मैक पर स्क्रीन सेवर्स को कैसे सक्षम और कॉन्फ़िगर करें

क्या आप अभी भी अपने निजी कंप्यूटर पर स्क्रीन सेवर का उपयोग करते हैं? स्क्रीन सेवर उतने जरूरी नहीं हैं जितने कि वे एक बार थे, लेकिन यदि आप "दिन के शब्द" जैसी उपयोगी चीजों के लिए उन्हें पसंद करते हैं या उनका उपयोग करते हैं -मैकोस में अभी भी काफी कुछ हैं जिन्हें आप सेट और कॉन्फ़िगर कर सकते हैं.
स्क्रीन सेवर मूल रूप से पुराने CRT और प्लाज्मा डिस्प्ले पर बर्न-इन छवियों को रोकने के लिए डिज़ाइन किए गए थे। अपनी स्क्रीन को एनिमेट करके, स्क्रीन सेवर यह सुनिश्चित करता है कि स्थिर चित्र आपके डिस्प्ले में पैटर्न को न जलाएं.
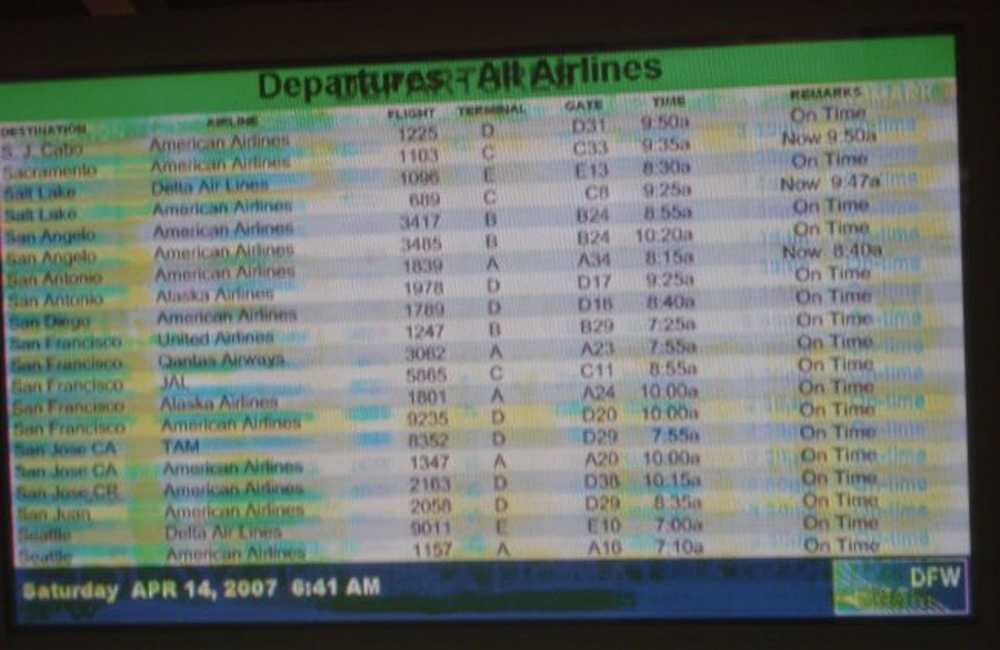 स्क्रीन बर्न-इन के बजाय एक अतिवादी लेकिन कह देने वाला मामला। (विकिपीडिया की छवि शिष्टाचार)
स्क्रीन बर्न-इन के बजाय एक अतिवादी लेकिन कह देने वाला मामला। (विकिपीडिया की छवि शिष्टाचार) आजकल, यह बर्न-इन समस्या एलसीडी डिस्प्ले के लिए कोई समस्या नहीं है, इसलिए स्क्रीन सेवर को तरह-तरह से गिरना पड़ता है। फिर भी, वे बहुत अच्छे हो सकते हैं और एक अच्छा व्याकुलता है, यही वजह है कि वे अभी भी आपके कंप्यूटर पर आते हैं, यह एक मैक, एक लिनक्स मशीन, या एक विंडोज पीसी हो.
MacOS पर स्क्रीन सेवर्स को सक्रिय और कॉन्फ़िगर करना
अपने मैक पर एक स्क्रीन सेवर सेट करना बहुत आसान है, चाहे वह सिस्टम के साथ शामिल किए गए कई में से एक है, या एक जिसे आपने डाउनलोड और इंस्टॉल किया है। आरंभ करने के लिए, पहले सिस्टम प्राथमिकताएं खोलें और फिर "डेस्कटॉप और स्क्रीन सेवर" पर क्लिक करें.

स्क्रीन सेवर पैनल पर, एक बाएँ फलक है जहाँ आप अपनी स्क्रीन सेवर और एक दाएँ फलक चुन सकते हैं जहाँ आप एक छोटा पूर्वावलोकन देख सकते हैं.

बाएँ फलक का ऊपरी भाग फ़ोटो एल्बम स्क्रीन सेवर के साथ भारी है, जबकि नीचे वह जगह है जहाँ आपको अधिक पारंपरिक चित्रमय और पाठ-आधारित प्रकार के स्क्रीन सेवर मिलेंगे.

फोटो एल्बम विविधता के लिए, आप पूर्वनिर्धारित संग्रह, हाल की फोटो घटनाओं जैसे स्रोत का चयन कर सकते हैं या आप एक कस्टम फ़ोल्डर या फोटो लाइब्रेरी चुन सकते हैं.

स्क्रीन सेवर विकल्प के नीचे आप अपनी स्क्रीन सेवर सक्रिय होने पर चुन सकते हैं। आप एक घंटे तक "नेवर" (ऑफ) से कहीं भी सेट कर सकते हैं। यह भी उपलब्ध है कि आपके स्क्रीन सेवर के शीर्ष पर घड़ी को प्रदर्शित करने का विकल्प है ताकि आप अपने डेस्कटॉप के छिपे रहने पर भी समय का ध्यान रख सकें.

अगला, गर्म कोनों के विकल्प देखें। यहां, प्रत्येक मेनू एक ऐसा कोना है जिसे आप माउस में खींचते समय एक विशिष्ट क्रिया करने के लिए सेट कर सकते हैं। तो, आप इसे स्क्रीन सेवर शुरू करने (या अक्षम), मिशन नियंत्रण, अधिसूचना केंद्र, और इतने पर शुरू करने के लिए सेट कर सकते हैं.

स्क्रीन सेवर के विकल्पों की जांच करना न भूलें। सभी के पास विकल्प नहीं होंगे, लेकिन बहुत से होंगे, चाहे वह पाठ आउटपुट, रंग, गति और इतने पर बदलने की क्षमता हो.

आप स्क्रीन सेवर तक सीमित नहीं हैं जो केवल आपके मैक पर आते हैं, हालांकि इंटरनेट पर अभी भी बहुत सारे विकल्प हैं.
अपने मैक पर नई स्क्रीन बचतकर्ता स्थापित करना
आप अपने कंप्यूटर के साथ आने वाले लोगों से थक सकते हैं, इसलिए Google के लिए अपना गंतव्य निर्धारित करें और कुछ नए खोजें। तुम भी कुछ भयानक लोगों के लिए GitHub में स्क्रीनसेवर ग्रह या इस क्यूरेट की सूची देख सकते हैं। अपने मैक पर स्क्रीन सेवर स्थापित करने के लिए, पहले इसे डाउनलोड करें, फिर DMG खोलें (या जो भी कंटेनर फ़ाइल आती है) उसे खोलें और फिर उसे दो फ़ोल्डरों में से एक पर खींचें.
केवल आपकी प्रोफ़ाइल पर स्क्रीन सेवर स्थापित करने के लिए (व्यवस्थापक विशेषाधिकारों की आवश्यकता नहीं है), फ़ाइल को इसमें खींचें स्क्रीन बचतकर्ता आपके फ़ोल्डर में होम फ़ोल्डर.
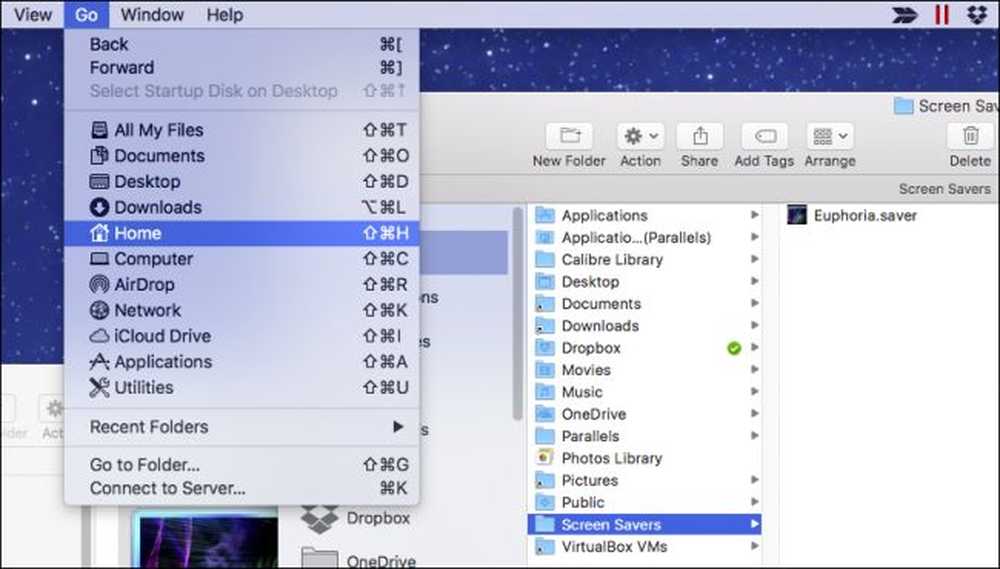 यदि यह फ़ोल्डर मौजूद नहीं है, तो इसे Command + Shift + N दबाकर बनाएं और इसे "स्क्रीन सेवर्स" नाम दें।.
यदि यह फ़ोल्डर मौजूद नहीं है, तो इसे Command + Shift + N दबाकर बनाएं और इसे "स्क्रीन सेवर्स" नाम दें।. यदि आप अपने पूरे सिस्टम के लिए स्क्रीन सेवर स्थापित करना चाहते हैं, जिसका अर्थ है कि अन्य उपयोगकर्ता इसे अपने प्रोफाइल पर सेट कर सकते हैं, तो आपको व्यवस्थापक अधिकारों की आवश्यकता होगी.
स्क्रीन सेवर फ़ाइल को ड्रैग करें / लाइब्रेरी / स्क्रीन बचतकर्ता.

फिर "प्रमाणीकरण" पर क्लिक करें और अपनी साख दर्ज करें (आमतौर पर सिर्फ आपका पासवर्ड).

अब, किसी भी तरह से, आप अपनी नई स्क्रीन सेवर का चयन कर सकते हैं और यह निर्धारित अवधि के बाद आपके कंप्यूटर पर दिखाई देगा, या आप माउस को गर्म कोने में ले जाएँगे.

मत भूलो, आप अपने मैक स्क्रीन सेवर को अपने डेस्कटॉप पृष्ठभूमि के रूप में एक शांत छोटी कमांड लाइन हैक के साथ चलाने के लिए सेट कर सकते हैं.
इसके बारे में यह कवर करता है। स्क्रीन सेवर आपके मैक को समझने के लिए बहुत आसान हिस्सा है, लेकिन उन सभी सुविधाओं और विकल्पों को जानना अभी भी अच्छा है जो उनके साथ आते हैं.




