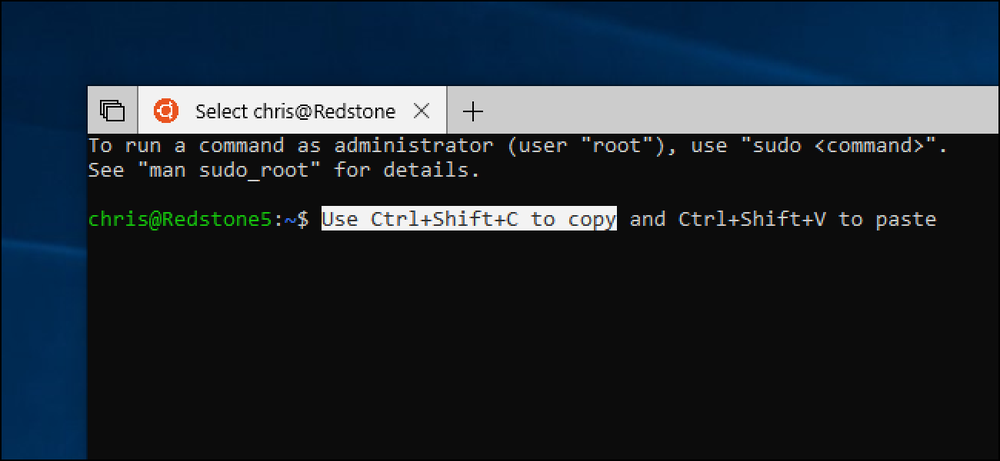ईज़ी-ऑन-द-आइज़ रीडिंग के लिए अपने iPhone या iPad पर रंग फिल्टर कैसे सक्षम करें

एक iPhone या iPad पर, आप अपनी स्क्रीन पर रंगों को पलटने के लिए "प्रदर्शन आवास" एक्सेसिबिलिटी सुविधा का उपयोग कर सकते हैं, अपनी स्क्रीन पर सफेद और चमकीले रंगों की चमक को कम कर सकते हैं, और रंग अंधापन से पीड़ित लोगों की सहायता के लिए डिज़ाइन किए गए रंग फिल्टर सक्षम कर सकते हैं.
यह नाइट शिफ्ट फीचर से अलग है, जो रात में आसानी से पढ़ने के लिए नीली रोशनी को अवरुद्ध करता है। यह एक समान तरीके से काम करता है, हालांकि, आपके iPhone या iPad की स्क्रीन पर हर चीज के रंगों को समायोजित करता है.
प्रदर्शन आवासों को कैसे समायोजित करें
इन सुविधाओं को समायोजित करने के लिए, सेटिंग> सामान्य> पहुंच> प्रदर्शन आवास पर नेविगेट करें। इस स्क्रीन पर सभी रंग-संबंधित सेटिंग्स पाई जाती हैं, हालाँकि इन्हें जल्दी से चालू या बंद करने का शॉर्टकट अन्यत्र नियंत्रित किया जाता है.


एक बार जब आप वहां पहुंच जाते हैं, तो यहां कुछ विकल्प दिखाई देंगे.
रंग बदलें
"इनवर्ट कलर्स" फीचर आईफोन के डिस्प्ले को कुछ स्थितियों (जैसे रात में) पढ़ने में आसान बना सकता है। इस स्लाइडर को सक्षम करें और सफेद काला हो जाएगा, काला सफेद हो जाएगा, हरा बैंगनी हो जाएगा, और नीला नारंगी हो जाएगा.
इस सुविधा को सक्षम करने के साथ, आप देखेंगे कि स्क्रीन पर मौजूद तत्व गहरे हो जाते हैं जैसे कि सफेद को काले रंग से बदल दिया जाता है, और बस इसके विपरीत प्रतीत होता है। यह स्क्रीन को पढ़ने के लिए आसान बना सकता है, खासकर यदि आप एक उज्ज्वल एक की तुलना में एक अंधेरे स्क्रीन को देखेंगे.


रंग फिल्टर
"रंग फ़िल्टर" श्रेणी आपको रंग अंधापन वाले लोगों के लिए डिज़ाइन किए गए विभिन्न रंग फिल्टर को सक्षम करने की अनुमति देती है। इस विकल्प को टैप करें और आप अलग-अलग रंग फिल्टर के बीच चयन करने में सक्षम होंगे जिन्हें आप उपयोग करना चाहते हैं.
जब आप "रंग फ़िल्टर" टैप करते हैं, तो आपको एक अलग स्क्रीन पर ले जाया जाएगा। यहां "कलर फिल्टर" स्लाइडर को सक्षम करें और यह देखने का विकल्प चुनें कि यह कैसा दिखता है.
ग्रेस्केल विकल्प सरल स्क्रीन से रंगों को हटा देता है, जिससे सब कुछ काले, सफेद और ग्रे के विभिन्न रंगों में दिखाई देता है। रेड / ग्रीन फ़िल्टर उन लोगों के लिए है जिनके पास प्रोटानोपिया है, Deuteranopia वाले लोगों के लिए ग्रीन / रेड फ़िल्टर, और ट्रिटानोपिया वाले लोगों के लिए ब्लू / येलो फ़िल्टर.
"कलर टिंट" विकल्प भी है, जो आपको एक कस्टम रंग रंग और तीव्रता सेट करने की अनुमति देता है। आप स्क्रीन को रंग के किसी भी शेड के साथ टिंट करने के लिए इसका उपयोग कर सकते हैं.
स्क्रीन के शीर्ष पर रंगीन छवियों के बीच स्वाइप करें कि आपके परिवर्तन कैसे दिखते हैं.


व्हाइट प्वाइंट कम करें
"व्हाइट पॉइंट कम करें" विकल्प सफेद तत्व बनाता है और चमकीले रंग मंद दिखाई देते हैं। इस सुविधा को सक्रिय करें और आपको एक स्लाइडर मिलेगा जो "चमकीले रंगों की तीव्रता को कम कर सकता है", और आप इसे अपनी पसंद के अनुसार समायोजित कर सकते हैं.
इस सुविधा के सक्षम होने से, गोरे और अन्य चमकीले रंग धुंधले दिखाई देंगे। आप अपने डिवाइस को इन रंगों के गहरे रंगों को प्रदर्शित करने के लिए कह रहे हैं। यह उन लोगों के लिए आसान बना सकता है, जिन्हें स्क्रीन पर चमकीले रंग देखने में परेशानी होती है.
यह अपने iPhone या iPad की चमक को कम करने से अलग है, लेकिन समान है। वास्तव में, आप Reduce White Point स्लाइडर और स्क्रीन ब्राइटनेस स्लाइडर दोनों को अलग-अलग एडजस्ट कर सकते हैं.
नीचे दिया गया स्क्रीनशॉट स्क्रीन पर जैसा दिखता है उसका सिर्फ एक अनुमान है, लेकिन यह बहुत दूर नहीं है.


इन विकल्पों को जल्दी से कैसे टॉगल करें
यदि आप कभी-कभी इनमें से किसी एक सुविधा का उपयोग करना चाहते हैं, तो यह सेटिंग ऐप में वापस थकाऊ हो सकता है और स्लाइडर को बंद और बंद कर सकता है। आपके iPhone या iPad में एक विकल्प होता है जो आपको होम बटन पर ट्रिपल क्लिक करके अपनी पसंदीदा रंग सेटिंग को चालू या बंद करने की अनुमति देता है। यह ट्रिपल-क्लिक शॉर्टकट गाइडेड एक्सेस और अन्य एक्सेसिबिलिटी फीचर्स के लिए भी इस्तेमाल किया जा सकता है.
इस विकल्प को खोजने के लिए, सेटिंग्स> जनरल> एक्सेसिबिलिटी> एक्सेसिबिलिटी शॉर्टकट पर जाएं। यहां "इनवर्ट कलर्स", "कलर फिल्टर्स" या "व्हाइट पॉइंट कम करें" विकल्पों में से एक या अधिक का चयन करें.
जब आप होम बटन पर ट्रिपल क्लिक करते हैं, तो आप या तो विकल्पों का एक मेनू देखेंगे (यदि आप यहां कई विकल्पों की जांच करते हैं) या आपके द्वारा चुनी गई कार्रवाई तुरंत प्रभावी हो जाएगी (यदि आप यहां केवल एक विकल्प का चयन करते हैं).


यदि "गाइडेड एक्सेस" विकल्प यहां सूची में धूसर दिखाई देता है और आप इसे मेनू से हटाकर, सेटिंग्स> जनरल> एक्सेसिबिलिटी> गाइडेड एक्सेस पर जाएं और गाइडेड एक्सेस सुविधा को अक्षम करना चाहते हैं।.