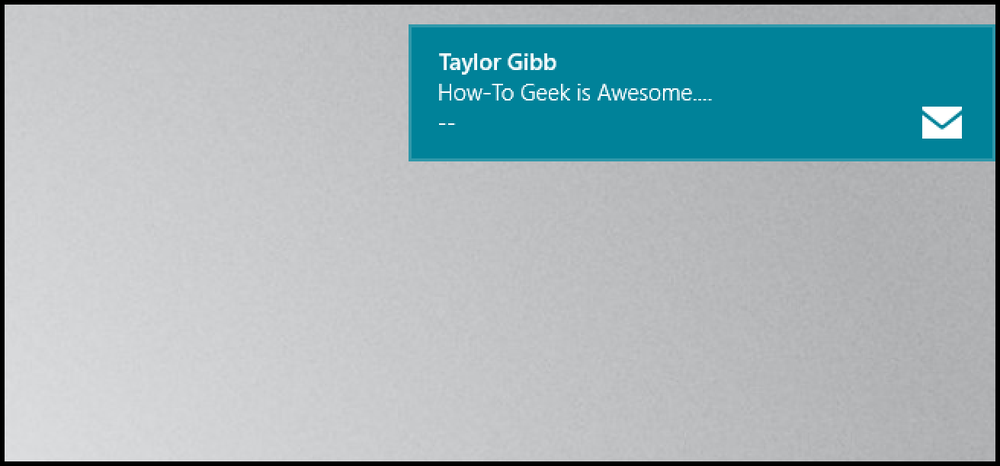Android के Gboard कीबोर्ड में Google खोज को सक्षम (या अक्षम) कैसे करें

Android के लिए Google कीबोर्ड का एक नया नाम है: Gboard। यह इसे इसी नाम के iOS कीबोर्ड के साथ जोड़ता है, इसकी कई विशेषताओं (और अधिक) को एंड्रॉइड पर लाता है। Gboard की सर्वश्रेष्ठ नई विशेषताओं में से एक अंतर्निहित Google खोज है जिसमें कहीं से भी एक कीबोर्ड तक पहुँचा जा सकता है (इसे "पोर्टेबल" सहायक सहायक के रूप में सोचें)। हमारे अनुभव में, यह डिफ़ॉल्ट रूप से कुछ फोन पर सक्षम होना चाहिए, लेकिन दूसरों को नहीं.
यदि आप इसे नफरत करते हैं, और यह पहले से ही आपके फोन के लिए चालू है, तो आप इसे बंद कर सकते हैं। और अगर आपको अपने कीबोर्ड में Google होने का विचार पसंद है, तो आप इसे चालू कर सकते हैं। उदाहरण के लिए, यदि आप किसी मित्र के साथ रात्रिभोज की योजना बनाने की कोशिश कर रहे हैं, तो आप पास के रेस्तरां को खोज सकते हैं और परिणामों को सीधे पाठ संदेश में साझा कर सकते हैं। यह बहुत शानदार है.
पहली चीजें पहले-आपको यह सुनिश्चित करने की ज़रूरत है कि आप वास्तव में Gboard चला रहे हैं। यदि आपने अपना Google कीबोर्ड ऐप अपडेट नहीं किया है, तो आगे बढ़ें और अभी ऐसा करें। मेरे पास अभी तक एक अपडेट उपलब्ध नहीं है, आप एपीके मिरर से नवीनतम संस्करण को ले सकते हैं-ध्यान रखें कि यह ऐप प्रोसेसर पर निर्भर है, इसलिए आपको यह जानना होगा कि क्या आपके पास 32-बिट या 64-बिट है प्रोसेसर, साथ ही अगर यह x86 या बांह है। यदि आप इसे प्ले स्टोर से खींचते हैं, हालाँकि, यह सब अपने आप हो जाता है.
रास्ते से बाहर सभी रसद के साथ, चलो यह करते हैं.
सबसे पहले, Gboard की सेटिंग को फायर करें। यदि आप Google कीबोर्ड का उपयोग कर रहे हैं और पहले "ऐप आइकन" सेटिंग सक्षम कर चुके हैं, तो आप पहले से ही जानते हैं कि कहां जाना है। यदि आपने ऐसा नहीं किया है, तो आप इसे जोड़ने के लिए पहले से लिंक किए गए निर्देशों का पालन कर सकते हैं, या बस किसी भी टाइपिंग इंटरफ़ेस में कीबोर्ड को खोल सकते हैं, स्पेसबार के बाईं ओर लॉन्ग-प्रेस बटन, फिर कोग आइकन पर स्लाइड करें। एक नया पॉपअप "Gboard कीबोर्ड सेटिंग्स" का चयन करेगा।


ठीक है, अब जब आप सेटिंग मेनू में हैं, तो "खोज" मेनू पर टैप करें। यहाँ से यह सभी चिकनी नौकायन है.

इस मेनू में दो एकाकी विकल्प हैं, और दूसरा वह है जिसके बाद आप हैं। "G 'बटन पर टॉगल करें। यदि यह डिफ़ॉल्ट रूप से चालू था, तो यह इसे बंद कर देगा, और यदि यह डिफ़ॉल्ट रूप से बंद था, तो यह इसे चालू कर देगा।.

वहां से, आप Gboard की सेटिंग से पूरी तरह से बाहर आ सकते हैं.
यदि आपने G बटन चालू किया है, तो यहां बताया गया है कि यह कैसे काम करता है। जब आप कोई इंटरफ़ेस लॉन्च करते हैं, जहां कोई खोज समझ में आती है (यह पासवर्ड फ़ील्ड या Chrome के पता बार में नहीं दिखाई देगा, उदाहरण के लिए), तो कीबोर्ड के सुझाव पट्टी के बाईं ओर एक नया बटन दिखाई देगा। वह आपका जी बटन है.

टैप करने से कीबोर्ड में वहीं एक सर्च बार खुल जाएगा। आगे बढ़ें, कुछ देखने के लिए खोज करें - परिणाम आसान देखने और / या साझा करने के लिए सरल हो जाएंगे। यह विस्मयकारी है। उदाहरण के लिए, मैं शिकागो बुल्स को उनके सबसे हालिया गेम से खोज सकता हूं और उस जानकारी को व्हिटसन के साथ साझा कर सकता हूं-वह इस बारे में परवाह नहीं करेगा और मैं अभी भी नमकीन हूं, लेकिन हम इसे वैसे भी करेंगे.


खोज परिणामों के नीचे, नीले "शेयर" बटन पर टैप करें। आप जो भी देख रहे हैं, उसके परिणाम प्रासंगिक जानकारी के लिंक के साथ भेज देंगे, जिस भी ऐप में आप टाइप कर रहे हैं। यह बिल्कुल वैसा नहीं है जैसा आप ऑन-स्क्रीन देखते हैं, क्योंकि यह बहुत छोटे से क्षेत्र में आसानी से देखने के लिए एक छोटे से पैकेज में लिपटा है, लेकिन यह अभी भी सभी समान जानकारी है.


"शेयर" बटन के अलावा, संबंधित खोजों को निष्पादित करने के लिए त्वरित लिंक भी हैं। उपरोक्त उदाहरण में, यह हाइलाइट्स, एनबीए स्टैंडिंग और बहुत कुछ प्रदान करता है। आप इन सुझावों के माध्यम से भी स्वाइप कर सकते हैं.

और यह बहुत ज्यादा है कि-यह एक बहुत ही सीधा, लेकिन उपयोगी (और शक्तिशाली) विशेषता है जो अपने फोन का उपयोग करने वाले लगभग किसी के लिए भी काम में आना निश्चित है। यदि आप पहले से Google कीबोर्ड का उपयोग नहीं कर रहे थे, तो अब स्विच बनाने का समय होगा.