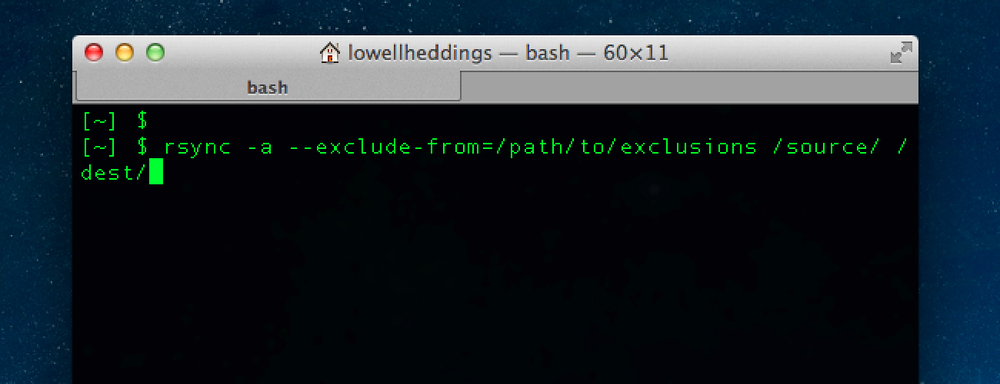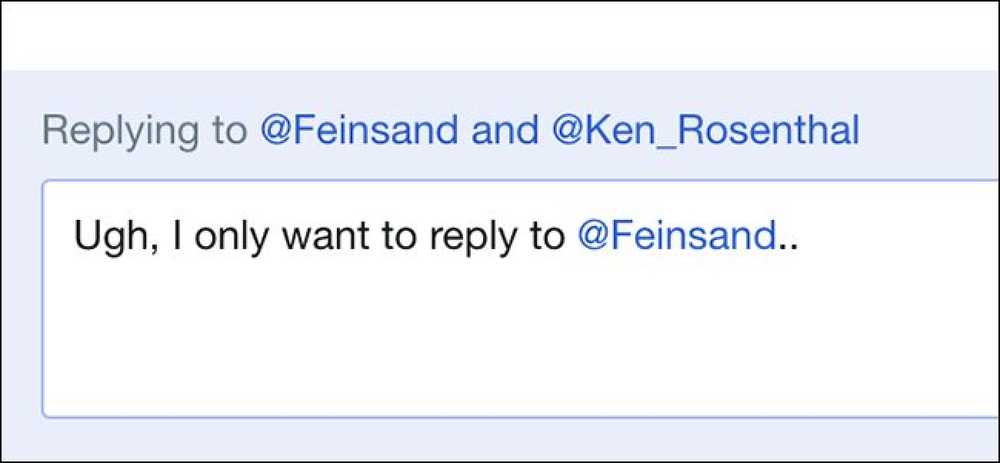Microsoft Word में Spellcheck से कुछ शब्दों को कैसे हटाएं

वर्तनी बहिष्करण सूची उन शब्दों की एक सूची है, जिन्हें आप वर्ड को गलत वर्तनी के रूप में फ़्लैग करने के लिए बाध्य कर सकते हैं, यहां तक कि जब वे मुख्य शब्दकोश में सही ढंग से वर्तनी वाले शब्दों में सूचीबद्ध होते हैं। हम आपको बताएंगे कि आप उन शब्दों की एक कस्टम सूची कैसे जोड़ सकते हैं जिन्हें आप हमेशा गलत वर्तनी के रूप में ध्वजांकित करना चाहते हैं.
उदाहरण के लिए, यदि आप "पेटेंट" के बजाय "सूटिंग", या "पैरेंट" टाइप करने के बजाय "सूटिंग" टाइप करते हैं, तो सामान्य वर्तनी जांच "सूटिंग" और "पैरेंट" सही ढंग से लिखे गए शब्दों को समझेगी, जब आप शायद ही कभी ऐसा करते हैं। टाइप करने का मतलब है। या शायद आप शैली दिशानिर्देशों का पालन कर रहे हैं और शब्दों के विशिष्ट वर्तनी का उपयोग कर रहे हैं, जैसे कि "थिएटर" के बजाय "थिएटर"। इन उदाहरणों में, आप अपवर्जन सूची में "मुकदमा", "माता-पिता" और "रंगमंच" शब्द जोड़ेंगे ताकि उन्हें मुख्य शब्दकोश से बाहर रखा जाए और कोई बात नहीं होने के कारण झंडी दिखाकर रवाना किया जाए.
गलत वर्तनी वाले शब्दों का अर्थ यह नहीं है कि वे अपने आप ठीक हो जाएंगे। यदि आपने वास्तव में उन शब्दों में से किसी एक का उपयोग किसी विशिष्ट उदाहरण में करने के लिए किया है, तो आप यह चुन सकते हैं कि हर बार वर्तनी की जाँच करने वाले शब्द को अनदेखा करें या नहीं। बहिष्करण सूची वर्ड के मुख्य शब्दकोश से "हटाने" शब्दों का एक गोल चक्कर रास्ता है.
बहिष्करण सूची फाइलें मानक पाठ फाइलें हैं। आप उन्हें किसी भी पाठ संपादक जैसे नोटपैड, या यहां तक कि वर्ड को भी संपादित कर सकते हैं (जब तक आप इसे केवल पाठ प्रारूप में सहेजते हैं)। जब आपने Word स्थापित किया था, तो कम से कम एक बहिष्करण सूची फ़ाइल बनाई गई थी। ये फाइलें शुरू में खाली हैं, आप उन्हें शब्दों को जोड़ने के लिए इंतजार कर रहे हैं। हमारी बहिष्करण सूची फाइलें हमारे विंडोज 10 सिस्टम पर निम्नलिखित स्थान पर स्थित हैं। अपने सिस्टम पर अपने उपयोगकर्ता नाम के साथ "लोरी" बदलें.
C: \ Users \ लोरी \ AppData \ रोमिंग \ Microsoft \ UProof
आपके Windows के संस्करण के आधार पर, आपकी बहिष्करण सूची फ़ाइलों का स्थान भिन्न हो सकता है। यदि आप सुनिश्चित नहीं हैं कि आपकी बहिष्करण सूची फ़ाइलों को कहाँ खोजा जाए, तो आप फ़ाइल एक्सप्लोरर (या विंडोज एक्सप्लोरर) विंडो में फाइलों को खोज सकते हैं। सभी फाइलें "बहिष्कृत" के साथ शुरू होंगी और एक्सटेंशन ".lex" के साथ समाप्त होंगी। इसलिए, यदि आप "। बहिष्करण * .lex" खोजते हैं, तो आपको फ़ाइलें मिलनी चाहिए (यह "बहिष्करण" के बाद एक तारांकन चिह्न है).
एक बार जब आपको अपनी बहिष्करण सूची फ़ाइलों का स्थान मिल जाता है, तो आप कई फाइलें देख सकते हैं। आप कैसे बता सकते हैं कि किसका उपयोग करना है? फ़ाइल नाम संरचित है जिससे आपको वास्तव में निर्धारित करने में मदद मिलेगी। फ़ाइल नाम के मुख्य भाग में दो-वर्ण भाषा कोड शामिल है, जैसे अंग्रेजी के लिए "EN" और फ्रेंच के लिए "FR"। भाषा कोड के बाद, चार अल्फ़ान्यूमेरिक (हेक्साडेसिमल) अंक होते हैं, जिन्हें "भाषा LCID" कहा जाता है। यह इंगित करता है कि अपवर्जन फ़ाइल को निर्दिष्ट भाषा की कौन सी बोली शामिल है। भाषा LCID कोड की एक पूरी सूची है, हालांकि उस सूची में भाषा कोड शामिल नहीं हैं। एक सूची है जिसमें भाषा कोड शामिल हैं, लेकिन यह पिछली सूची की तरह पूर्ण नहीं है.
हमें अपने सिस्टम पर दो फाइलें मिलीं जैसा कि नीचे की छवि पर दिखाया गया है। हमारे पास केवल एक अंग्रेजी फ़ाइल है, लेकिन नाम में "EN" के साथ एक से अधिक फ़ाइल हो सकती है। यदि ऐसा होता है, तो हम फ़ाइल नाम के पहले भाग में अंतिम चार वर्णों को संदर्भित करेंगे (विस्तार से पहले) और भाषा LCID कोड की सूची में "भाषा - देश / क्षेत्र" आइटम के साथ उन वर्णों का मिलान करें वह फ़ाइल ढूंढें जिसे आपको उपयोग करना चाहिए। हमारे उदाहरण में, "EN" भाषा कोड है और "0409" संयुक्त राज्य अमेरिका की अंग्रेजी के लिए LCID भाषा है, इसलिए हम "ExcludeDictionaryen0409.lex" फ़ाइल का उपयोग करने जा रहे हैं.

एक बार आपने यह निर्धारित कर लिया कि कौन सी बहिष्करण सूची फ़ाइल का उपयोग करने के लिए है, फ़ाइल पर राइट-क्लिक करें और पॉपअप मेनू से "साथ खोलें" चुनें.

एक संवाद बॉक्स यह दर्शाता है कि आप फ़ाइल को कैसे खोलना चाहते हैं। "अधिक एप्लिकेशन" पर क्लिक करें.

सूची में नीचे स्क्रॉल करें और "नोटपैड" चुनें। यदि आप हमेशा ".lex" फ़ाइलों को संपादित करने के लिए नोटपैड का उपयोग करना चाहते हैं, तो "हमेशा इस ऐप का उपयोग .lex फ़ाइलों को खोलने के लिए करें" बॉक्स पर क्लिक करें ताकि बॉक्स में एक चेक मार्क हो। फिर, "ओके" पर क्लिक करें.

बहिष्करण सूची फ़ाइल खुलती है और शुरू में खाली होती है। प्रत्येक शब्द को अपनी पंक्ति में एक शब्द डालकर अपनी बहिष्करण सूची में जोड़ना चाहते हैं। सुनिश्चित करें कि आप उस शब्द के सभी रूपों को शामिल करते हैं जिसे आप चाहते हैं कि वर्ड को गलत वर्तनी के रूप में ध्वजांकित किया जाए। उदाहरण के लिए, हमने "थियेटर" शब्द के तीन रूपों और "माता-पिता" के दो रूपों को शामिल किया.

जब आप सूची में जोड़ रहे हों, तो फ़ाइल को सहेजें.

यदि आपने बहिष्करण सूची फ़ाइल को बदलते समय वर्ड ओपन किया है, तो परिवर्तन अभी तक प्रभावी नहीं होंगे। अपवर्जन सूची फ़ाइल की नई जोड़ी गई सामग्रियों को पहचानने के लिए आपको वर्ड को बंद करना होगा और वर्ड के लिए इसे फिर से खोलना होगा.
जब बहिष्करण सूची में कोई भी शब्द पाया जाता है और वर्तनी जांच करते समय झंडी दिखाई जाती है, तो आप सही वर्तनी का चयन करने में सक्षम नहीं हो सकते हैं। हालाँकि, यदि आपके पास विकल्प है जो आपके टाइप करते ही आपकी वर्तनी की जाँच कर लेता है, तो आप अपवर्जन सूची फ़ाइल में आपके द्वारा जोड़े गए शब्दों के तहत लाल स्क्वीगली लाइनें देखेंगे, जिससे आप इन शब्दों को अपने दस्तावेज़ में देख सकते हैं और उन्हें बदल सकते हैं।.
Word के वर्तनी जांच उपकरण को कस्टमाइज़ करने का दूसरा तरीका है कस्टम शब्दकोशों का उपयोग करना। ये टेक्स्ट फाइलें हैं जो आपको शब्दों को वर्तनी परीक्षक को जोड़ने की अनुमति देती हैं जो मुख्य शब्दकोश में नहीं हैं लेकिन आप वर्ड फ़्लैगिंग को गलत वर्तनी के रूप में नहीं चाहते हैं। आप केवल मुख्य शब्दकोश में वर्तनी जाँच को सीमित कर सकते हैं। यह उपयोगी है यदि आपने कस्टम शब्दकोश बनाया है जिसे आप वर्तमान में उपयोग नहीं करना चाहते हैं लेकिन आप या तो हटाना नहीं चाहते हैं.