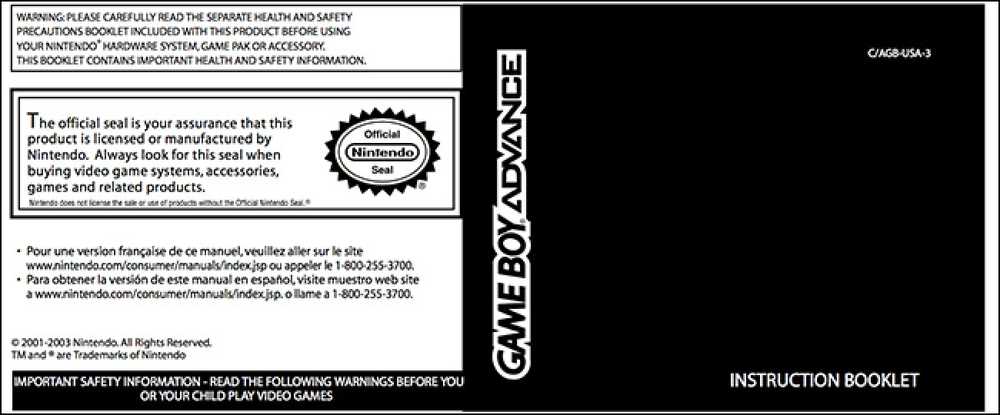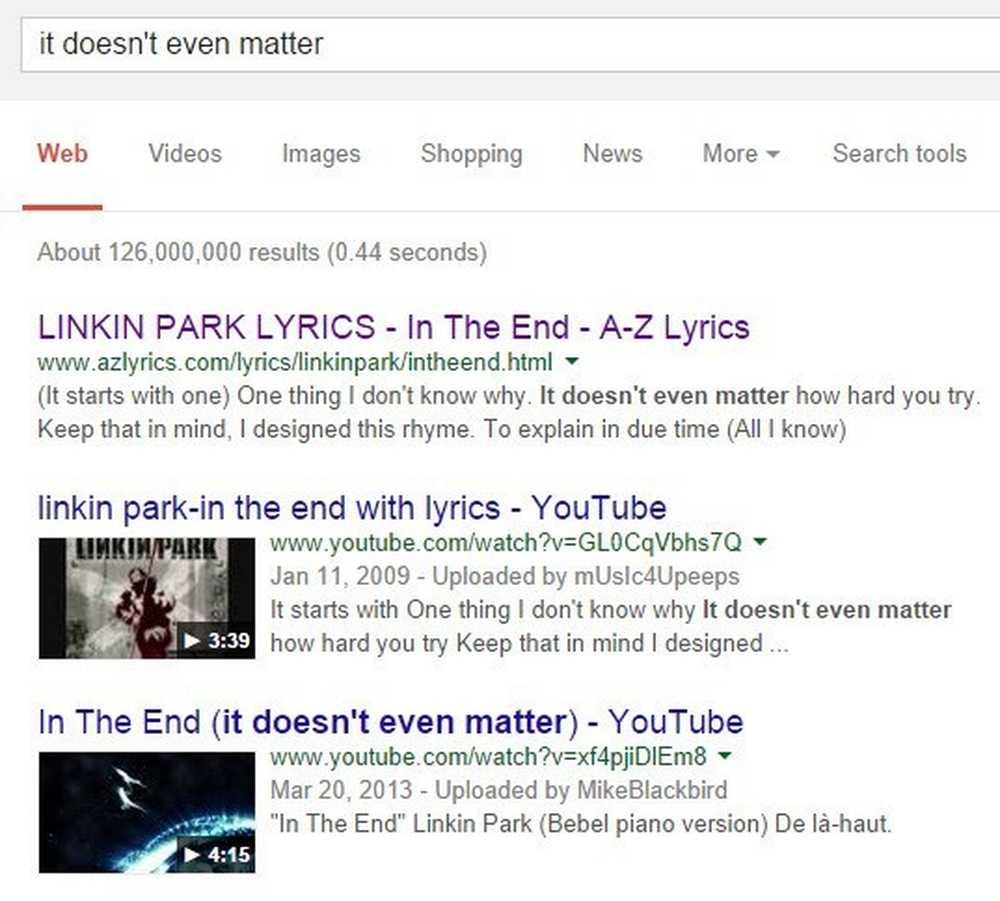किसी भी ऑपरेटिंग सिस्टम पर अपने राउटर के लिए सर्वश्रेष्ठ वाई-फाई चैनल कैसे खोजें
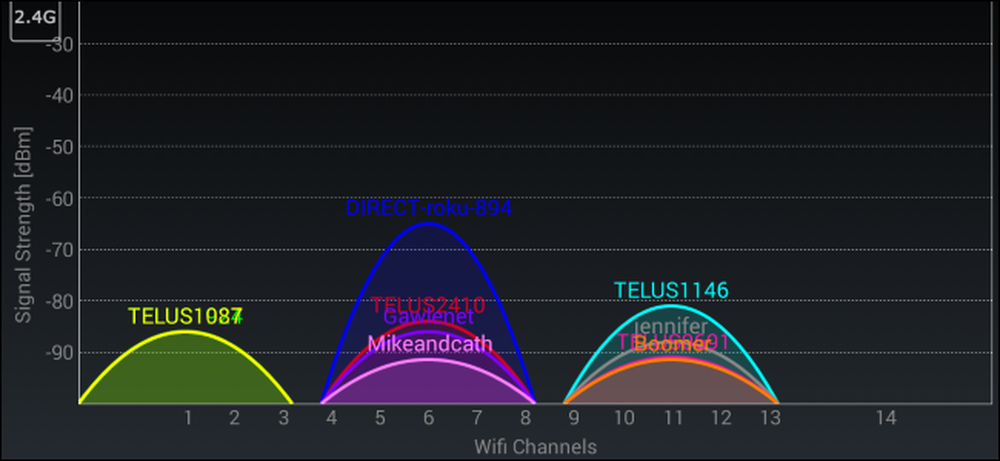
यदि आप एक अपार्टमेंट परिसर में रहते हैं, तो आपने संभवतः केवल निष्क्रिय-आक्रामक नेटवर्क आईडी से अधिक ध्यान दिया है, जो आपके पड़ोसियों द्वारा उपयोग किए जाने की बहुत संभावना है कि आपको अपने वायरलेस कनेक्शन को छोड़ने की समस्या है, या बस उतना तेज़ नहीं है जितना कि आप पसंद। यह अक्सर अपने क्षेत्र में वाई-फाई चैनलों के साथ करना पड़ता है.
यदि आप एक ही वाई-फाई चैनल पर अपने बहुत से पड़ोसियों के रूप में हैं, तो आप अपने नेटवर्क के साथ बहुत हस्तक्षेप का अनुभव करेंगे-इसलिए उस पर कम लोगों के साथ एक अलग चैनल चुनना सबसे अच्छा है। जब आप ऐसा करते हैं, तो आप उस हस्तक्षेप को कम कर देंगे और अपने वाई-फाई सिग्नल में सुधार करेंगे.
पहला चरण, हालांकि यह पता लगा रहा है कि आपके क्षेत्र में कौन सा चैनल कम से कम भीड़भाड़ वाला है। ये उपकरण आपको यह पहचानने में मदद करेंगे कि कौन से आस-पास के नेटवर्क किस चैनल का उपयोग कर रहे हैं.
ध्यान दें कि वाई-फाई चैनल पास के चैनलों के साथ ओवरलैप होते हैं। चैनल 1, 6 और 11 सबसे अधिक बार 2.4 गीगाहर्ट्ज के वाई-फाई के लिए उपयोग किए जाते हैं, और ये तीनों ही ऐसे हैं जो एक दूसरे के साथ ओवरलैप नहीं करते हैं.
विंडोज: NirSoft WifiInfoView
हमने पहले Windows पर इसके लिए InSSIDer की सिफारिश की थी, लेकिन यह सशुल्क सॉफ़्टवेयर बन गया है। आप शायद $ 20 का भुगतान नहीं करना चाहते हैं ताकि यह पता लगाया जा सके कि कौन सा वाई-फाई चैनल आदर्श है, इसलिए इसके बजाय एक मुफ्त टूल का उपयोग करें.
Xirrus Wi-Fi इंस्पेक्टर बहुत शक्तिशाली है, लेकिन इसके लिए यह थोड़ा अधिक है। हमें इसके बजाय NIrSoft का WifiInfoView पसंद आया - इसका सरल इंटरफ़ेस काम करता है और इसे किसी भी स्थापना की आवश्यकता नहीं है। टूल लॉन्च करें, चैनल हेडर का पता लगाएं, और वाई-फाई चैनल द्वारा सॉर्ट करने के लिए इसे क्लिक करें। यहां, हम देख सकते हैं कि चैनल 6 थोड़ा अव्यवस्थित दिखता है - हम इसके बजाय चैनल 1 पर स्विच करना चाह सकते हैं.
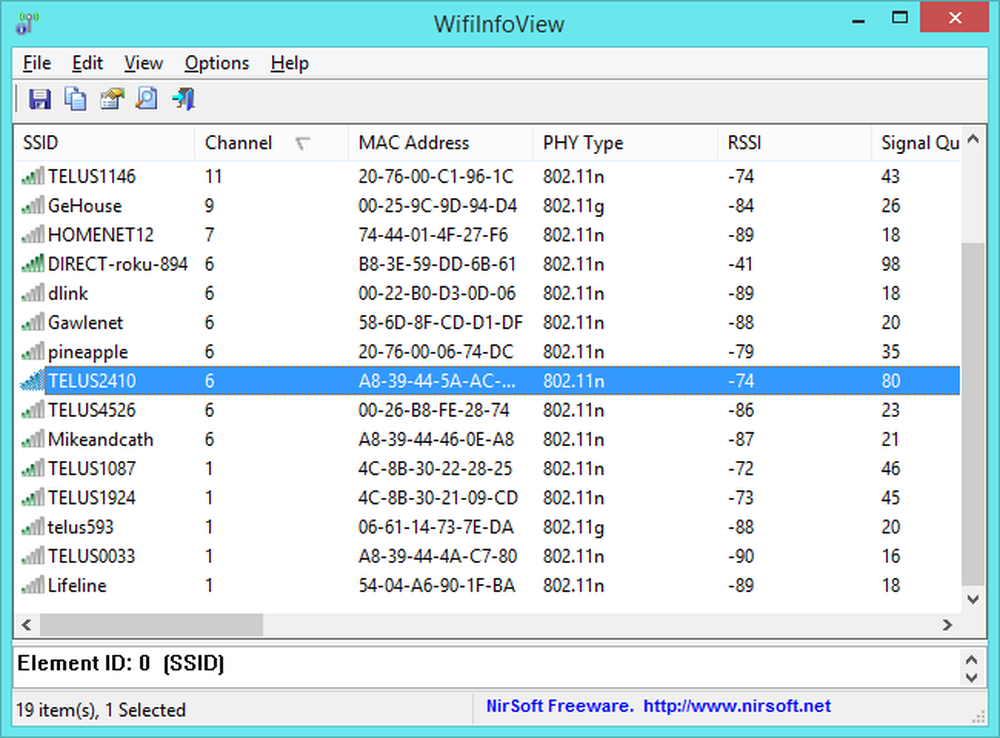
मैक: वायरलेस डायग्नोस्टिक्स
मानो या न मानो, macOS वास्तव में इस सुविधा को एकीकृत है। इसे एक्सेस करने के लिए, विकल्प कुंजी को दबाए रखें और अपनी स्क्रीन के शीर्ष पर मेनू बार पर वाई-फाई आइकन पर क्लिक करें। "वायरलेस डायग्नोस्टिक्स खोलें" चुनें।
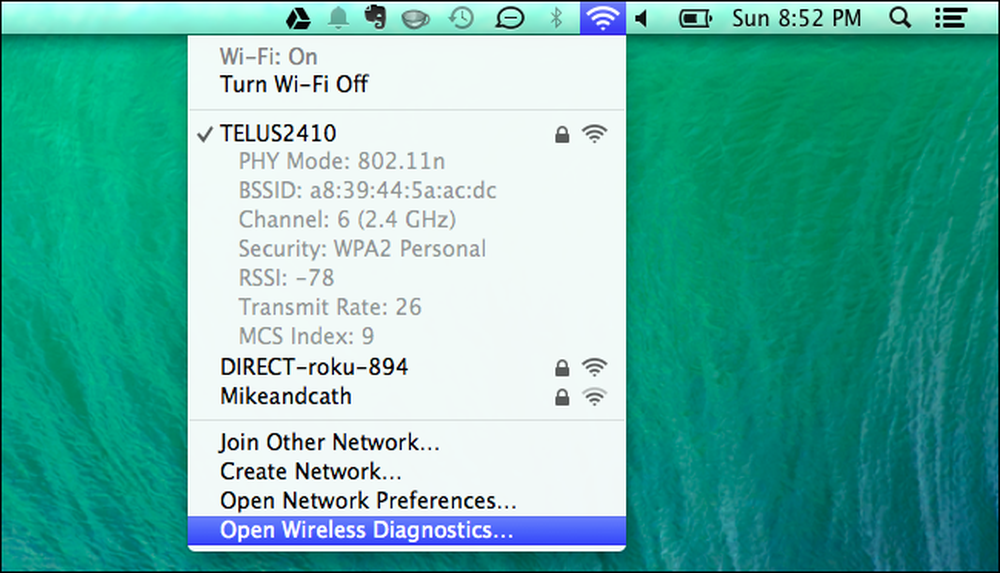
दिखाई देने वाले विज़ार्ड पर ध्यान न दें। इसके बजाय, विंडो मेनू पर क्लिक करें और उपयोगिताएँ चुनें.
वाई-फाई स्कैन टैब चुनें और अब स्कैन करें पर क्लिक करें। "सर्वश्रेष्ठ 2.4 गीगाहर्ट्ज़ चैनल" और "सर्वश्रेष्ठ 5 गीगाहर्ट्ज़" चैनल "फ़ील्ड आपके राउटर पर उपयोग किए जाने वाले आदर्श वाई-फाई चैनलों की सिफारिश करेंगे।.
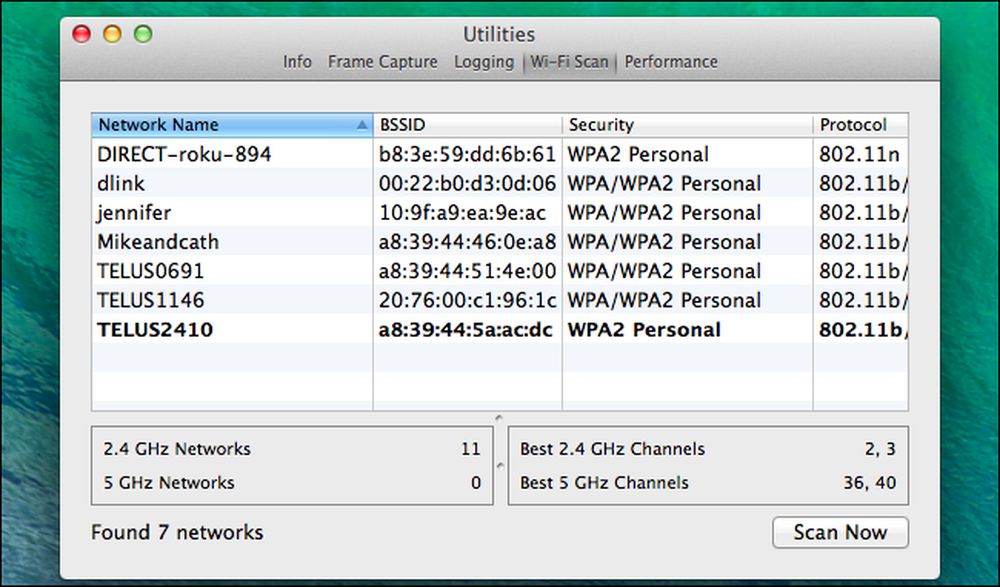
लिनक्स: iwlist कमांड
आप लिनक्स पर इसके लिए वाईफाई राडार जैसे ग्राफिकल ऐप का उपयोग कर सकते हैं, लेकिन आपको इसे पहले इंस्टॉल करना होगा। इसके बजाय, आप बस टर्मिनल का उपयोग कर सकते हैं। यहां कमांड उबंटू और अन्य लोकप्रिय लिनक्स वितरणों पर डिफ़ॉल्ट रूप से स्थापित है, इसलिए यह सबसे तेज़ विधि है। टर्मिनल से डरो मत!
एक टर्मिनल खोलें और निम्न कमांड चलाएँ:
sudo iwlist wlan0 स्कैन | grep \ (चैनल)
कमांड के आउटपुट को देखें कि कौन से चैनल सबसे अधिक भीड़भाड़ वाले हैं और अपना निर्णय लेते हैं। नीचे स्क्रीनशॉट में, चैनल 1 सबसे कम भीड़भाड़ वाला दिखता है.
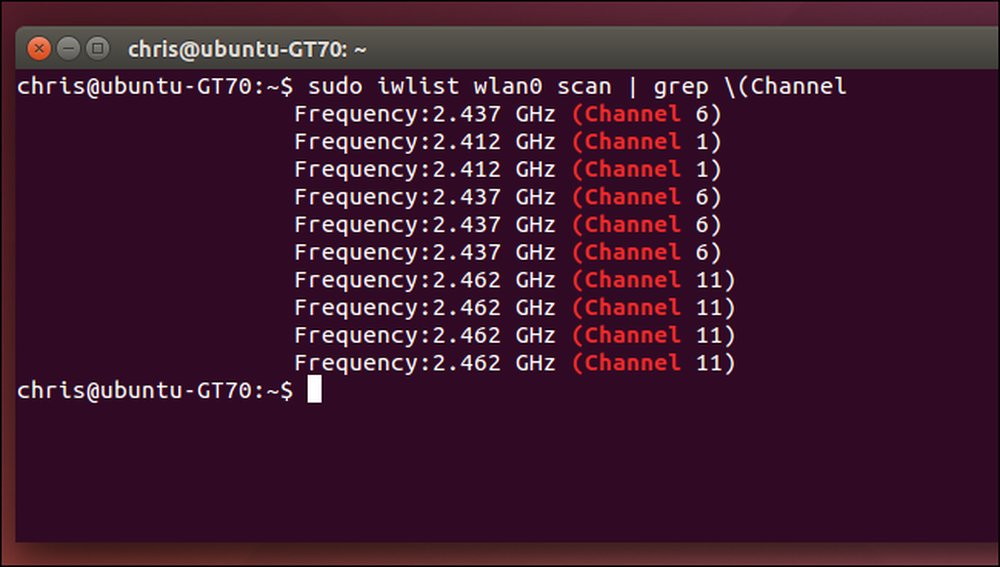
Android: वाईफ़ाई विश्लेषक
यदि आप अपने पीसी के बजाय अपने फोन पर वाई-फाई चैनल खोजना चाहते हैं, तो हमने पाया सबसे आसान उपयोग एंड्रॉइड पर वाईफ़ाई विश्लेषक है। बस Google Play से मुफ्त एप्लिकेशन इंस्टॉल करें और इसे लॉन्च करें। आप अपने क्षेत्र में वायरलेस नेटवर्क का अवलोकन देखेंगे और वे किन चैनलों का उपयोग कर रहे हैं.
दृश्य मेनू टैप करें और चैनल रेटिंग चुनें। एप्लिकेशन वाई-फाई चैनलों की सूची और एक स्टार रेटिंग प्रदर्शित करेगा - सबसे अच्छे सितारों में से एक। ऐप आपको वास्तव में बताएगा कि आपके वाई-फाई नेटवर्क के लिए कौन से वाई-फाई चैनल बेहतर हैं, इसलिए आप सीधे अपने राउटर के वेब इंटरफेस पर जा सकते हैं और आदर्श को चुन सकते हैं.

iOS: जेलब्रेकर्स ओनली
यह iPhones और iPads पर संभव नहीं है। Apple इस वाई-फाई डेटा को सीधे हार्डवेयर से एक्सेस करने से ऐप्स को प्रतिबंधित करता है, इसलिए आपको ऐप्पल के ऐप स्टोर पर एंड्रॉइड के वाईफाई एनालाइज़र जैसा ऐप नहीं मिल सकता है.
यदि आप जेलब्रेक करते हैं, तो आप अपने iPhone या iPad पर यह कार्यक्षमता प्राप्त करने के लिए Cydia से WiFi एक्सप्लोरर या WiFiFoFum जैसे ऐप इंस्टॉल कर सकते हैं। Apple के आधिकारिक ऐप स्टोर से बूट होने के बाद ये उपकरण Cydia में चले गए.
आप शायद इसके लिए सिर्फ जेलब्रेकिंग की परेशानी से नहीं गुजरना चाहेंगे, इसलिए यहां अन्य उपकरणों में से एक का उपयोग करें.
अपने राउटर के वाई-फाई चैनल को कैसे बदलें
एक बार जब आप कम से कम भीड़भाड़ वाला चैनल पा लेते हैं, तो आपके राउटर का उपयोग करने वाले चैनल को बदलना सरल होना चाहिए। सबसे पहले, अपने वेब ब्राउज़र में अपने राउटर के वेब इंटरफेस में लॉग इन करें। वाई-फाई सेटिंग पेज पर क्लिक करें, "वाई-फाई चैनल" विकल्प का पता लगाएं, और अपना नया वाई-फाई चैनल चुनें। यह विकल्प किसी प्रकार के "उन्नत सेटिंग्स" पृष्ठ पर भी हो सकता है.

यदि आपके सिग्नल में हस्तक्षेप करने वाले पास के कई अन्य नेटवर्क हैं, तो एक राउटर प्राप्त करने का प्रयास करें जो 5 गीगाहर्ट्ज ("डुअल बैंड" राउटर) का समर्थन करता है। 5 गीगाहर्ट्ज़ वाई-फाई चैनल अलग हैं और एक-दूसरे के साथ ज्यादा से ज्यादा हस्तक्षेप नहीं करेंगे.