कैसे पाएं अपना कंप्यूटर का अपटाइम और इंस्टॉलेशन डेट
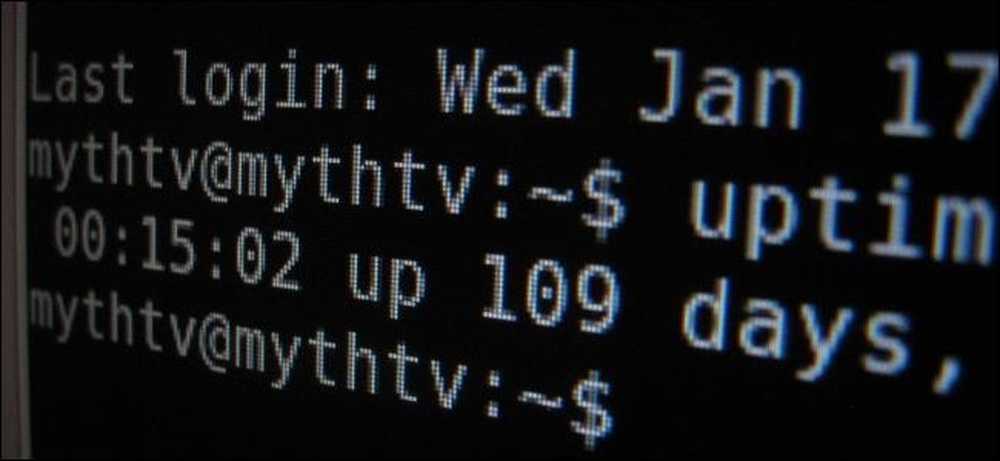
"मेरा कंप्यूटर रिबूट के बिना 100 दिनों के लिए चल रहा है!" "मैंने पांच साल में विंडोज को फिर से इंस्टॉल नहीं किया है!" गीक्स इस सामान के बारे में डींग मारना पसंद करते हैं। यहां विंडोज, लिनक्स और मैक पर अपने अपटाइम और इंस्टॉलेशन की तारीख का पता लगाना है.
"Uptime" एक geeky शब्द है जो बताता है कि सिस्टम कितनी देर तक "ऊपर" रहा है और बिना शट डाउन या रीस्टार्ट के चल रहा है। यह विशिष्ट डेस्कटॉप की तुलना में सर्वर पर एक बड़ा सौदा है.
विंडोज - अपटाइम
टास्क मैनेजर में आपके विंडोज सिस्टम का अपटाइम प्रदर्शित होता है। टास्कबार पर राइट-क्लिक करें और टास्क मैनेजर चुनें या इसे खोलने के लिए Ctrl + Shift + एस्केप दबाएं.
विंडोज 8 पर, प्रदर्शन टैब पर क्लिक करें और विंडो के नीचे "अप समय" के नीचे देखें.
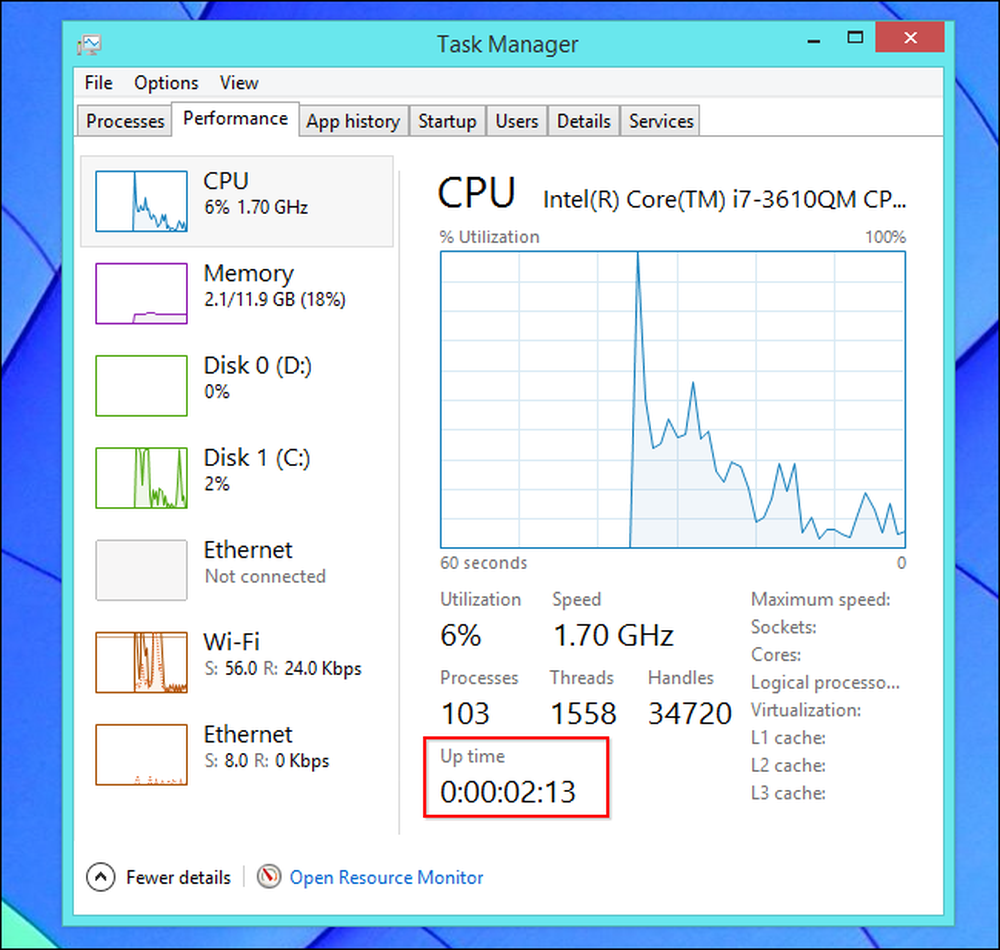
विंडोज 7 या विस्टा पर, आपको यह जानकारी तत्कालीन प्रदर्शन टैब पर भी मिलेगी - सिस्टम के अंतर्गत "अप टाइम" के लिए देखें.
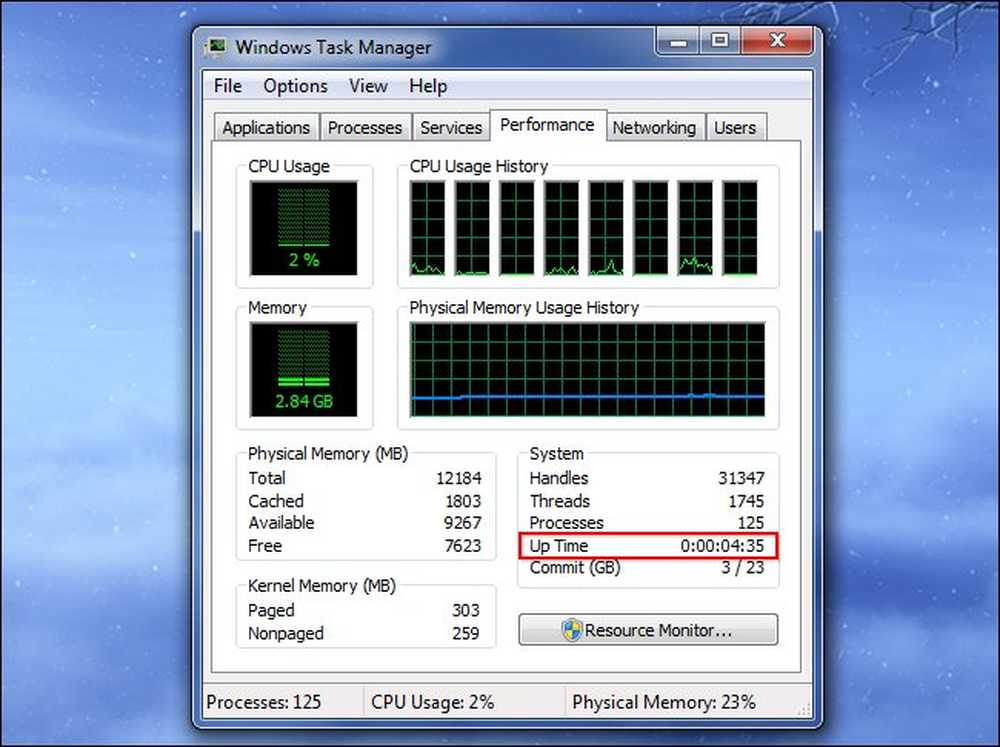
विंडोज - स्थापना की तारीख
आप उस तिथि को पा सकते हैं जिसे आपने विंडोज को systeminfo कमांड के साथ स्थापित किया है। सबसे पहले, कमांड प्रॉम्प्ट खोलें - विंडोज की + आर दबाएँ, टाइप करें cmd रन संवाद में, और Enter दबाएँ। कमांड प्रॉम्प्ट विंडो में निम्न कमांड टाइप करें और एंटर दबाएं (ध्यान दें कि आपको विंडोज के पुराने संस्करणों पर कैपिटल लेटर के साथ ओरिजनल टाइप करना होगा).
systeminfo | "मूल" खोजें
यदि आप Windows 7 या Vista का उपयोग कर रहे हैं, तो आपको इसके बजाय इस लाइन का उपयोग करने की आवश्यकता हो सकती है:
systeminfo | "मूल" खोजें
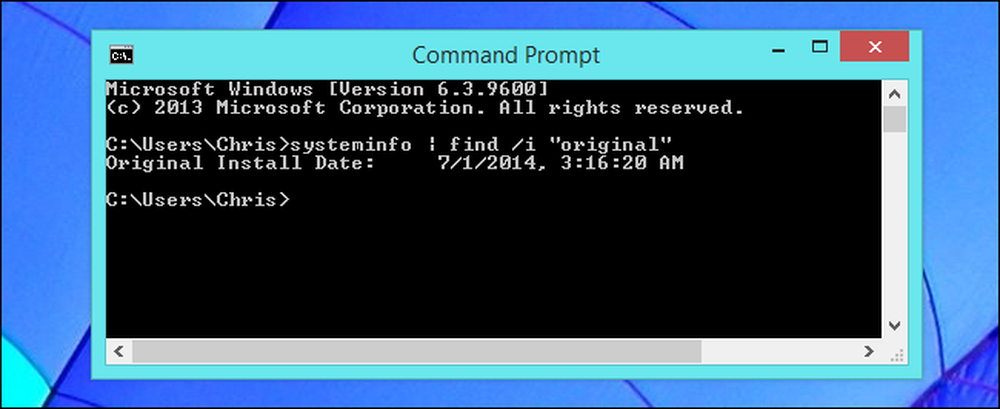
लिनक्स - अपटाइम
कई लिनक्स यूटिलिटीज आपके ऊपर, "टॉप" कमांड से लेकर ग्राफिकल सिस्टम इंफॉर्मेशन यूटिलिटीज को प्रदर्शित करती हैं.
एक समर्पित भी है सक्रिय रहने की अवधि इस जानकारी को प्रदर्शित करने के लिए कमांड। लिनक्स पर अपना अपटाइम देखने के लिए, टर्मिनल विंडो खोलें, निम्न कमांड टाइप करें, और एंटर दबाएं:
सक्रिय रहने की अवधि
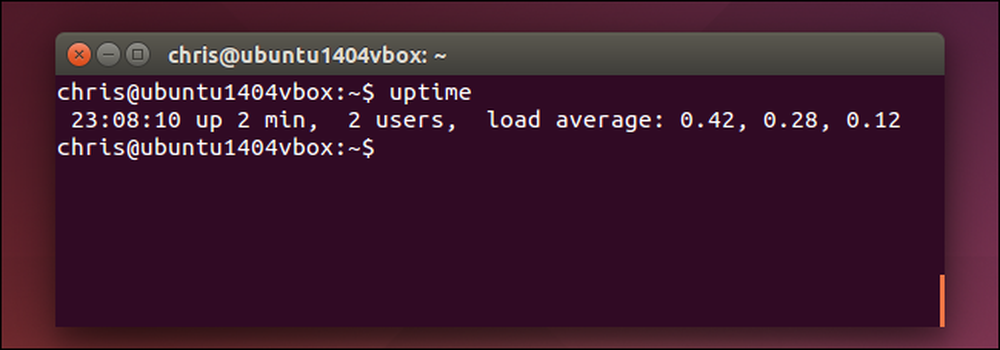
लिनक्स - स्थापना की तारीख
जब आप अपना लिनक्स सिस्टम स्थापित करते हैं, तो देखने का कोई एक मानक तरीका नहीं है। आप जो करना चाहते हैं, वह एक फाइल है जिसे लिनक्स स्थापित करने के बाद से संशोधित नहीं किया गया है और देखें कि यह कब बनाया गया था.
उदाहरण के लिए, जब आप इसे स्थापित करते हैं तो उबंटू का इंस्टॉलर लॉग / / लॉग / इंस्टॉलर पर लॉग फाइल बनाता है। आप देख सकते हैं कि जब उबंटू सिस्टम स्थापित किया गया था, तो यह निर्देशिका देखने के लिए बनाई गई थी। ऐसा करने के लिए, एक टर्मिनल विंडो खोलें और निम्नलिखित कमांड चलाएँ:
ls -ld / var / log / संस्थापक
फ़ोल्डर बनाने का समय और दिनांक तब होता है जब आपने अपना लिनक्स सिस्टम स्थापित किया था.
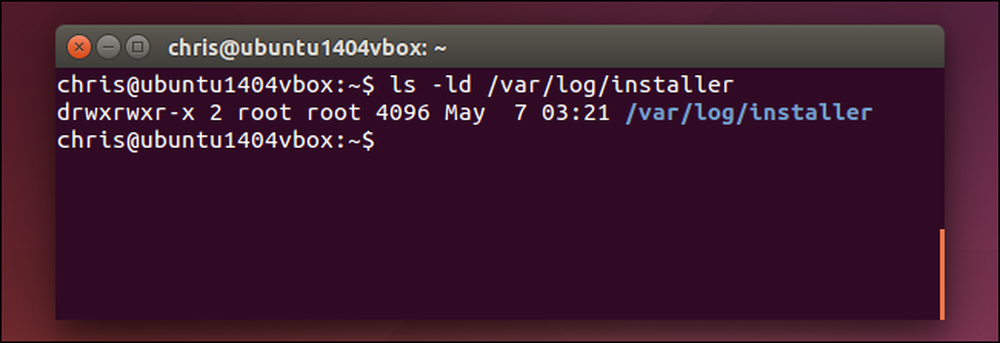
आप / खोए हुए / पाए गए फ़ोल्डर को देखने का भी प्रयास कर सकते हैं, जो आम तौर पर लिनक्स को स्थापित करने और अपनी ड्राइव को सेट करने के दौरान बनाया जाता है। यह अन्य लिनक्स वितरण पर भी काम करना चाहिए:
ls -ld / खोया + पाया
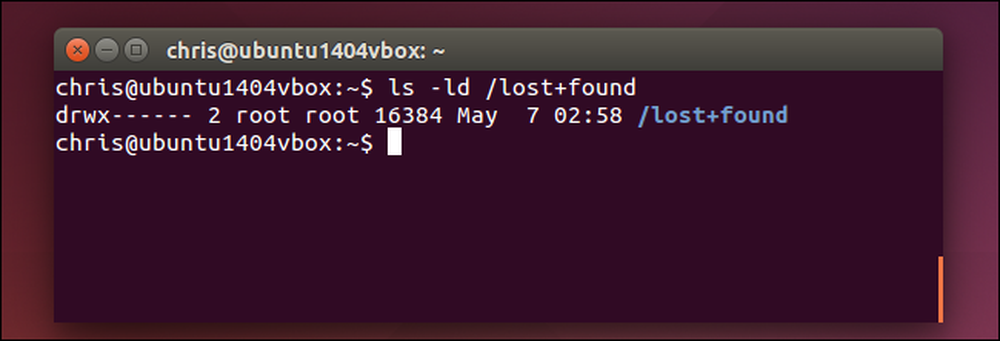
मैक ओएस एक्स - अपटाइम
आपका मैक सिस्टम सिस्टम सूचना विंडो में अपना अपटाइम दिखाता है। अपनी स्क्रीन के शीर्ष पर बार पर Apple मेनू आइकन पर क्लिक करें, विकल्प कुंजी दबाए रखें, और सिस्टम जानकारी पर क्लिक करें। बाएं फलक में स्क्रॉल करें, सॉफ़्टवेयर का चयन करें, और अपने मैक के अपटाइम को देखने के लिए "बूट के बाद का समय" देखें.

तुम भी एक मैक पर uptime कमांड का उपयोग कर सकते हैं। प्रेस कमांड + स्पेस, टाइप करें टर्मिनल, और टर्मिनल विंडो खोलने के लिए Enter दबाएँ। चलाएं सक्रिय रहने की अवधि आदेश.
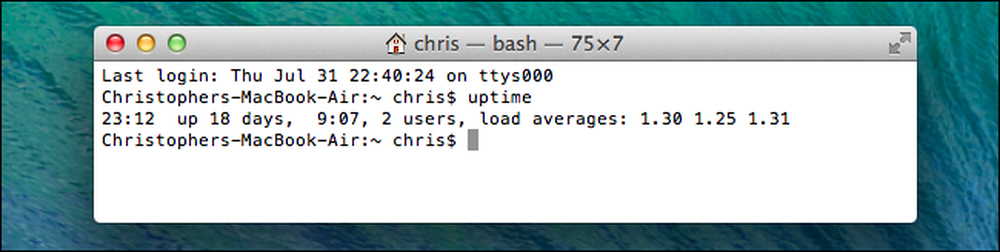
मैक ओएस एक्स - स्थापना की तारीख
जब आपके मैक OS X सिस्टम को इसकी install.log फ़ाइल से स्थापित किया गया था, तो आपको पता लगाने में सक्षम होना चाहिए। सबसे पहले, कंसोल एप्लिकेशन खोलें। प्रेस कमांड + स्पेस, टाइप करें कंसोल, और इसे खोलने के लिए Enter दबाएं। साइडबार में / var / log फ़ोल्डर का विस्तार करें, नीचे स्क्रॉल करें, और सूची में install.log पर क्लिक करें। Install.log फ़ाइल के शीर्ष तक स्क्रॉल करें और वहां सबसे पुरानी तारीख देखें.
यदि आप कुछ समय के लिए अपने मैक का उपयोग कर रहे हैं, तो स्थापित की जा सकती हैं। install.log नाम के साथ फाइल install.log.0.gz, install.log.1.gz, और इसी तरह। सबसे पुराना एक खोलें, जो कि अपने नाम में सबसे अधिक संख्या है.
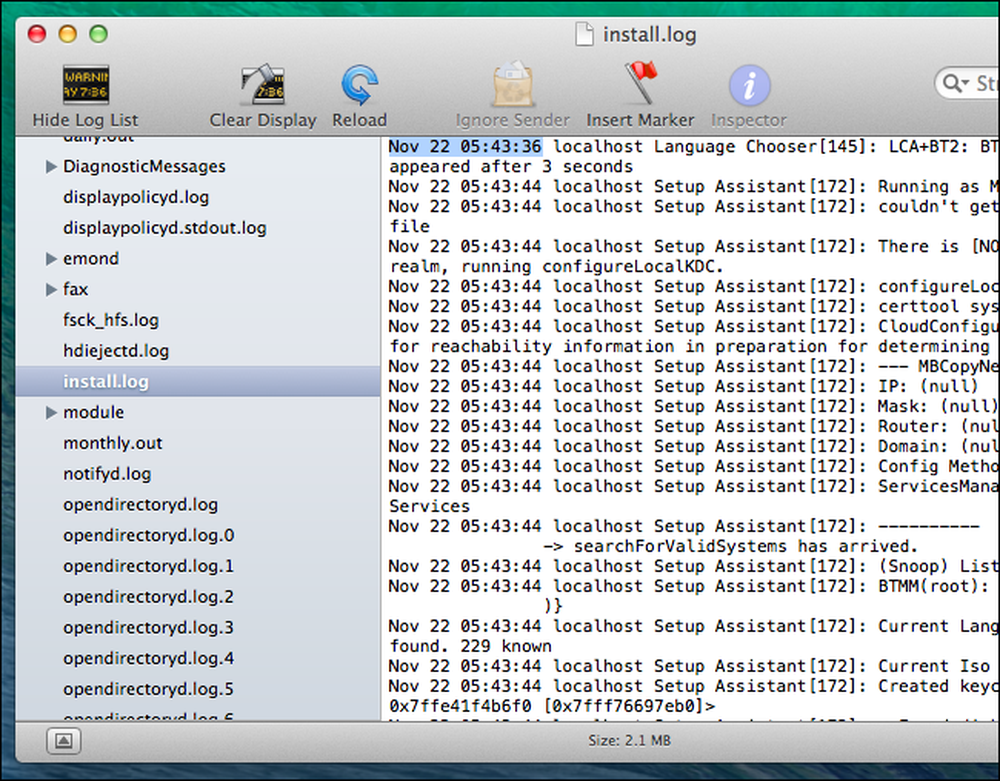
यह जानकारी दिलचस्प है, खासकर जब आप इसकी तुलना दूसरे लोगों के कंप्यूटर से करते हैं। इस जानकारी के साथ करने के लिए बहुत व्यावहारिक नहीं है, ज़ाहिर है - यह ज्यादातर डींग मारने के अधिकारों के लिए है.
छवि क्रेडिट: फ़्लिकर पर ट्रेवर मैनटर्नच




