MacOS पर लंबी-घुमावदार दस्तावेजों का एक-क्लिक सारांश कैसे प्राप्त करें

क्या आप क्रियात्मक और प्रचलित हैं? क्या आपके पास एक दोस्त है जो अपने लेखन में थोड़ा बहुत लंबा-चौड़ा और जुआ खेल रहा है? MacOS पर लंबे दस्तावेज़ों को संक्षेप में रखना न्यूनतम समय और प्रयास के साथ बिंदु तक पहुंचने का एक संक्षिप्त तरीका है.
न केवल संक्षेप में मदद करता है कि आप पूरी बात को पढ़े बिना एक लेख का सार प्राप्त कर सकते हैं, इससे फाइलों को खोजने में भी आसानी होगी। या, यदि आपने कुछ लिखा है, तो आप अपने सारांश का उपयोग करके एक सार तैयार करने में मदद कर सकते हैं यदि आप इसे प्रकाशन के लिए प्रस्तुत करना चाहते हैं.
संक्षेप में शांत है क्योंकि आप इसे वेबपेज सहित पाठ के साथ कुछ भी उपयोग कर सकते हैं, इसलिए यदि आप साझा करने के लिए एक लेख पाते हैं, तो आप कुछ शुरुआती पैराग्राफ चुन सकते हैं और कुछ वाक्यों या संक्षिप्त पैराग्राफों में इसे संक्षेप में बता सकते हैं।.
आइए इसे देखें और दिखाएं कि यह कैसे किया जाता है। सारांश फ़ंक्शन एक ऐसी सेवा है, जिसका उपयोग करने से पहले आपको सबसे अधिक सक्षम करने की आवश्यकता होगी.
एप्लिकेशन मेनू खोलें और सेवाएँ> सेवाएँ प्राथमिकताएं चुनें। ध्यान दें, आप इसे किसी भी ऐप मेनू से, यहां तक कि फाइंडर से भी कर सकते हैं.
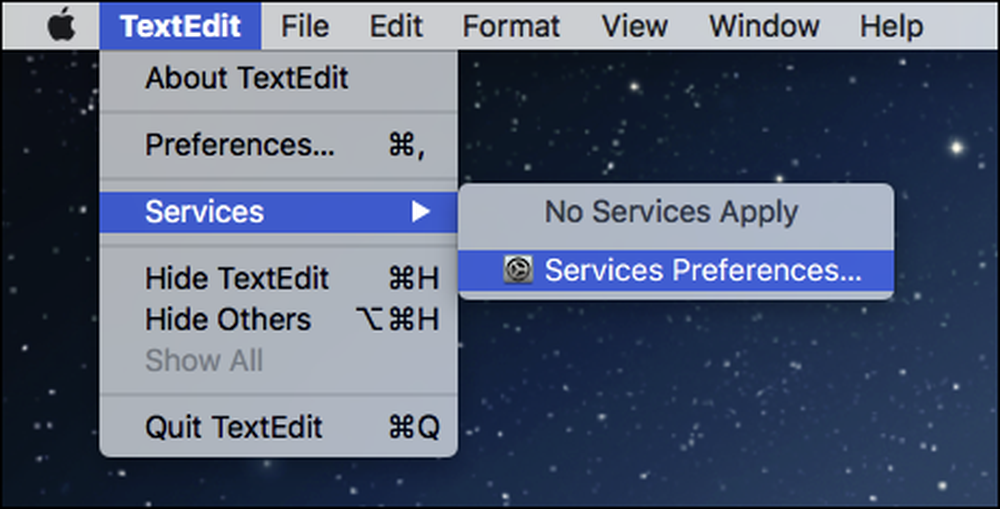 यदि कुछ भी नहीं दिखता है तो भ्रमित न हों-यदि आपके पास कोई पाठ चयनित नहीं है, तो आप कोई भी सक्षम सेवाएँ नहीं देखेंगे.
यदि कुछ भी नहीं दिखता है तो भ्रमित न हों-यदि आपके पास कोई पाठ चयनित नहीं है, तो आप कोई भी सक्षम सेवाएँ नहीं देखेंगे. यह आपको कीबोर्ड की प्राथमिकताओं के शॉर्टकट टैब पर ले जाएगा। सुनिश्चित करें कि बाएँ फलक से सेवाएँ शॉर्टकट चयनित हैं, फिर पाठ सेवाओं के लिए दाएँ फलक में स्क्रॉल करें.
Summarize के बगल में स्थित बॉक्स को चेक करें और यदि आप चाहें, तो कीबोर्ड शॉर्टकट जोड़ने के लिए क्षेत्र पर दाईं ओर क्लिक करें.

सारांशित सक्षम होने के साथ, आप अपने दस्तावेज़ में पाठ का चयन करके और फिर एक बार सेवा मेनू तक पहुँचकर इसे प्राप्त कर सकेंगे। मेनू में, Summarize पर क्लिक करें। भविष्य में आपको बस इतना ही करना है; यह सिर्फ एक क्लिक (या कीबोर्ड शॉर्टकट) है.

जब आप Summarize सेवा निष्पादित करते हैं, तो यह एक अलग विंडो में खुलेगा। अब आप वाक्य या पैराग्राफ द्वारा संक्षेप कर सकते हैं। अपने सारांश के आकार को नियंत्रित करने के लिए दाईं ओर स्लाइडर का उपयोग करें.

यहां से, आप या तो पाठ का चयन कर सकते हैं और इसे कॉपी कर सकते हैं, या आप इसे एक अलग पाठ फ़ाइल के रूप में सहेज सकते हैं.

एक बार जब आप अपना सारांश बचा लेते हैं (या बस इसे कॉपी करते हैं), तो आप इसके साथ जो चाहें कर सकते हैं। उदाहरण के लिए, आप इसे अपनी फ़ाइल टिप्पणियों में रख सकते हैं। 749 से अधिक वर्ण होने पर आपको अपने सारांश में थोड़ा संशोधन करना पड़ सकता है, अन्यथा यह macOS पर टिप्पणी अनुभाग में फिट नहीं होगा.

एक बार जब आप अपना सारांश बना लेते हैं, तो आप इसे एक अलग दस्तावेज़ के रूप में खोल सकते हैं और इसे अपने दिल की सामग्री के साथ जोड़ सकते हैं। इस तरह आप मुख्य बिंदुओं को सफलतापूर्वक उजागर कर सकते हैं और अपने विषय के मांस पर ध्यान आकर्षित कर सकते हैं। (आखिरकार, macOS स्मार्ट है, लेकिन इसके सारांश में उपयोगकर्ता द्वारा संपादित पैराग्राफ का प्रवाह नहीं है।)




