Apple फ़ोटो में आइटम कैसे छिपाएँ, पुनर्प्राप्त करें और स्थायी रूप से हटाएं

तस्वीरें Apple के उपयोगकर्ताओं को अपनी फ़ोटो और वीडियो को मूल रूप से OS X और iOS पर एक ही ऐप को समेकित करने की अनुमति देने का तरीका है, जो तब iCloud के माध्यम से आपके डिवाइस में सिंक करता है। यदि आप कभी भी फ़ोटो में कोई फ़ोटो हटाते हैं, तो भी आप उसे वापस पा सकते हैं.
हम फ़ोटो को तब से कवर कर रहे हैं, क्योंकि यह iOS और OS X पर एक अच्छा डिफ़ॉल्ट फ़ोटो प्रबंधन उपकरण है। अधिकांश उपयोगकर्ताओं (फ़ोटोशॉप उपयोगकर्ताओं के लिए) नहीं है, यह सिर्फ उन सभी चीज़ों के बारे में है जो उन्हें करने की आवश्यकता है। आप कार्यक्रम में फ़ोटो को सही तरीके से संपादित कर सकते हैं और किताबें, कार्ड और स्लाइडशो जैसी आसान परियोजनाएँ बना सकते हैं.
यदि आप फ़ोटो में कोई चित्र हटाते हैं, तो वह वास्तव में अभी हटाया नहीं गया है। इसके बजाय, इसे स्थायी हटाने से पहले तीस दिनों के लिए रखा जाता है। तीस दिन बीतने से पहले, हालांकि, आप इसे पुनर्प्राप्त कर सकते हैं या आप इसके निधन की ओर गति कर सकते हैं.
आपके पास फ़ोटो छिपाने का विकल्प भी है, जिसे हम संक्षेप में स्पर्श भी करेंगे.
आईओएस के लिए तस्वीरें
यदि आप iOS पर फ़ोटो एप्लिकेशन का उपयोग करते हैं, तो आप नीचे पंक्ति के साथ "एल्बम" बटन पर टैप करना चाहते हैं, और फिर "हाल ही में डिलीट" एल्बम पर टैप करें.

आप ऊपरी-दाएँ कोने में "चयन करें" बटन पर टैप करें और फिर कई फ़ोटो चुनें.
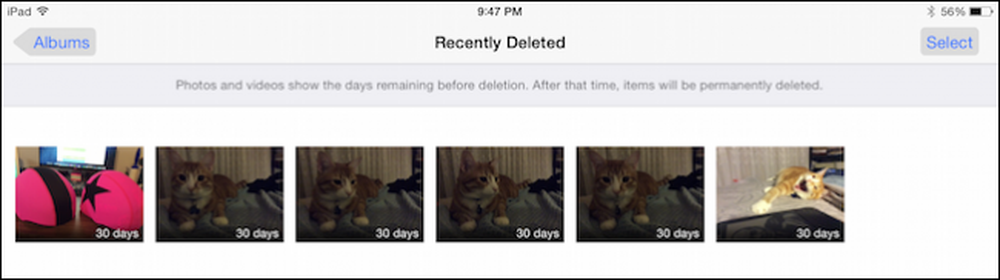 प्रत्येक फोटो में स्वचालित रूप से हटाए जाने से पहले शेष दिनों की राशि होगी.
प्रत्येक फोटो में स्वचालित रूप से हटाए जाने से पहले शेष दिनों की राशि होगी. यदि आप कई फ़ोटो करना चुनते हैं, तो ऊपरी-बाएँ कोने में दो नए विकल्प दिखाई देंगे। आप "सभी को हटा सकते हैं" या "सभी पुनर्प्राप्त करें".

यदि आप एक तस्वीर का चयन करते हैं, तो निचले-बाएँ कोने में "हटाएं" बटन है, जो स्थायी है। इससे भी महत्वपूर्ण बात, "पुनर्प्राप्त करें" बटन नीचे-दाएं कोने में है.

यदि आप किसी फोटो पर लंबे समय से प्रेस करते हैं, तो आप अपने कैमरा रोल या एल्बम पर वापस जाते हैं, आपको उस फोटो को "कॉपी" या "हाइड" करने का विकल्प दिखाई देगा।.

छिपी हुई तस्वीरों को बाद में "एल्बम" से और "हिडन" पर टैप करके एक्सेस किया जा सकता है.

हिडन एल्बम एक्सेस करें और किसी भी फोटो को अनहाइड करने के लिए लंबे समय तक दबाएं.
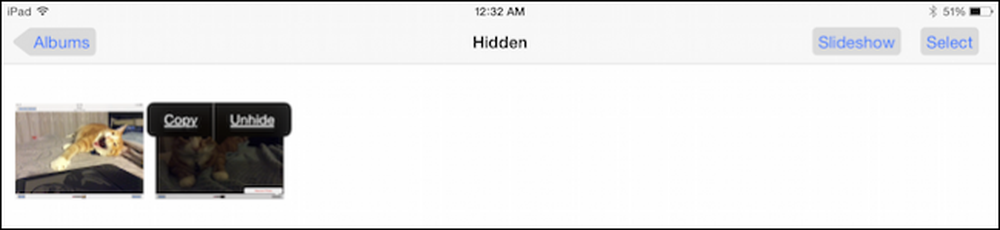 यदि आप छिपे हुए एल्बम में फ़ोटो का चयन करते हैं, तो आप उन्हें एक नए एल्बम में जोड़ सकते हैं, लेकिन आपको उन्हें अपने पिछले स्थानों पर पुनर्स्थापित करने के लिए अनहाइड करना होगा.
यदि आप छिपे हुए एल्बम में फ़ोटो का चयन करते हैं, तो आप उन्हें एक नए एल्बम में जोड़ सकते हैं, लेकिन आपको उन्हें अपने पिछले स्थानों पर पुनर्स्थापित करने के लिए अनहाइड करना होगा. आइए अब OS X के लिए फ़ोटो ऐप की ओर मुड़ें.
ओएस एक्स के लिए तस्वीरें
OS X पर फ़ोटो एप्लिकेशन डिफ़ॉल्ट रूप से हाल ही में हटाए गए आइटम एल्बम नहीं दिखाता है, इसलिए आपको इसे एक्सेस करने से पहले इसे पहले दिखाना होगा.

"फ़ाइल" मेनू खोलें और "हाल ही में हटाए गए दिखाएँ" का चयन करें.

OS X में सामान का चयन करना सरल है क्योंकि आप माउस का उपयोग केवल क्लिक करने और चयन करने के लिए या एक समूह का चयन करने के लिए कर सकते हैं, या "कमांड" का उपयोग करके व्यक्तिगत फ़ोटो का चयन कर सकते हैं। आपको ऊपरी-दाएं कोने में दो बटन दिखाई देंगे जो आपको "पुनर्प्राप्त" और "# आइटम हटाएं" देंगे.
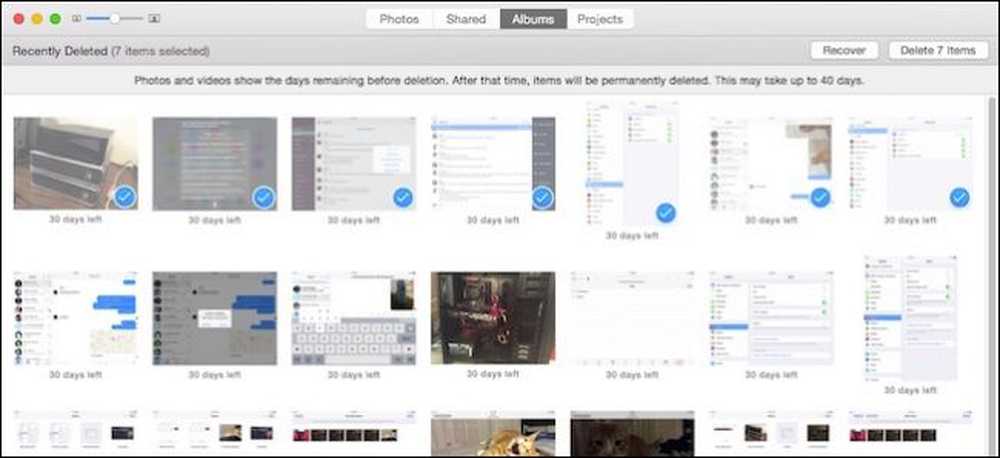 ध्यान दें, अंतिम हटाए जाने से पहले के शेष दिन प्रत्येक हटाए गए फोटो के नीचे दिखाए गए हैं.
ध्यान दें, अंतिम हटाए जाने से पहले के शेष दिन प्रत्येक हटाए गए फोटो के नीचे दिखाए गए हैं. यदि आप आइटम छिपाना चाहते हैं, तो आपको पहले उन्हें चुनना होगा और फिर संदर्भ मेनू पर छिपाने के विकल्प के लिए राइट-क्लिक करना होगा.

एक चेतावनी संवाद आपको सूचित करेगा कि आपको अपने छिपे हुए फ़ोटो को फिर से देखने से पहले छिपे हुए एल्बम को सक्षम करना होगा.

हिडन एल्बम दिखाने के लिए, "व्यू" मेनू खोलें और "हिडन फोटो एल्बम दिखाएँ" पर क्लिक करें.

अब यह फोटो के "एल्बम" दृश्य से दिखाई देगा.

हिडन एल्बम खोलें, अपने आइटम का चयन करें, राइट-क्लिक करें, और यदि आप चाहें तो आप उन्हें अनहाइड कर सकते हैं.

यह जानना अच्छा है कि यदि आप गलती से कुछ हटाते हैं तो आप इसे जल्दी से बहाल कर सकते हैं। इसके विपरीत, यदि आप एक शर्मनाक फोटो या दो लेते हैं और आप यह सुनिश्चित करना चाहते हैं कि वे हमेशा के लिए चले गए हैं, तो आपके पास वह विकल्प भी है.
दूसरी ओर वस्तुओं को छिपाना, आपको उन्हें अभी भी रखने की अनुमति देता है, लेकिन उन्हें दृष्टि से बाहर कर देता है, इसलिए यदि आपके पास कुछ फ़ोटो हैं जो आप अब अपने फोटो स्ट्रीम में नहीं चाहते हैं, लेकिन फिर भी उन्हें रखना चाहते हैं, तो उन्हें छिपाना एक उत्कृष्ट विकल्प है.
यदि आपके कोई प्रश्न या टिप्पणियां हैं, जिन्हें आप जोड़ना चाहते हैं, तो कृपया हमारी चर्चा फोरम में अपनी प्रतिक्रिया दें.



