विंडोज, मैक और लिनक्स पर फ़ॉन्ट्स कैसे स्थापित करें, निकालें और प्रबंधित करें

चाहे आप किसी शब्द में एक नया फ़ॉन्ट का उपयोग करना चाहते हैं या इसे अलग रूप देने के लिए अपने ऑपरेटिंग सिस्टम के सिस्टम फ़ॉन्ट को बदल सकते हैं, आपको सबसे पहले अपने ऑपरेटिंग सिस्टम पर फ़ॉन्ट स्थापित करना होगा.
स्थापना प्रक्रिया आपके ऑपरेटिंग सिस्टम पर सभी कार्यक्रमों के लिए फ़ॉन्ट उपलब्ध कराती है। अधिकांश एप्लिकेशन आपको केवल एक फ़ॉन्ट फ़ाइल लोड करने और उसका उपयोग करने की अनुमति नहीं देते हैं - वे आपको चुनने के लिए स्थापित फोंट की एक सूची प्रदान करते हैं.
चेतावनी: बहुत सारे फ़ॉन्ट्स आपके कंप्यूटर को धीमा कर सकते हैं
बहुत सारे फोंट स्थापित होने से आपका कंप्यूटर धीमा हो सकता है। बिना किसी विशेष कारण के बड़ी संख्या में फोंट स्थापित करने के लिए अपने रास्ते से बाहर मत जाओ - केवल उन फोंट को स्थापित करें जिन्हें आप वास्तव में उपयोग करना चाहते हैं। अपने ऑपरेटिंग सिस्टम के साथ आए फोंट को अनइंस्टॉल न करें, लेकिन उन फोंटों को अनइंस्टॉल करने के लिए स्वतंत्र महसूस करें जिन्हें आपने उनके उपयोग के बाद किया है.
यह धीमा-डाउन सभी ऑपरेटिंग सिस्टम - विंडोज, मैक ओएस एक्स और लिनक्स के साथ होता है। ऑपरेटिंग सिस्टम को बड़ी मात्रा में फोंट का ट्रैक रखना पड़ता है, और प्रत्येक प्रोग्राम जो फोंट का उपयोग करता है, उन्हें लोड करना होगा और उनसे निपटना होगा.
विंडोज
विंडोज पर एक फ़ॉन्ट स्थापित करने के लिए, इसे OpenType (.otf), पोस्टस्क्रिप्ट प्रकार 1 (.pfb + .pfm), ट्रू टाइप (.ttf), या ट्रू टाइप संग्रह (.ttc) प्रारूप में डाउनलोड करें। डाउनलोड की गई फ़ॉन्ट फ़ाइल पर राइट-क्लिक करें और इंस्टॉल करें चुनें। अगर फॉन्ट फाइल एक आर्काइव में आती है - जैसे कि .zip फाइल - इसे पहले निकालें.

आपको अपने फ़ॉन्ट्स फ़ोल्डर में स्थापित फोंट की एक सूची मिलेगी। नियंत्रण कक्ष खोलें, उपस्थिति और वैयक्तिकरण पर क्लिक करें और इसे एक्सेस करने के लिए फ़ॉन्ट्स पर क्लिक करें। स्टार्ट मेन्यू या स्टार्ट स्क्रीन खोलने के लिए आप एक बार विंडोज की को भी दबा सकते हैं, अपने सिस्टम को सर्च करने के लिए "फॉन्ट" टाइप करें और दिखाई देने वाले फॉन्ट फोल्डर शॉर्टकट पर क्लिक करें।.

यहां से, आप अपने इंस्टॉल किए गए फॉन्ट का पूर्वावलोकन कर सकते हैं। फ़ॉन्ट को राइट-क्लिक करके और हटाएं का चयन करके अनइंस्टॉल करें। एक साथ कई फोंट स्थापित करने के लिए, उन्हें फॉन्ट विंडो में खींचें और छोड़ें.

मैक ओएस एक्स
Mac OS X पर एक फ़ॉन्ट स्थापित करने के लिए, इसे OpenType (.otf), TrueType (.ttf), Datafork TrueType Suitcase (.dfont) में डाउनलोड करें, या पुराने प्रकार के फ़ॉन्ट फ़ाइल Mac का समर्थन करता है, जैसे PostScript प्रकार 1. डबल-क्लिक करें। इसे डाउनलोड करने के लिए डाउनलोड की गई फ़ॉन्ट फ़ाइल। इसे स्थापित करने के लिए पूर्वावलोकन विंडो में स्थापित फ़ॉन्ट पर क्लिक करें.
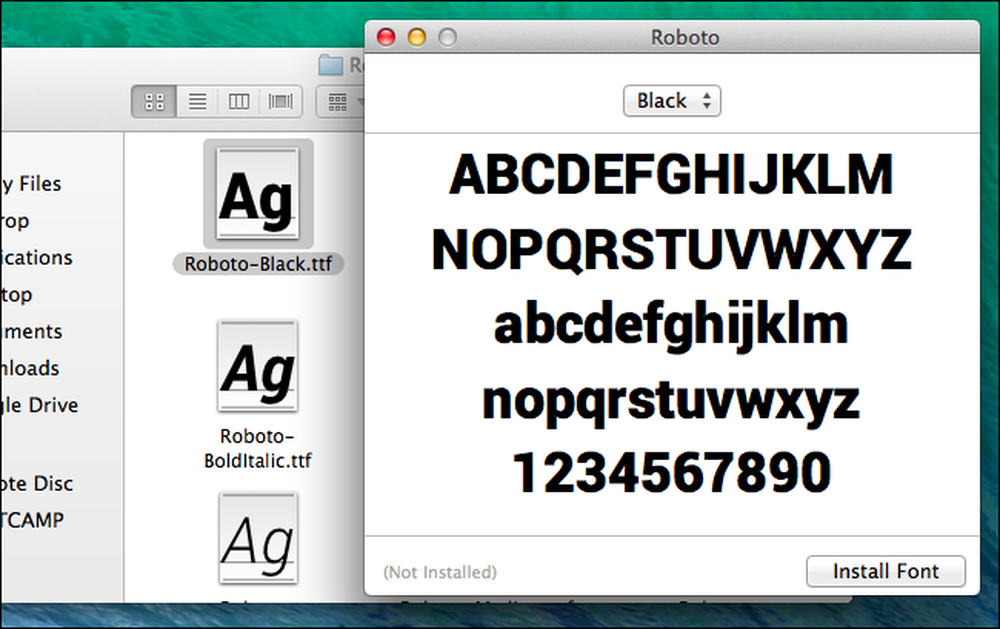
आपको फ़ॉन्ट बुक एप्लिकेशन में इंस्टॉल किए गए फोंट की एक सूची मिलेगी। इसे खोलने के लिए, फाइंडर खोलें, साइडबार में एप्लिकेशन पर क्लिक करें और फ़ॉन्ट बुक पर डबल-क्लिक करें। आप लॉन्चपैड भी खोल सकते हैं और फ़ॉन्ट बुक शॉर्टकट पर क्लिक कर सकते हैं। इसे अपने कीबोर्ड से लॉन्च करने के लिए, स्पॉटलाइट सर्च खोलने के लिए कमांड + स्पेस दबाएं, "फॉन्ट बुक" टाइप करें और एंटर दबाएं.

इसे क्लिक करके फ़ॉन्ट का पूर्वावलोकन करें। किसी फ़ॉन्ट को निकालने के लिए, उसे राइट-क्लिक करें और "फ़ॉन्ट नाम" परिवार को चुनें। आपके द्वारा इंस्टॉल किए गए फ़ॉन्ट को अक्षम करने के लिए, इसे राइट-क्लिक करें और "फ़ॉन्ट नाम" परिवार को अक्षम करें चुनें। आप बाद में उसी मेनू से इसे फिर से सक्षम कर सकते हैं.
एक ही बार में कई फ़ॉन्ट फ़ाइलों को स्थापित करने के लिए, उन्हें फ़ॉन्ट बुक विंडो पर खींचें और छोड़ें.

लिनक्स
विभिन्न लिनक्स वितरण अलग-अलग डेस्कटॉप वातावरणों के साथ आते हैं, और उन विभिन्न डेस्कटॉप वातावरणों में इसके लिए अलग-अलग अनुप्रयोग होते हैं.
फ़ॉन्ट स्थापित करने के लिए, इसे पहले ट्रू टाइप (.ttf), पोस्टस्क्रिप्ट टाइप 1 (.pfb + .pfm), या ओपन टाइप (.otf) प्रारूप में डाउनलोड करें। फिर आप इसे पूर्वावलोकन करने के लिए फ़ॉन्ट पर डबल-क्लिक कर सकते हैं। उबंटू या किसी अन्य गनोम आधारित लिनक्स वितरण पर, गनोम फॉन्ट व्यूअर दिखाई देगा। अपने उपयोगकर्ता खाते के लिए फ़ॉन्ट स्थापित करने के लिए स्थापित करें बटन पर क्लिक करें.
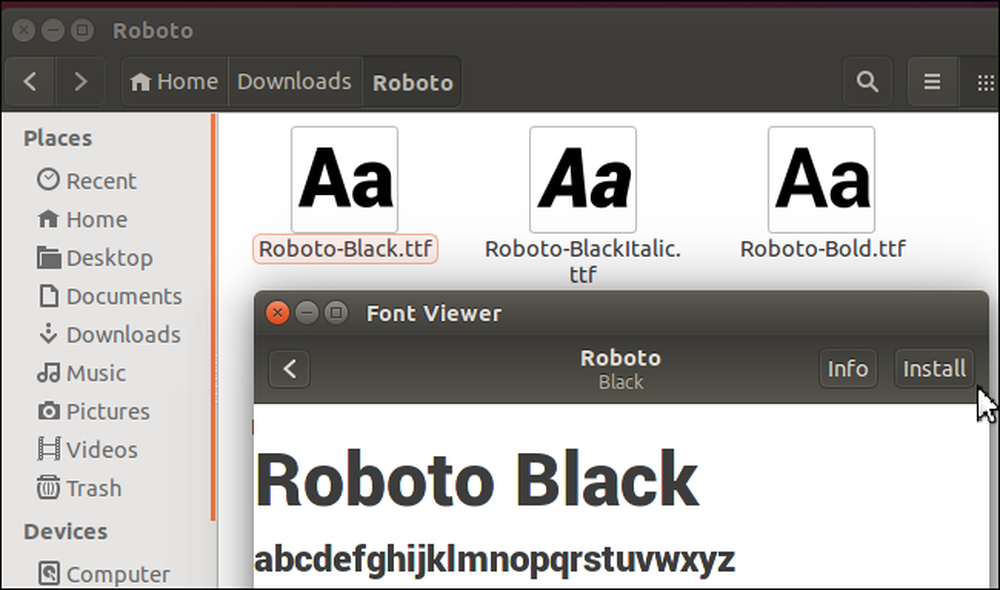
आप मैन्युअल रूप से फोंट स्थापित कर सकते हैं - या एक साथ कई फोंट स्थापित कर सकते हैं - उन्हें अपने उपयोगकर्ता खाते की .fonts निर्देशिका में रखकर। सबसे पहले, फ़ाइल मैनेजर में अपना होम डायरेक्टरी खोलें। Nautilus में, छुपी हुई फ़ोल्डर देखने के लिए View> Show Hidden Files पर क्लिक करें। .Fonts फ़ोल्डर की स्थिति जानें और उसे डबल-क्लिक करें। यदि यह मौजूद नहीं है, तो अपने होम निर्देशिका में राइट-क्लिक करें, एक नया फ़ोल्डर बनाएं, और इसे नाम दें .फोंट्स. अपने उपयोगकर्ता खाते के लिए उन्हें स्थापित करने के लिए इस निर्देशिका में फ़ॉन्ट फ़ाइलें रखें.

इस फ़ोल्डर में आपके द्वारा एप्लिकेशन में उपलब्ध फोंट से पहले आपको अपना फॉन्ट कैश अपडेट करना होगा। एक टर्मिनल खोलें और चलाएँ एफसी-कैश आदेश.
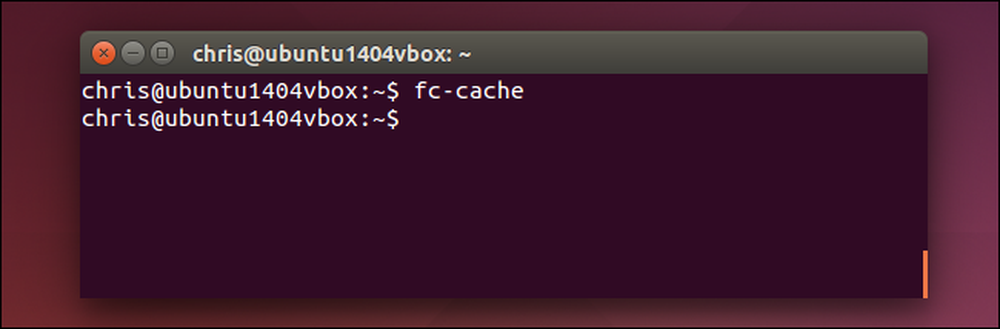
एक फ़ॉन्ट हटाने के लिए, अपने होम निर्देशिका में .fonts फ़ोल्डर खोलें और वहां से फ़ॉन्ट फ़ाइलों को हटा दें। यदि आपने GNOME फ़ॉन्ट व्यूअर के साथ फ़ॉन्ट जोड़ा है, तो इसके बजाय अपने होम फ़ोल्डर में .local / share / fonts निर्देशिका में ब्राउज़ करें। सिस्टम से फोंट को अपंजीकृत करने के लिए बाद में fc-cache कमांड चलाएँ.

यदि आपको किसी कारण से बहुत बड़ी संख्या में फ़ॉन्ट का उपयोग करने की आवश्यकता है, तो आप फ़ॉन्ट प्रबंधन प्रोग्राम का उपयोग करना चाह सकते हैं। आप अपने सभी फोंट को एक कार्यक्रम में लोड कर सकते हैं ताकि आप उन्हें एक ही स्थान पर पूर्वावलोकन और प्रबंधित कर सकें। तब आप अपने सिस्टम पर फोंट स्थापित करने के लिए फ़ॉन्ट प्रबंधन कार्यक्रम का उपयोग कर सकते हैं जब आपको उनकी आवश्यकता होती है और जब आप मंदी से बचते हैं तो उन्हें अनइंस्टॉल कर सकते हैं।.




