विंडोज में iPhone या iPad से मैन्युअल रूप से फ़ोटो और वीडियो कैसे आयात करें

आईफ़ोन और आईपैड मैक के साथ जाते हैं जैसे पीनट बटर जेली के साथ जाता है। यदि आप Windows का उपयोग करते हैं, तो आप अभी भी इन उपकरणों पर अपने फ़ोटो और वीडियो को कुछ त्वरित चरणों के साथ एक्सेस कर सकते हैं.
हाल के वर्षों में जितने लोकप्रिय Apple उत्पाद बने हैं, अभी भी एक विशाल विंडोज उपयोगकर्ता आधार है। इसका मतलब अक्सर यह होता है कि उपयोगकर्ताओं को अपने सिर को खरोंच करने के लिए छोड़ दिया जाता है कि कैसे अपने पीसी के साथ-साथ अपने iPhones और iPads प्राप्त करने के लिए.
एक चीज जो हमने खोजी है वह यह है कि एक मैक से अपने फ़ोटो और वीडियो तक पहुंचना सुपर आसान है, लेकिन विंडोज पीसी का उपयोग करने के लिए थोड़ा और काम करना पड़ता है। यह बहुत मुश्किल नहीं है, लेकिन यह जरूरी नहीं कि सुरुचिपूर्ण भी हो। कहा कि, एक बार जब आप अपने iOS डिवाइस पर फ़ोटो और वीडियो आयात करना जानते हैं, तो आप इसका त्वरित कार्य कर सकते हैं.
जब आप पहली बार अपने आईओएस डिवाइस को अपने विंडोज कंप्यूटर में प्लग इन करते हैं, तो यह आपको अपने पीसी को अपने फोटो और वीडियो को एक्सेस करने की अनुमति देगा.
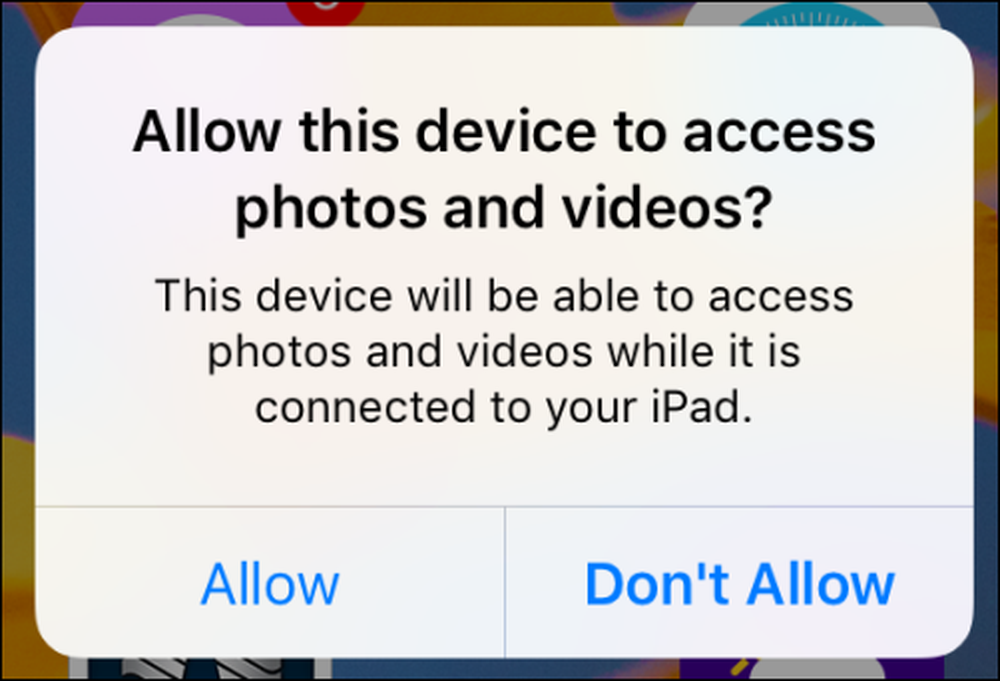 इससे पहले कि आप अपने पीसी पर किसी भी आयात प्रक्रिया के साथ आगे बढ़ सकें, आपको सबसे पहले अपने आईओएस डिवाइस को एक्सेस करने की अनुमति देनी होगी.
इससे पहले कि आप अपने पीसी पर किसी भी आयात प्रक्रिया के साथ आगे बढ़ सकें, आपको सबसे पहले अपने आईओएस डिवाइस को एक्सेस करने की अनुमति देनी होगी. यदि आप "अनुमति दें" पर टैप करते हैं और आपके पास एक फोटो प्रोग्राम स्थापित है, तो आपको आयात करने के लिए कहने पर एक संकेत मिल सकता है। इस उदाहरण में, हमारे विंडोज 10 पीसी तुरंत एक संवाद के साथ पॉप अप करते हुए हमसे पूछते हैं कि क्या हम अपने iPhone से आइटम आयात करना चाहते हैं.
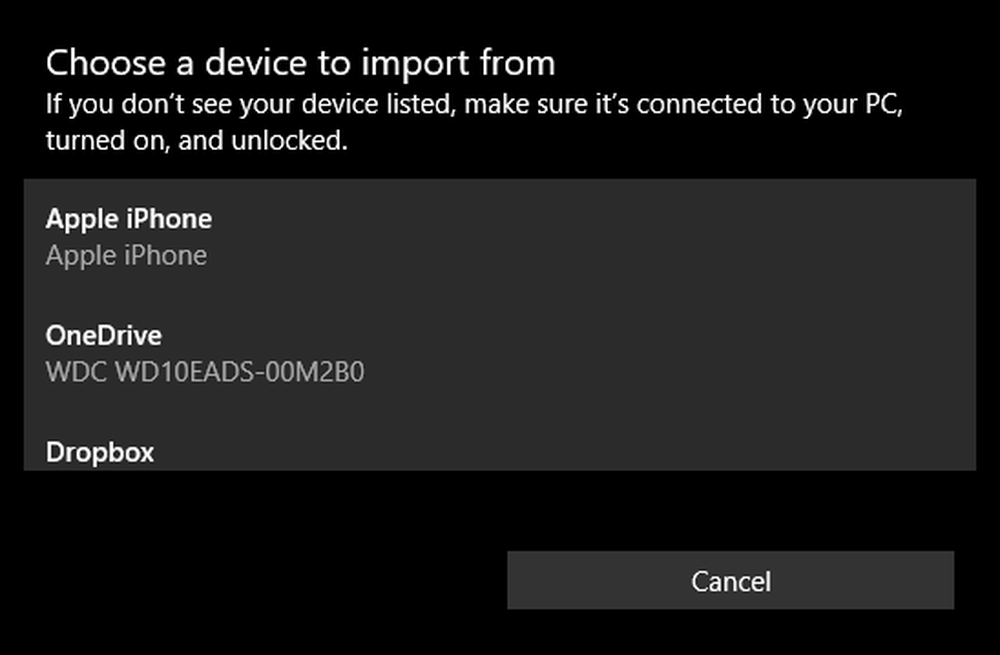 हमारे विंडोज 10 पीसी स्वचालित रूप से हमारे डिवाइस (Apple iPhone) से फोटो आयात करने के लिए फोटो ऐप को खोलता है.
हमारे विंडोज 10 पीसी स्वचालित रूप से हमारे डिवाइस (Apple iPhone) से फोटो आयात करने के लिए फोटो ऐप को खोलता है. यदि आपके पास एक फ़ोटो एप्लिकेशन इंस्टॉल नहीं है (यह संभव नहीं है लेकिन संभव है) या आप अपने सभी फ़ोटो अपने कंप्यूटर पर आयात नहीं करना चाहते हैं (आपके पास सैकड़ों या हजारों भी हो सकते हैं), तो आप ऐसा मैन्युअल रूप से कर सकते हैं.
सबसे पहले, फ़ाइल एक्सप्लोरर खोलें और अपने पीसी की निर्देशिका में ब्राउज़ करें। अपने iPhone या iPad पर क्लिक करें और फिर "आंतरिक भंडारण" शीर्षक फ़ोल्डर खोलें। आपके सभी फ़ोटो और वीडियो DCIM फ़ोल्डर में सहेजे जाएंगे.
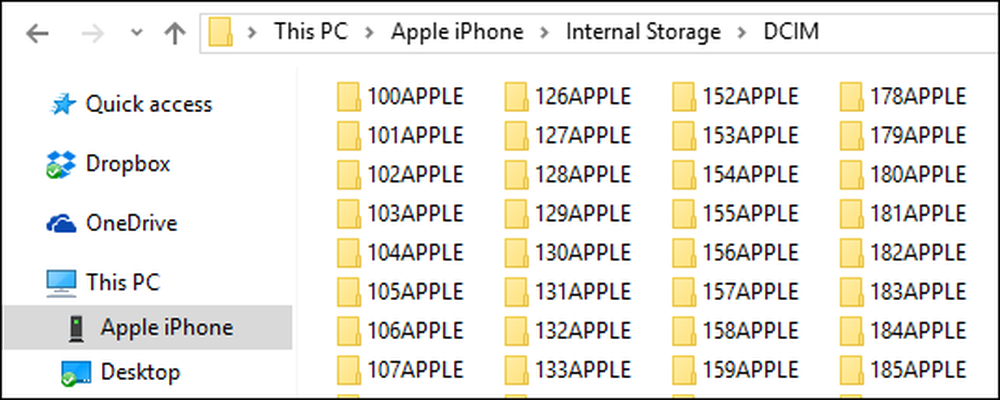 इस तरह से व्यक्तिगत रूप से गुजरना बहुत अधिक है, इसलिए खोज करने का प्रयास करना सबसे अच्छा है.
इस तरह से व्यक्तिगत रूप से गुजरना बहुत अधिक है, इसलिए खोज करने का प्रयास करना सबसे अच्छा है. यह यहाँ से थोड़ा मुश्किल हो जाता है क्योंकि यह तुरंत स्पष्ट नहीं होगा कि आप जो सामग्री चाहते हैं वह स्थित है। आप या तो एक-एक करके प्रत्येक फोल्डर से जा सकते हैं, जो बहुत थकाऊ और समय लेने वाला है, या आप खोज का प्रयास कर सकते हैं.
यदि आप खोज करते हैं, तो आप अपनी सभी तस्वीरों को टाइप करके सूचीबद्ध करने का प्रयास कर सकते हैं, जैसे कि आप अपने फोन पर निहित सभी तस्वीरों को सूचीबद्ध करने के लिए खोज स्ट्रिंग "* .jpg" का उपयोग करते हैं, लेकिन यह आपके डिवाइस में सभी फाइलों को .jpg में समाप्त करने की सूची देगा। ताकि बहुत समय लग जाए.
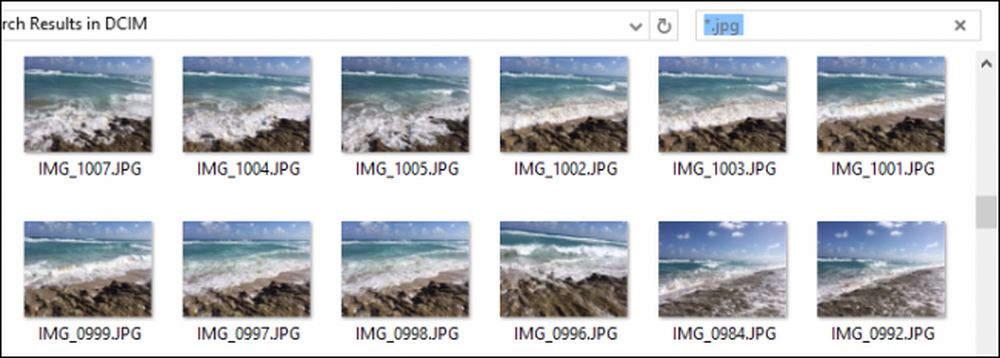 यदि आप खोज करते हैं, तो आप सबसे पहले बड़े या अतिरिक्त बड़े आइकनों के दृश्य बदलकर अपनी तस्वीरों के माध्यम से जा सकते हैं.
यदि आप खोज करते हैं, तो आप सबसे पहले बड़े या अतिरिक्त बड़े आइकनों के दृश्य बदलकर अपनी तस्वीरों के माध्यम से जा सकते हैं. दूसरी ओर, यदि आप जानते हैं कि आप जिस फोटो की तलाश कर रहे थे, उसके बारे में आप विवरण दृश्य का उपयोग करके उन्हें किस तरह से हटा सकते हैं.
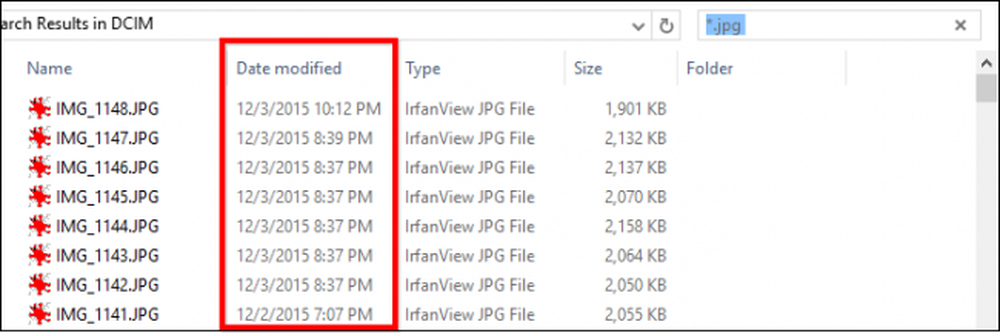 वैकल्पिक रूप से, आप विवरण दृश्य का उपयोग करके तिथि के अनुसार क्रमबद्ध करने का प्रयास कर सकते हैं.
वैकल्पिक रूप से, आप विवरण दृश्य का उपयोग करके तिथि के अनुसार क्रमबद्ध करने का प्रयास कर सकते हैं. आप अपने फ़ोटो और वीडियो के माध्यम से खोजने और छाँटने के लिए कैसे चुनते हैं, यह आपके ऊपर है और आप फ़ोटो प्रोग्राम का उपयोग करना चाहते हैं या फ़ाइल द्वारा उन्हें अपने पीसी फ़ाइल में आयात करना चाहते हैं.
यदि आप फ़ोटो फ़ाइलों के लिए सर्वोत्तम खोज करने के बारे में अधिक जानकारी चाहते हैं, तो हम आपको हमारी Geek स्कूल श्रृंखला पढ़ने की सलाह देते हैं, जो खोज के ins-and-outs को अधिक विस्तृत रूप से समझाएगा.
हमें उम्मीद है कि यह लेख आपके कुछ काम का था और आपको अपने विंडोज पीसी के साथ-साथ अपने iPhone या iPad का उपयोग करने का ज्ञान देता है। यदि आपके कोई प्रश्न या टिप्पणियां हैं, जिन्हें आप जोड़ना चाहते हैं, तो हम आपको हमारे चर्चा मंच में अपनी प्रतिक्रिया छोड़ने के लिए प्रोत्साहित करते हैं.




