कैसे मार्क अप और अपने एप्पल तस्वीरें साझा करने के लिए

लोग वास्तव में अपनी मजेदार फोटो रचनाओं को लेना, चिह्नित करना और साझा करना पसंद करते हैं। स्नैपचैट और इंस्टाग्राम जैसे ऐप आपको अपनी तस्वीरों के साथ शहर में जाने देते हैं, लेकिन आप ऐप्पल की अंतर्निहित फ़ोटो ऐप के साथ भी मज़े कर सकते हैं.
यदि आप पहले से ही जागरूक नहीं हैं, तो आप पहले से ही Apple के स्टॉक इमेज ऐप में अपनी तस्वीरों के लिए बहुत से संपादन और परिवर्तन कर सकते हैं। सिंपल कलर और ब्राइटनेस एडजस्टमेंट के अलावा, या इंस्टाग्राम जैसा फ़िल्टर लगाने से, Apple Photos में कुछ छिपे हुए मार्कअप टूल भी होते हैं, जो आपको अपने स्नैप्स को वास्तव में निजीकृत करने की अनुमति देते हैं.
इस लेख के लिए, हम मुख्य रूप से iOS संस्करण पर ध्यान केंद्रित करने जा रहे हैं, लेकिन हम संपूर्णता के लिए macOS को शामिल करेंगे.
आप फ़ोटो ऐप खोलकर, चित्र देखकर, और फिर ऊपरी दाहिने हिस्से में संपादन टूल आइकन टैप करके अपनी किसी भी तस्वीर को पूर्ण कर सकते हैं.

MacOS पर, बटन वस्तुतः उसी स्थान पर है.

संपादन स्क्रीन में, बटन को निचले-दाईं ओर टैप करें.

यह अधिक विकल्पों को प्रकट करेगा। यदि आपके पास अन्य फ़ोटो एक्सटेंशन स्थापित हैं, तो वे यहां दिखाई देंगे। संभावना से अधिक, आपको केवल मार्कअप बटन दिखाई देगा, जिसे आपको टैप करना चाहिए.

MacOS पर समान चीज़, निचले-दाएँ पर अंतिम बटन

नीचे के साथ, iOS में तीन उपकरण हैं, सबसे बाईं ओर, एक मार्कर टूल, एक मैग्निफायर और एक प्रकार का टूल है। बहुत दूर तक, गलतियों को पूर्ववत करने के लिए एक बटन है.

MacOS के लिए तस्वीरें कुछ और बटन, विशेष रूप से एक आकार बटन.

MacOS पर आकृतियों का बटन आपको चौकों, कॉलआउट और सितारों जैसे विकल्प प्रदान करता है। इस पैनल के निचले भाग में, आपको एक आवर्धन बटन (नीचे चर्चा की गई) और एक सीमा बटन मिलेगा.

MacOS पर बॉर्डर बटन आपको अपनी रचनाओं में त्वरित सीमाएँ जोड़ने और रंग बदलने की सुविधा देता है.

कभी-कभी, जब आप एक रेखा या चिह्न बनाते हैं, तो उसके पास एक बटन दिखाई देगा, जो आपको इसे रखने या आकार में बदलने का विकल्प देगा.

MacOS पर, जब आप कोई आकृति बनाते हैं, तो यह स्वचालित रूप से इसे बदल देगा, लेकिन यदि आप चुनते हैं तो आप तुरंत मूल में वापस लौट सकते हैं.

ध्यान रखें, आप अपने स्क्रिबल्स और टेक्स्ट के रंग को अपने इच्छित रंग को टैप करके भी बदल सकते हैं.
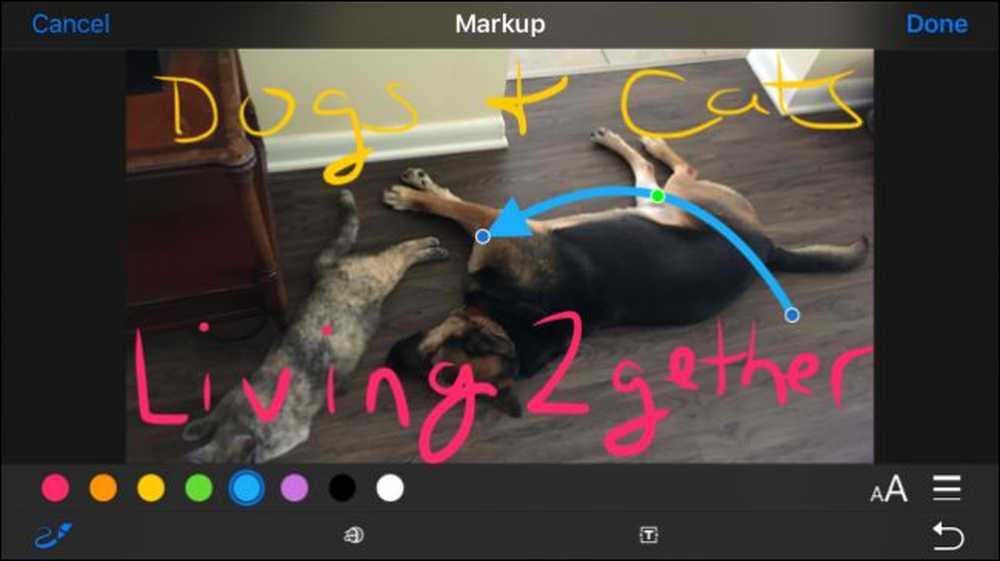 ध्यान दें कि तीर नीले और हरे रंग के हैंडल को खेलता है, जिसे आप पकड़ सकते हैं और खींच सकते हैं। नीला रंग चयन को लंबा करता है जबकि हरा रंग अपना आकार बदलता है.
ध्यान दें कि तीर नीले और हरे रंग के हैंडल को खेलता है, जिसे आप पकड़ सकते हैं और खींच सकते हैं। नीला रंग चयन को लंबा करता है जबकि हरा रंग अपना आकार बदलता है. iOS आपको आठ रंगों में सीमित करता है, लेकिन आपके मैक पर, रंग विकल्प वस्तुतः असीम है.

आप एक अलग ब्रश मोटाई भी चुन सकते हैं.

मैक पर, आपके पास अधिक लाइन मोटाई विकल्प होंगे, और तीर सहित विभिन्न लाइन प्रकार होंगे.

जब आप टाइप टूल का उपयोग करके टेक्स्ट डालें, तो अपने टेक्स्ट के आकार, रूप और संरेखण को बदलने के लिए फ़ॉन्ट बटन पर टैप करें.

आवर्धन उपकरण आपको फ़ोटो के एक छोटे हिस्से को बड़ा करने देता है। आप इसे हास्य या व्यावहारिक प्रभाव के लिए कर सकते हैं। नीला हैंडल सर्कल को बड़ा करेगा, जबकि हरा एक बढ़ाई स्तर को बढ़ाएगा.

यदि आप ऐप के किसी भी संस्करण में अपने परिवर्तनों से खुश नहीं हैं, तो आप उन्हें त्याग सकते हैं और किसी भी समय शुरू कर सकते हैं, इसलिए बेझिझक खेलते हैं और एक क़ीमती स्मृति को बर्बाद करने के डर के बिना प्रयोग करें।.


अब आप फ़ोटो के बारे में कुछ हद तक गुप्त मार्कअप टूल के बारे में जानते हैं, यह समय है कि आप अपनी खुद की उत्कृष्ट कृतियाँ बनायें.




