लिनक्स में विशिष्ट निर्देशिका के लिए टर्मिनल कैसे खोलें
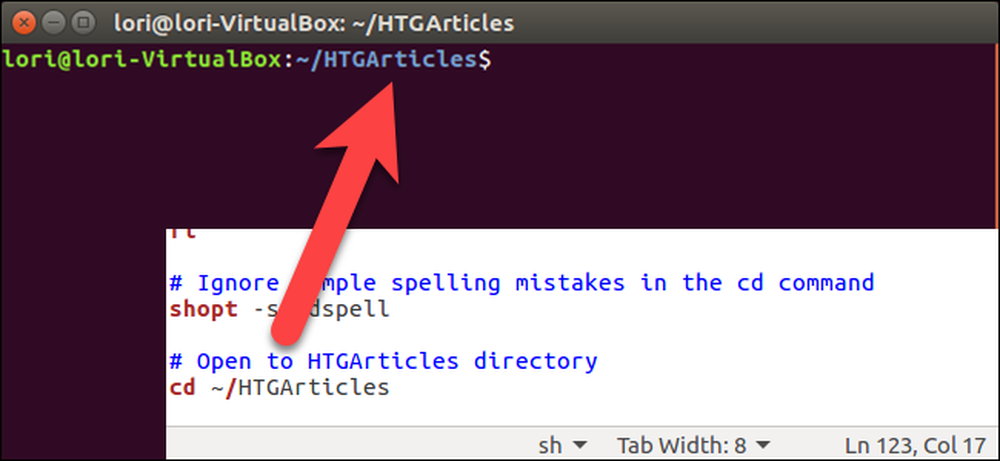
डिफ़ॉल्ट रूप से, नई टर्मिनल विंडो आपके होम डायरेक्टरी में खुलती हैं। हालाँकि, यदि कोई अन्य निर्देशिका है जिसका उपयोग आप अक्सर करते हैं कि आप टर्मिनल खोलते समय तत्काल पहुँच चाहते हैं, तो इसे स्थापित करने का एक आसान तरीका है.
.bashrc आपके होम निर्देशिका में फ़ाइल में वे कमांड होते हैं जो टर्मिनल विंडो खोलने पर चलते हैं। तो, हम एक जोड़ सकते हैं सीडी टर्मिनल विंडो खुलते ही एक विशिष्ट डायरेक्टरी में बदलने के लिए कमांड। ऐसा करने के लिए, टर्मिनल विंडो खोलने के लिए Ctrl + Alt + T दबाएं। जैसा कि हमने उल्लेख किया है, आप डिफ़ॉल्ट रूप से अपनी होम डायरेक्टरी में हैं, जहाँ आप अभी होना चाहते हैं.
हम .bashrc फ़ाइल को संपादित करने जा रहे हैं, इसलिए इसे खोलने के लिए निम्न कमांड टाइप करें। आप जो भी पाठ संपादक उपयोग करना चाहते हैं, उसका उपयोग कर सकते हैं, लेकिन हम अपने उदाहरण में gedit का उपयोग करने जा रहे हैं.
gedit .bashrc
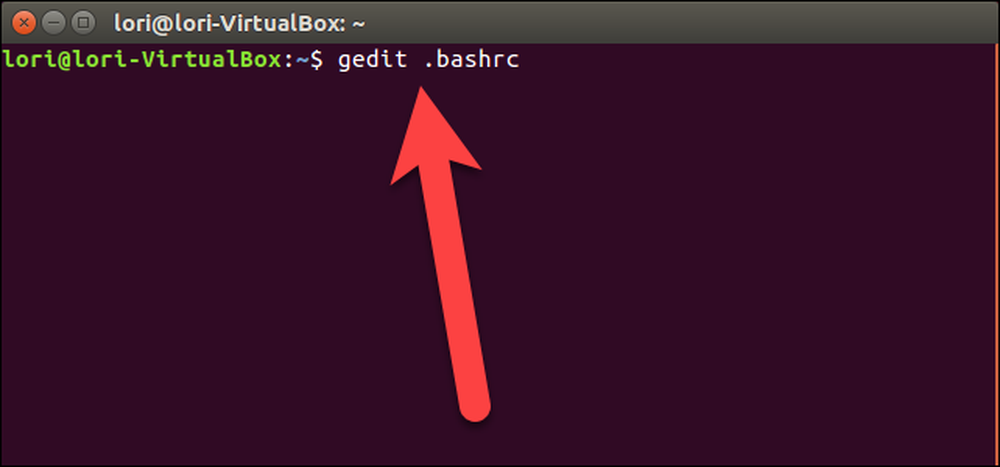
.Bashrc फ़ाइल के नीचे स्क्रॉल करें और निम्न कमांड जोड़ें.
सीडी ~ / HTGArticles
टिल्ड कैरेक्टर (~) आपके होम डायरेक्टरी के लिए एक शॉर्टकट है, जो हमारे उदाहरण में है / घर / लोरी. तो, ऊपर दिए गए कमांड में डायरेक्टरी के लिए पूरा रास्ता है / घर / लोरी / HTGArticles.
बदलने के ~ / HTGArticles जब आप टर्मिनल विंडो खोलते हैं तो आप जिस डायरेक्टरी को खोलना चाहते हैं.
निम्नलिखित पंक्ति एक टिप्पणी है जिसे हमने ऊपर जोड़ा है सीडी कमांड, यह समझाते हुए कि कमांड क्या कर रहा है। आपको कोई टिप्पणी नहीं करनी है, लेकिन यह .bashrc फ़ाइल को समझने में आसान बनाने में मदद करता है। एक पंक्ति की शुरुआत में पाउंड साइन (#) इंगित करता है कि लाइन एक टिप्पणी है.
# HTGArticles निर्देशिका के लिए खुला है
एक बार जब आप फ़ाइल में कमांड जोड़ लेते हैं, तो फाइल को बचाने के लिए विंडो के ऊपरी-दाएँ कोने में "सहेजें" पर क्लिक करें.
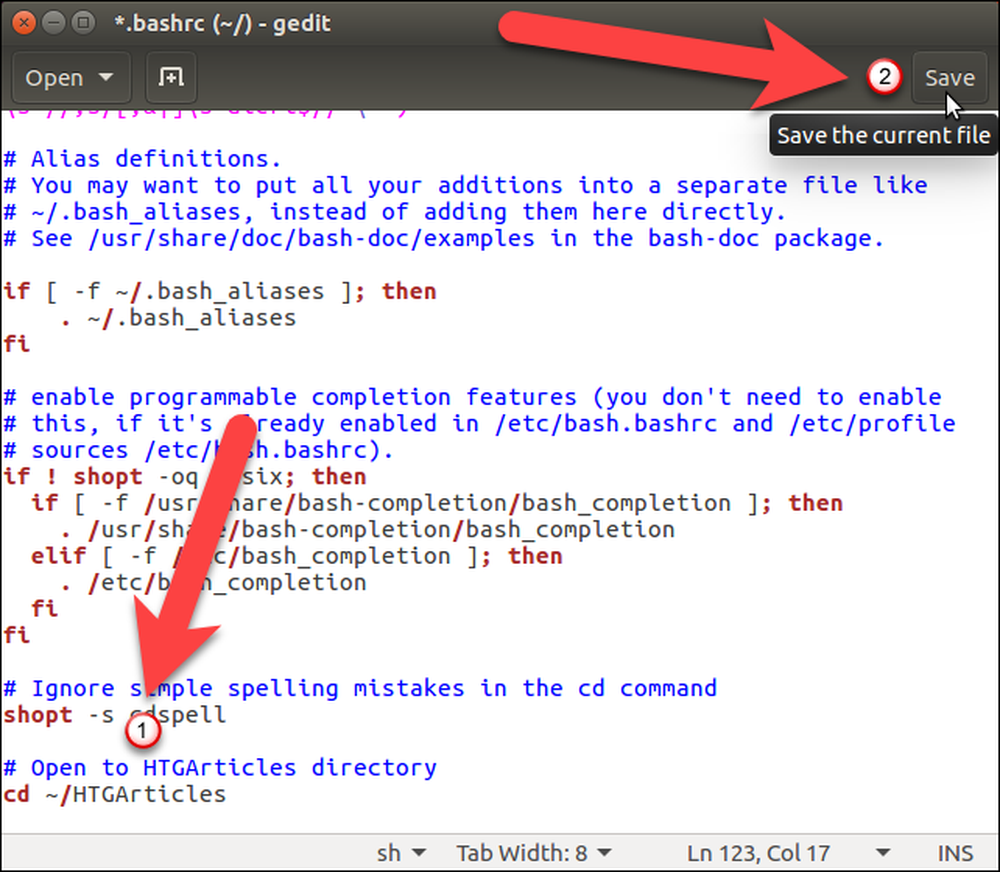
विंडो के ऊपरी-बाएँ कोने में "X" बटन पर क्लिक करके .bashrc फ़ाइल को बंद करें.

इस परिवर्तन को प्रभावी करने के लिए आपको टर्मिनल विंडो को पुनरारंभ करना होगा। टर्मिनल विंडो को बंद करने के लिए, या तो प्रॉम्प्ट पर बाहर निकलें और एंटर दबाएँ, या विंडो के ऊपरी-बाएँ कोने में "X" बटन पर क्लिक करें।.
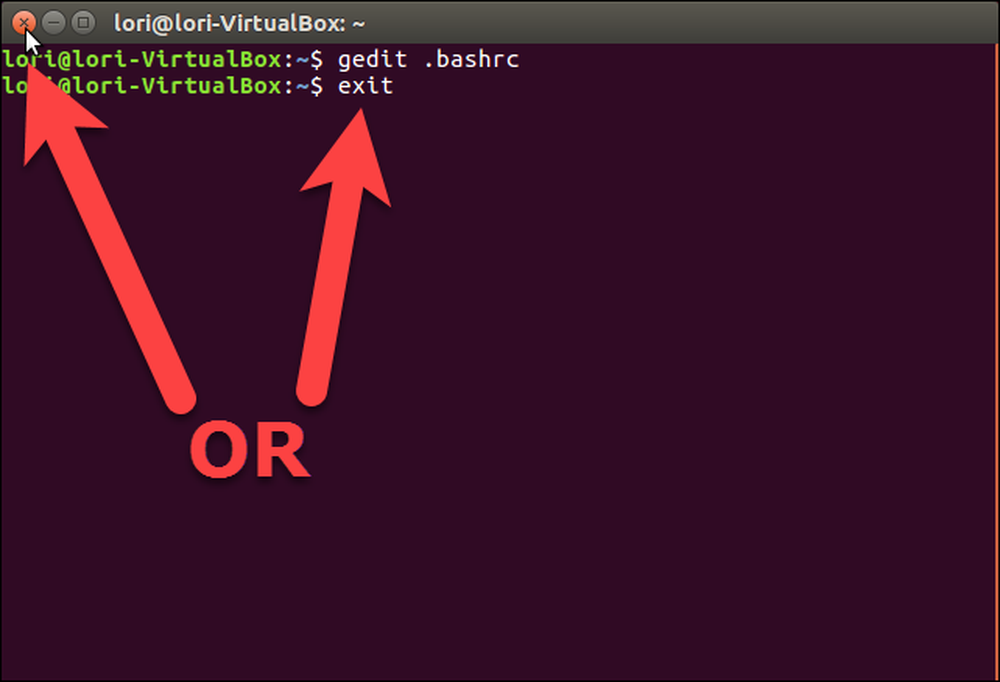
अब, टर्मिनल को फिर से खोलने के लिए Ctrl + Alt + T दबाएं। आप .bashrc फ़ाइल में आपके द्वारा निर्दिष्ट निर्देशिका में तुरंत हैं। आप अभी भी किसी अन्य निर्देशिका में नेविगेट कर सकते हैं, लेकिन यह उपयोगी है यदि आप इस निर्देशिका में सबसे अधिक काम करते हैं.
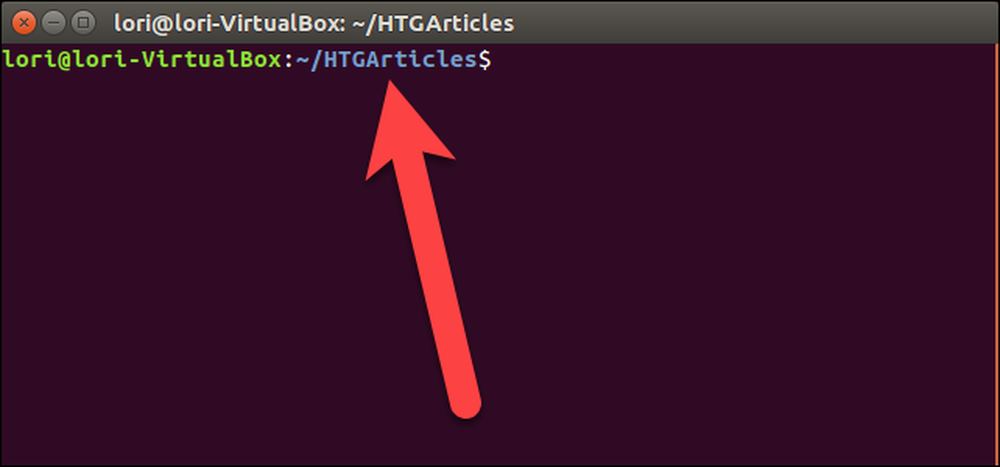
यदि आप फ़ाइलों के साथ काम करने के लिए Nautilus और टर्मिनल दोनों का उपयोग करते हैं, तो आप Nautilus में टर्मिनल से एक विशेष निर्देशिका खोल सकते हैं और साथ ही Nautilus से एक विशिष्ट निर्देशिका के लिए एक टर्मिनल विंडो खोल सकते हैं।.




