MacOS Mojave Beta से ऑप्ट आउट कैसे करें
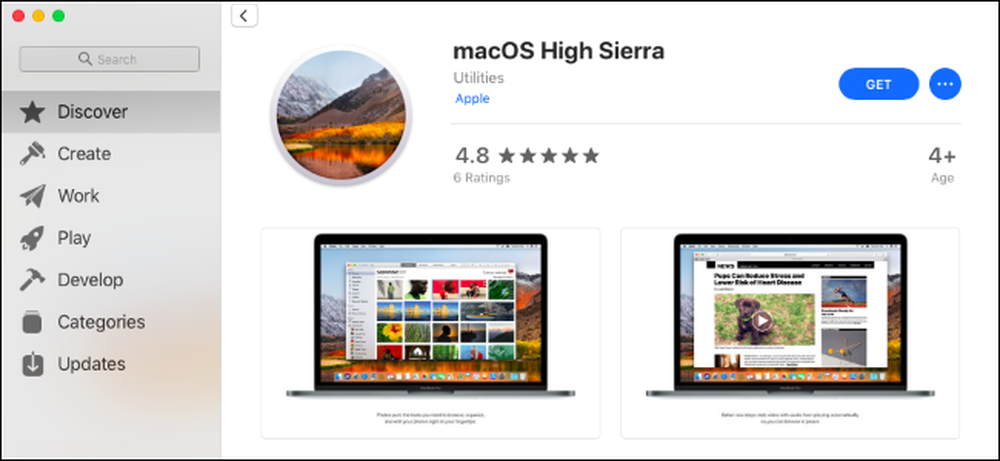
Apple संभवत: 2018 के सितंबर या अक्टूबर में कुछ समय के लिए MacOS Mojave के स्थिर संस्करण को जारी करेगा। यदि आप पहले ही बीटा में चयन कर चुके हैं और वापस बाहर निकलना चाहते हैं, तो आप उच्च सिएरा में वापस आ सकते हैं।.
आप क्या जानना चाहते है
यदि आपने अपने मैक पर द्वितीयक वॉल्यूम (या विभाजन) पर macOS Mojave स्थापित किया है, तो आप उस वॉल्यूम को जल्दी से हटा सकते हैं.
अन्यथा, यह प्रक्रिया आपके लिए सबसे आसान होगी यदि आपने मोजावे बीटा को स्थापित करने से पहले टाइम मशीन बैकअप बनाने की हमारी सिफारिश का पालन किया। यदि आप MacOS Mojave स्थापित करने से पहले अपने मैक को वापस लाने के लिए पूरे टाइम मशीन बैकअप को पुनर्स्थापित कर सकते हैं। आपकी फ़ाइलें उस स्थिति में भी वापस आ जाएंगी, इसलिए आप किसी भी नई फ़ाइल या फ़ाइलों का बैकअप लेना चाहते हैं, जो आपने बीटा स्थापित करने के बाद बदल दी हैं ताकि आप उन्हें बाद में पुनर्स्थापित कर सकें.
यदि आपके पास उच्च सिएरा पर बनाया गया पूर्णकालिक मशीन बैकअप नहीं है, तो आपको स्क्रैच से उच्च सिएरा स्थापित करना होगा। आप अपनी व्यक्तिगत फ़ाइलों और इंस्टॉल किए गए एप्लिकेशन सहित सब कुछ खो देंगे, इसलिए सुनिश्चित करें कि आपके पास वह सब कुछ है जिसकी आपको पहले आवश्यकता है.
स्थिर रिलीज की प्रतीक्षा करने पर विचार करें
देखो, चलो ईमानदार रहें: इस बिंदु पर, आप macOS Mojave के साथ रहना चाहते हैं जब तक कि यह अगले महीने या दो के भीतर एक स्थिर ऑपरेटिंग सिस्टम नहीं बन जाता। Mojave अब तक बहुत स्थिर होना चाहिए, और Apple उम्मीद है कि जल्द ही किसी भी सुस्त कीड़े को ठीक कर देगा.
अब बीटा से बाहर निकलने से, आपको संभवतः एक पुराने बैकअप से पुनर्स्थापित करना होगा या अपने मैक को पोंछना होगा और खरोंच से शुरू करना होगा, जो दोनों असुविधाजनक और समय लेने वाली हैं। जब Mojave का अंतिम संस्करण जारी किया जाता है, तो आप अपने किसी भी सामान को खोए बिना बीटा से सीधे स्थिर संस्करण में अपग्रेड कर सकते हैं.
एक माध्यमिक Mojave विभाजन कैसे निकालें
यदि आपने macOS Mojave के लिए द्वितीयक विभाजन बनाया है, तो यह एक आसान प्रक्रिया है। यदि आपको याद नहीं है कि आपने द्वितीयक विभाजन बनाया है या नहीं, तो आपने शायद नहीं किया। डिफ़ॉल्ट विकल्प को स्थिर संस्करण से बीटा में अपग्रेड करना है, जो Mojave के साथ हाई सिएरा की जगह ले सकता है.
सबसे पहले, उच्च सिएरा में वापस बूट करें। अपने मैक को रिबूट करें और शुरू करते समय, "विकल्प" कुंजी दबाए रखें। यह आपको स्टार्टअप प्रबंधक तक पहुंचने और हाई सिएरा ड्राइव का चयन करने देता है। हाई सिएरा शुरू होने के बाद, फाइंडर> एप्लिकेशन> यूटिलिटीज> डिस्क यूटिलिटी के प्रमुख, मोजाव वॉल्यूम का चयन करें और फिर वॉल्यूम हटाने के लिए "-" बटन पर क्लिक करें।.
चेतावनी: आप macOS Mojave वॉल्यूम पर सभी फ़ाइलों को खो देंगे, इसलिए ऐसा करने से पहले कुछ भी महत्वपूर्ण का बैकअप लें.

बैकअप से हाई सिएरा कैसे पुनर्स्थापित करें
यदि आपके पास एक उच्च सिएरा बैकअप है जिसे आप पुनर्स्थापित करना चाहते हैं, तो आप रिकवरी मोड से ऐसा कर सकते हैं। हालाँकि, बैकअप को पुनर्स्थापित करने से पहले आपको macOS Mojave ड्राइव को मिटाना होगा.
सबसे पहले, रिकवरी मोड में रिबूट करें। अपने मैक को रिबूट करें और इसे बूट करने के लिए कमांड + आर दबाएं। आपका Mac, Apple के सर्वर से पुनर्प्राप्ति फ़ाइलों को डाउनलोड करेगा और पुनर्प्राप्ति मोड को सामान्य रूप से लोड करेगा.
रिकवरी मोड में "डिस्क उपयोगिता" विकल्प पर क्लिक करें.

MacOS Mojave वॉल्यूम का चयन करें और टूलबार पर "मिटा" पर क्लिक करें। वॉल्यूम को एक नया नाम-जैसे "macOS हाई सिएरा" दें-यदि आपको पसंद है और फिर जारी रखने के लिए "मिटाएं" पर क्लिक करें.
चेतावनी: यह आपकी व्यक्तिगत फ़ाइलों सहित macOS Mojave वॉल्यूम की सामग्री को हटा देगा। सुनिश्चित करें कि आपके पास जारी रखने से पहले कोई महत्वपूर्ण फ़ाइल है.

डिस्क उपयोगिता एप्लिकेशन से बाहर निकलें, मुख्य रिकवरी मोड स्क्रीन पर वापस जाएं, और "टाइम मशीन बैकअप से पुनर्स्थापित करें" पर क्लिक करें।

अपने मैक को पूरी तरह से टाइम मशीन बैकअप से पुनर्स्थापित करने के लिए मानक पुनर्स्थापना प्रक्रिया से गुजरें। यदि यह पहले से ही कनेक्ट नहीं है, तो आपको टाइम मशीन बैकअप ड्राइव को अपने मैक से कनेक्ट करने के लिए कहा जाएगा.
जब आपको बैकअप चुनने का संकेत दिया जाता है, तो macOS संस्करण 10.13 पर बनाया गया सबसे हाल का चुनें, जो कि हाई सिएरा है.
अंत में, आपको उस ड्राइव को चुनना होगा, जिसमें आप अपने macOS सिस्टम को रिस्टोर करना चाहते हैं। जो आपने अभी बनाया है, उसे चुनें.

प्रक्रिया पूरी होने के बाद-और आपके बैकअप ड्राइव के बैकअप और गति के आधार पर आपको कुछ समय लग सकता है, आपके पास आपका macOS हाई सिएरा सिस्टम वापस आ जाएगा, बस जब आपने बैकअप बनाया था.
अपने मैक को कैसे मिटाएं और उच्च सिएरा स्थापित करें
यदि आपके पास एक उच्च सिएरा बैकअप नहीं है, तो आपको खरोंच से शुरू करना होगा। इसका मतलब है कि आपके macOS Mojave सिस्टम को मिटाना और एक नया हाई सिएरा सिस्टम इंस्टॉल करना। ऐसा करने के लिए आपको शायद हाई सिएरा इंस्टॉलेशन मीडिया बनाना होगा.
हालांकि, यदि आपका मैक मूल रूप से उच्च सिएरा के साथ आया है, तो आपको जारी रखने से पहले बूट करने योग्य इंस्टॉलर बनाने की आवश्यकता नहीं है.
यदि आपका मैक मूल रूप से उच्च सिएरा के साथ नहीं आया है, तो आप macOS Mojave के भीतर से एक उच्च सिएरा बना सकते हैं। Apple की वेबसाइट पर macOS हाई सिएरा पेज खोलें, "ऐप स्टोर में देखें" पर क्लिक करें और फिर उच्च सिएरा डाउनलोड करने के लिए "गेट" पर क्लिक करें.

जब आपका मैक पूछता है कि आप हाई सिएरा डाउनलोड करना चाहते हैं, तो "डाउनलोड" बटन पर क्लिक करें। डाउनलोड का आकार लगभग 5.22 GB है.

आपका मैक आपको चेतावनी देगा कि हाई सिएरा बहुत पुराना है और मोजावे पर खोला नहीं जा सकता। कोई बात नहीं.

डाउनलोड होने के बाद, बूट करने योग्य USB इंस्टॉलर बनाने के लिए macOS टर्मिनल का उपयोग करें। आपको कम से कम 8 जीबी मुक्त स्थान के साथ एक यूएसबी ड्राइव की आवश्यकता होगी। (दुर्भाग्य से, आप अभी तक Mojave पर इसके लिए चित्रमय DiskMaker X का उपयोग नहीं कर सकते हैं, इसलिए आपको टर्मिनल का उपयोग करना होगा।)
सबसे पहले, अपने मैक से एक यूएसबी ड्राइव कनेक्ट करें और फाइंडर> एप्लिकेशन> यूटिलिटीज> टर्मिनल से एक टर्मिनल विंडो खोलें। दूसरा, अपने यूएसबी ड्राइव के पथ पर इंगित करते हुए, निम्न कमांड चलाएँ.
उदाहरण के लिए, यदि आपके USB ड्राइव का नाम "उदाहरण" है और इसे प्लग इन करने के बाद / वॉल्यूम / उदाहरण पर रखा गया है, तो आपको एक टर्मिनल खोलना होगा और निम्नलिखित कमांड चलाना होगा:
sudo / Applications / Install \ macOS \ High \ Sierra.app/Contents/Resources/createinstallmedia --volume / Volumes / Example --applicationpath / Applications / Install \ macOS \ High \ Sierra /app
यदि आपको अधिक जानकारी की आवश्यकता हो तो बूट करने योग्य macOS हाई सिएरा इंस्टॉलर बनाने के लिए हमारे विस्तृत निर्देशों का पालन करें.
आपके USB ड्राइव में कितनी तेजी है, इसके आधार पर "डिस्क पर कॉपी करने वाली इंस्टॉलर फाइल्स" चरण में कमांड को कुछ समय लगेगा। यह सामान्य है, इसलिए इसे कुछ मिनट दें.

जब आप तैयार हों, तो अपने मैक को रिबूट करके और बूट के रूप में कमांड + आर पकड़कर रिकवरी मोड में पुनरारंभ करें। रिकवरी मोड में "डिस्क उपयोगिता" शॉर्टकट पर क्लिक करें.

MacOS Mojave वॉल्यूम चुनें और टूलबार पर "मिटाएं" बटन पर क्लिक करें। यदि आप चाहें तो वॉल्यूम के लिए एक नया नाम दर्ज करें, और इसे मिटाने के लिए "मिटा" पर क्लिक करें.
चेतावनी: यह आपके macOS Mojave वॉल्यूम पर सब कुछ मिटा देगा। ऐसा करने से पहले किसी भी महत्वपूर्ण फ़ाइलों का बैकअप लें.

यदि आपका मैक मूल रूप से उच्च सिएरा के साथ आया है, तो डिस्क उपयोगिता से बाहर निकलें और उच्च सिएरा को पुनर्स्थापित करने के लिए रिकवरी मोड में "रीइंस्टॉल मैकओएस" विकल्प चुनें.

यदि आपका मैक मूल रूप से उच्च सिएरा के साथ नहीं आया है, तो अपने मैक को पुनरारंभ करें और स्टार्टअप प्रबंधक को खोलने के लिए बूट करते समय "विकल्प" कुंजी दबाए रखें। आपके द्वारा अभी बनाई गई ड्राइव से बूट करने के लिए “इंस्टॉल macOS हाई सिएरा” विकल्प चुनें और अपने मैक पर हाई सिएरा स्थापित करना शुरू करें.

जब आप इसे जारी करते हैं तो आप सामान्य रूप से macOS Mojave के स्थिर संस्करण में अपग्रेड कर सकते हैं। बेशक, जब तक आप जो भी समस्या का सामना कर रहे थे, उसकी पुष्टि करने के लिए अपग्रेड करने से पहले आप जितना चाहें उतना इंतजार कर सकते हैं.




