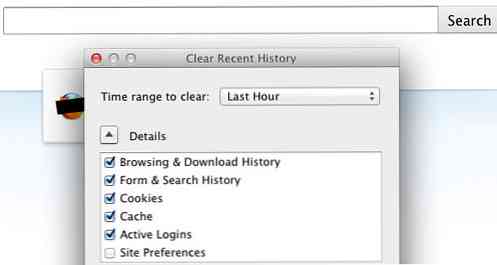अधिकतम गोपनीयता के लिए Google Chrome का अनुकूलन कैसे करें

क्रोम में काफी कुछ विशेषताएं शामिल हैं जो Google के सर्वर को डेटा भेजती हैं। हम आपको इन सभी सुविधाओं को अक्षम करने की अनुशंसा नहीं करते हैं, क्योंकि वे उपयोगी चीजें करते हैं। लेकिन, यदि आप Google को भेजे गए डेटा के बारे में चिंतित हैं, तो हम बताएंगे कि सभी विभिन्न सेटिंग्स क्या करती हैं ताकि आप अपने निर्णय स्वयं कर सकें.
यदि आप अपने पीसी पर बिना किसी ट्रैक को छोड़े निजी तौर पर ब्राउज़ करना चाहते हैं, तो Chrome के मेनू पर क्लिक करके और "नई गुप्त विंडो" पर क्लिक करके एक निजी ब्राउज़िंग विंडो लॉन्च करें।.
कौन सा डेटा क्रोम सिंक करें चुनें
Chrome स्वचालित रूप से आपके Google खाते के साथ Chrome में साइन इन करके आपके ब्राउज़र डेटा को डिफ़ॉल्ट रूप से आपके Google खाते में सिंक्रनाइज़ करता है। इससे आप अपने बुकमार्क जैसी जानकारी का उपयोग कर सकते हैं और अन्य उपकरणों पर टैब खोल सकते हैं जो आपके पास हैं.
इन सिंक विकल्पों को देखने और बदलने के लिए, मेनू> सेटिंग्स पर क्लिक करें.
यदि आप नहीं चाहते कि क्रोम किसी भी डेटा को सिंक करे, तो साइन इन के तहत "अपना Google खाता डिस्कनेक्ट करें" पर क्लिक करें। आप अपने ब्राउज़िंग के साथ Google खाते को संबद्ध किए बिना Chrome का उपयोग कर पाएंगे.

यदि आप केवल कुछ प्रकार के डेटा को सिंक्रनाइज़ करना चाहते हैं, तो इसके बजाय "उन्नत सिंक सेटिंग्स" पर क्लिक करें। Chrome आपके इंस्टॉल किए गए ऐप्स, एक्सटेंशन, थीम, ब्राउज़र सेटिंग्स, ऑटोफिल प्रविष्टियाँ, ब्राउज़िंग इतिहास, बुकमार्क, सहेजे गए पासवर्ड, खुले टैब और डिफ़ॉल्ट रूप से सहेजे गए क्रेडिट कार्ड को सिंक्रनाइज़ करता है। आप "चुनें कि क्या सिंक करें" चुनें और चुनें कि किस प्रकार के डेटा को आप अपने Google खाते के साथ सिंक करना चाहते हैं.
यदि आप अपने डेटा को थोड़ी और गोपनीयता के साथ सिंक करना चाहते हैं, तो यहां "अपने सिंक सिंकफ़्रेज़ विकल्प" के साथ सभी सिंक किए गए डेटा को एन्क्रिप्ट करें चुनें। आप अपने सिंक्रनाइज़ किए गए डेटा को एन्क्रिप्ट करने के लिए अपना स्वयं का पासफ़्रेज़ चुनने में सक्षम होंगे, और इसे Google के सर्वर पर एन्क्रिप्टेड रूप में संग्रहीत किया जाएगा। आपको एक अलग सिंक पासफ़्रेज़ याद रखना होगा और इसे अपने सभी उपकरणों पर Chrome में दर्ज करना होगा.

Google आपके खोज परिणामों को व्यक्तिगत रूप से Chrome में Google खाते के साथ साइन इन करने के लिए आपके Chrome ब्राउज़िंग इतिहास का उपयोग करता है। यदि आप इसे अक्षम करना चाहते हैं, लेकिन अपने Google खाते के साथ Chrome में साइन इन रहें, तो उन्नत सिंक सेटिंग्स फलक के नीचे "Google गतिविधि नियंत्रण" लिंक पर क्लिक करें। वेब पेज पर "Google सेवाओं का उपयोग करने वाली वेबसाइटों और एप्लिकेशन से Chrome ब्राउज़िंग इतिहास और गतिविधि शामिल करें" को अनचेक करें.

कौन सी ऑनलाइन सेवा क्रोम का उपयोग करें चुनें
अधिक गोपनीयता से संबंधित विकल्प खोजने के लिए, Chrome के सेटिंग पृष्ठ के निचले भाग में "उन्नत सेटिंग दिखाएं" लिंक पर क्लिक करें। प्राइवेसी सेक्शन के तहत, चुनिए कि आप किन विकल्पों को सक्षम या अक्षम करना चाहते हैं.

यहां चेकबॉक्स यह नियंत्रित करता है कि Chrome विभिन्न Google सेवाओं का उपयोग करता है या नहीं। यहाँ प्रत्येक का त्वरित स्पष्टीकरण दिया गया है:
- नेविगेशन त्रुटियों को हल करने में मदद करने के लिए एक वेब सेवा का उपयोग करें: जब आप किसी वेब पेज से कनेक्ट नहीं हो सकते हैं, उदाहरण के लिए, यदि आप एक वेब एड्रेस गलत टाइप करते हैं, तो क्रोम पेज को Google के पते पर भेजेगा और Google ऐसे ही एड्रेस सुझाएगा, जो आपके टाइप करने के लिए हैं। यदि आप इसे अक्षम करते हैं, तो Chrome आपके गलत पते Google को नहीं भेजेगा.
- एड्रेस बार में टाइप की गई खोजों और यूआरएल को पूरा करने में मदद के लिए एक भविष्यवाणी सेवा का उपयोग करें: जब तक आपने इसे नहीं बदला है, तब तक क्रोम आपके एड्रेस बार सर्च को आपके डिफॉल्ट सर्च इंजन- गूगल पर भेज देगा, और जैसे ही आप टाइप करेंगे आपको सुझाव दिखाई देंगे। यदि आप इसे अक्षम करते हैं, तो जब तक आप "एंटर" नहीं दबाते, क्रोम आपके एड्रेस बार में आपके एड्रेस बार में जो टाइप करेगा उसे नहीं भेजेगा.

- पृष्ठों को अधिक तेज़ी से लोड करने के लिए एक भविष्यवाणी सेवा का उपयोग करें: जब आप किसी वेब पेज पर जाते हैं, तो क्रोम पेज पर लिंक के आईपी पते को देखता है। Chrome उन वेब पृष्ठों को प्रीलोड करेगा जिनके बारे में आपको लगता है कि आप अगले पर क्लिक कर सकते हैं, और वे आपके ब्राउज़र में कुकीज़ सेट कर सकते हैं जैसे कि आपने उन्हें देखा था। यदि आप इसे अक्षम करते हैं, तो जब तक आप इसे क्लिक नहीं करते तब तक क्रोम कुछ भी लोड नहीं करेगा.
- स्वचालित रूप से Google को संभावित सुरक्षा घटनाओं का विवरण दें: Chrome प्रत्येक बार Google को एक संदिग्ध वेबसाइट या फ़ाइल डाउनलोड का पता लगाने के लिए डेटा भेजेगा। यदि आप इसे अक्षम करते हैं, तो Chrome यह डेटा Google को नहीं भेजेगा.
- आपको और आपके डिवाइस को खतरनाक साइटों से सुरक्षित रखें: Chrome आपके द्वारा ज्ञात खतरनाक पतों के खिलाफ जाने वाले वेब पतों की जांच करने के लिए Google की सुरक्षित ब्राउज़िंग सेवा का उपयोग करता है। Chrome स्वचालित रूप से खतरनाक वेबसाइटों की एक सूची डाउनलोड करता है, इसलिए यह आपके द्वारा Google पर जाने वाले प्रत्येक वेब पेज का पता नहीं भेजता है। हालाँकि, यदि आप किसी वेब पेज पर जाते हैं जो सूची में किसी चीज़ से मेल खाता है, तो क्रोम यह सत्यापित करने के लिए Google के सर्वर पर अपना पता भेजेगा कि यह जोखिम भरा वेबसाइट है या नहीं। यदि आप इसे अक्षम करते हैं, तो Chrome आपको मैलवेयर या फ़िशिंग वेबसाइटों से सुरक्षा नहीं देगा, इसलिए हम इसे सक्षम करने की सलाह देते हैं.

- वर्तनी त्रुटियों को हल करने में सहायता के लिए एक वेब सेवा का उपयोग करें: यदि आप इस सेटिंग को सक्षम करते हैं तो क्रोम आपके ब्राउज़र में पाठ बॉक्सों को Google के सर्वर में भेजेगा। आपको वेब पर कुछ भी लिखने में मदद करने के लिए Google खोज में एक ही शक्तिशाली वर्तनी जाँच सुविधा मिलेगी। यदि आप इसे अक्षम करते हैं, तो इसके बजाय Chrome अपने स्वयं के स्थानीय वर्तनी शब्दकोश का उपयोग करेगा। यह उतना प्रभावी नहीं होगा, लेकिन यह पूरी तरह से आपके कंप्यूटर पर होगा.
- Google को स्वचालित रूप से उपयोग के आंकड़े और क्रैश रिपोर्ट भेजें: Chrome आपके द्वारा उपयोग की जाने वाली सुविधाओं और Google पर आने वाले क्रैश के बारे में सांख्यिकीय डेटा भेजता है। Google बग को ठीक करने और Chrome को बेहतर बनाने के लिए इस डेटा का उपयोग करता है। यदि आप इस विकल्प को अक्षम करते हैं तो Chrome इस डेटा को Google को रिपोर्ट नहीं करेगा.
- अपने ब्राउज़िंग ट्रैफ़िक के साथ "ट्रैक न करें" अनुरोध भेजें: इस विकल्प की जाँच करें और Chrome आपके वेब ब्राउज़िंग ट्रैफ़िक के साथ "ट्रैक न करें" अनुरोध भेजेगा। हालाँकि, कई वेबसाइट वास्तव में इस "ट्रैक न करें" अनुरोध को अनदेखा कर देंगी। यह चांदी की गोली नहीं है.
आप जो भी सुविधाएँ यहाँ चाहते हैं, उन्हें अनचेक कर सकते हैं और दूसरों को सक्षम कर सकते हैं (यदि कोई हो).
नियंत्रण क्या वेबसाइटें कर सकती हैं
गोपनीयता के तहत "सामग्री सेटिंग" बटन पर क्लिक करें और आपको ऐसे विकल्प मिलेंगे जो क्रोम में वेब पेजों को नियंत्रित कर सकते हैं.

डिफ़ॉल्ट रूप से, Chrome वेबसाइटों को कुकीज़ सेट करने की अनुमति देता है। इन कुकीज़ का उपयोग अन्य वेबसाइटों पर आपकी लॉगिन स्थिति और अन्य वरीयताओं को बचाने के लिए किया जाता है, इसलिए ध्यान रखें कि आपके कुकीज़ साफ़ करने से वेब और अधिक कष्टप्रद हो जाएगा.
Chrome में स्वचालित रूप से कुकी साफ़ करने के लिए, "अपने ब्राउज़र छोड़ने तक केवल स्थानीय डेटा रखें" का चयन करें। आप वेबसाइटों पर साइन इन कर सकते हैं और सामान्य रूप से उनका उपयोग कर पाएंगे, लेकिन Chrome उन सभी वेबसाइटों को भूल जाएगा, जिन्हें आपने साइन इन किया है और वरीयताएँ जो आपने इसे बंद करने के बाद बदल दी हैं.
कुकीज़ को पूरी तरह से सेट करने से साइटों को ब्लॉक करने के लिए, "किसी भी डेटा को सेट करने से साइटों को ब्लॉक करें" चुनें। यह कई अलग-अलग वेबसाइटों को तोड़ देगा-उदाहरण के लिए, यदि आप अपनी लॉगिन कुकीज़ स्वीकार नहीं करते हैं, तो आप वेबसाइटों में साइन इन नहीं कर पाएंगे। हम आपको इस सेटिंग से बचने की सलाह देते हैं.
"तृतीय-पक्ष कुकी और साइट डेटा ब्लॉक करें" विकल्प आपको तृतीय-पक्ष कुकीज़ को ब्लॉक करने की अनुमति देता है। दूसरे शब्दों में, जब तक वे आपके द्वारा देखी जाने वाली वेबसाइट से नहीं होते, तब तक कुकीज़ कुकीज़ स्वीकार नहीं करेंगी। तृतीय-पक्ष कुकीज़ का उपयोग अक्सर विज्ञापन नेटवर्क द्वारा ट्रैकिंग के लिए किया जाता है, लेकिन इसका उपयोग अन्य उद्देश्यों के लिए भी किया जा सकता है.
एक बार जब आप अपनी कुकी सेटिंग चुन लेते हैं, तो आप अपवाद बनाने के लिए "प्रबंधित अपवाद" बटन पर क्लिक कर सकते हैं। उदाहरण के लिए, जब आप अपना ब्राउज़र बंद करते हैं, तो आप क्रोम को स्वचालित रूप से कुकीज़ साफ़ करने के लिए कह सकते हैं, लेकिन एक अपवाद सेट करें ताकि क्रोम आपके द्वारा उपयोग की जाने वाली कुछ विशिष्ट वेबसाइटों से कुकीज़ को याद रखे।.

यहां अन्य विकल्प नियंत्रित करते हैं कि क्या वेबसाइटें आपके स्थान, वेब कैमरा, माइक्रोफ़ोन और ब्राउज़र सूचनाओं जैसे विभिन्न सुविधाओं का उपयोग कर सकती हैं। यहां डिफ़ॉल्ट विकल्पों के साथ, वेबसाइटों को आपसे पूछना होगा और अधिकांश सुविधाओं तक पहुंचने से पहले अपनी अनुमति लेनी होगी.
आप यहां से स्क्रॉल कर सकते हैं और विभिन्न सुविधाओं को अक्षम कर सकते हैं यदि आप नहीं चाहते हैं कि वेबसाइटें आपका स्थान देखें या आपको डेस्कटॉप सूचनाएं भेजें.

तय करें कि क्या आप वेबसाइटों का अनुवाद करना चाहते हैं
यदि आप अपनी पसंदीदा भाषा में नहीं हैं, तो Google आपके द्वारा देखे जाने वाले वेब पृष्ठों का स्वचालित रूप से अनुवाद करने की पेशकश करता है। यदि आप सहमत हैं, तो आप जिस वेब पेज पर जा रहे हैं, उसे Google की अनुवाद सेवा में भेजा जाता है, ताकि इसे आपकी पसंदीदा भाषा में अनुवाद किया जा सके। यदि आप नहीं चाहते हैं कि Google आपके द्वारा देखे जाने वाले पृष्ठों का अनुवाद करने की पेशकश करे, तो "उन पृष्ठों का अनुवाद करने की पेशकश को अनचेक करें जो भाषा में आपके द्वारा पढ़ी गई भाषा में नहीं हैं".

इन सभी सुविधाओं को अक्षम करने से Chrome को "फ़ॉनिंग होम" से पूरी तरह से रोका नहीं जा सकेगा। उदाहरण के लिए, आप स्वचालित अपडेट को अक्षम नहीं कर सकते (और यह एक अच्छी बात है)। Chrome हमेशा यह सुनिश्चित करने के लिए खुद को अपडेट करेगा कि आपके पास नवीनतम सुरक्षा अपडेट के साथ नवीनतम संस्करण है। Chrome इसे अक्षम करने का एक तरीका प्रदान नहीं करता है, और आपको प्रयास नहीं करना चाहिए। विशेष रूप से आपके वेब ब्राउज़र के लिए स्वचालित सुरक्षा अपडेट महत्वपूर्ण हैं.
लेकिन अन्यथा, आप इनमें से बहुत सी सेटिंग्स को निष्क्रिय कर सकते हैं और अपने डेटा को थोड़ा अधिक निजी रख सकते हैं ... यदि आप Chrome की कुछ उपयुक्तताएँ देने को तैयार हैं.
इमेज क्रेडिट: सिम्बायोटिक