कैसे एक पीसी, मैक, Android फोन, या अन्य डिवाइस के साथ AirPods जोड़ी जाए

Apple के AirPods अपने W1 चिप के लिए iPhones के साथ "बस काम" करते हैं, लेकिन वे मानक ब्लूटूथ हेडफ़ोन भी हैं। इसका मतलब है कि वे किसी भी डिवाइस के साथ काम करते हैं जो ब्लूटूथ ऑडियो-यहां तक कि एंड्रॉइड फोन का समर्थन करता है.
बाँधने की प्रक्रिया iPhone के साथ बाँधने के लिए उतनी सहज नहीं होगी, और कनेक्शन काफी ठोस नहीं हो सकता है, लेकिन वे एंड्रॉइड फोन या विंडोज पीसी से ऐप्पल टीवी जैसे अन्य ऐप्पल डिवाइसों के साथ कुछ भी काम करेंगे। यदि आप मैक या iPad का उपयोग कर रहे हैं तो एक आसान युग्मन प्रक्रिया भी है.
कैसे एक मैक या iPad के साथ अपने AirPods जोड़ी के लिए
यदि आपने पहले ही अपने AirPods को अपने iPhone के साथ जोड़ दिया है, तो यह युग्मन स्थिति आपके iPhone और आपके द्वारा किए गए किसी भी iPads और Mac के बीच समन्वयित हो जाएगी जो कि आपके खाते में iCloud की बदौलत है। इस काम के लिए, आपको अपने iPhone पर उसी Apple ID के साथ iPad या Mac में साइन इन करना होगा। मैक के लिए, आपके पास हैंडऑफ़ सक्षम होना चाहिए.
पुराने मैक जो हैंडऑफ़ का समर्थन नहीं करते हैं, वे इस आसान युग्मन प्रक्रिया का लाभ नहीं उठा सकते हैं, और आपको इसे ब्लूटूथ का उपयोग करके मैन्युअल रूप से अपने साथ रखना होगा। यह युग्मन स्थिति भी Apple TV के साथ सिंक नहीं करती है, इसलिए आपको AirPods को Apple TV के साथ युग्मित करने के लिए भी ब्लूटूथ का उपयोग करना होगा.
यदि सब कुछ ठीक से सेट है, तो आप बस अपने iPad या मैक से किसी भी अन्य ऑडियो डिवाइस की तरह अपने AirPods का चयन कर सकते हैं। पहले, यह सुनिश्चित करें कि या तो आपका AirPods मामला खुला है, AirPods मामले से बाहर हैं, या कि वे आपके कान में हैं। यदि वे केस में हैं और केस बंद है, तो वे ऑडियो डिवाइस विकल्प के रूप में उपलब्ध नहीं होंगे.
एक iPad पर, नियंत्रण केंद्र खोलें, संगीत नियंत्रण के ऊपरी दाएं कोने पर ऑडियो तरंग आइकन टैप करें या संगीत नियंत्रणों को लंबे समय तक दबाएं और डिवाइस स्विचर आइकन टैप करें, और ऑडियो उपकरणों की सूची में अपने एयरपॉड्स का चयन करें.
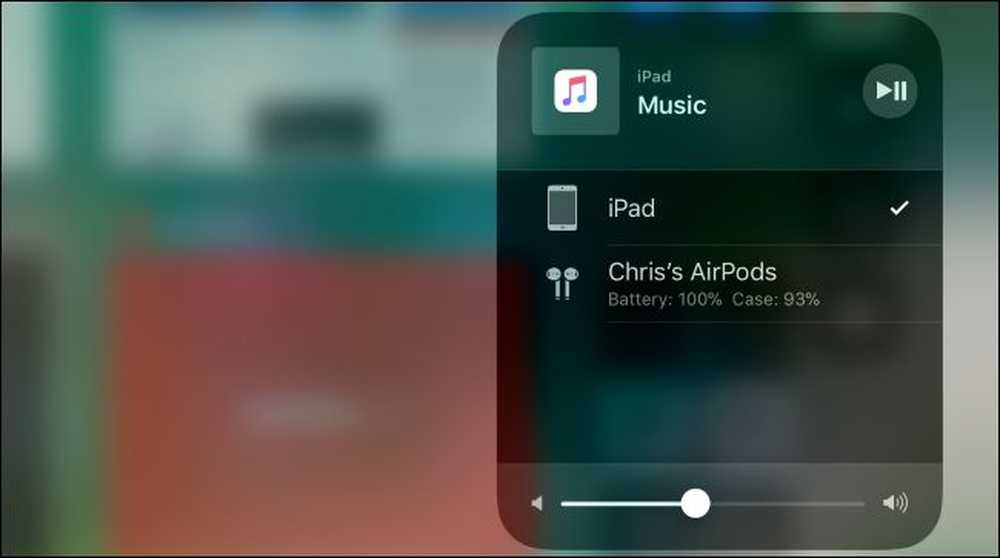
एक मैक पर, अपने मैक के मेनू बार पर वॉल्यूम आइकन पर क्लिक करें और उपलब्ध उपकरणों की सूची में अपने AirPods का चयन करें या Apple मेनू> सिस्टम प्राथमिकताएं> ध्वनि पर जाएं और AirPods चुनें। यदि आप पहले से सक्षम नहीं हैं, तो "मेनू बार में शो वॉल्यूम" चेक करके अपने मैक के मेनू बार पर वॉल्यूम आइकन को यहां से सक्षम कर सकते हैं।.
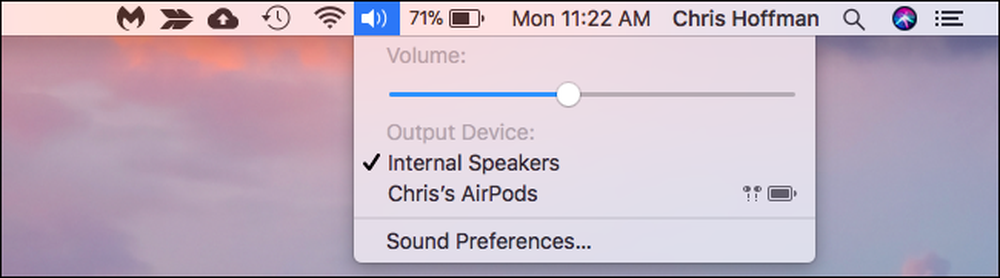
कैसे एक Android फोन, विंडोज पीसी, एप्पल टीवी, या कुछ भी साथ अपने AirPods जोड़ी करने के लिए
यदि आप उपरोक्त आवश्यकताओं को पूरा नहीं करते हैं, तो अपने AirPods को किसी अन्य डिवाइस या पुराने मैक के साथ पेयर करने के लिए, आपको बस AirPods चार्जिंग केस में आसानी से मिलने वाली पेयरिंग बटन को ढूंढना होगा।.
अपने AirPods मामले के पीछे देखें। लाइटनिंग पोर्ट के ठीक ऊपर, नीचे के पास का बेहोश चांदी का घेरा? यह "सेटअप बटन" है आपको अपने AirPods को अन्य उपकरणों के साथ युग्मित करने की आवश्यकता है जहां W1 चिप इसे स्वचालित रूप से जोड़ नहीं सकता है.
अपने AirPods को युग्मन मोड में रखने के लिए, यहाँ आपको क्या करना है:
- अपने दोनों AirPods को चार्जिंग केस में रखें.
- मामले पर ढक्कन खोलें। आप प्रकाश को चार्जिंग स्थिति का संकेत देते हुए देखेंगे.
- प्रेस और अपने AirPods मामले की पीठ पर परिपत्र बटन दबाए रखें। मामले के अंदर प्रकाश सफेद झपकी लेना शुरू कर देगा। यह इंगित करता है कि आपके AirPods पेयरिंग मोड में हैं.

जबकि सफेद रोशनी चमक रही है, आपके AirPods "खोज" होंगे। दूसरे शब्दों में, वे एक परिधीय के रूप में दिखाई देंगे जिसे आप किसी भी अन्य ब्लूटूथ हेडफ़ोन या स्पीकर की तरह अपने ब्लूटूथ सेटिंग्स से जोड़ सकते हैं। उदाहरण के लिए:
- एंड्रॉयड: सेटिंग में जाएं और वायरलेस और नेटवर्क के तहत "ब्लूटूथ" विकल्प पर टैप करें। सुनिश्चित करें कि ब्लूटूथ सक्षम है और आप यहां उपलब्ध डिवाइस के रूप में AirPods देखेंगे.
- विंडोज 10: सेटिंग्स पर जाएं> डिवाइस> ब्लूटूथ और अन्य डिवाइस> ब्लूटूथ या अन्य डिवाइस जोड़ें> ब्लूटूथ। आस-पास के उपकरणों की सूची में अपने AirPods का चयन करें.
- विंडोज 7: कंट्रोल पैनल के प्रमुख> हार्डवेयर और साउंड> डिवाइस और प्रिंटर> एक डिवाइस जोड़ें। अपने AirPods चुनें.
- मैक: Apple मेनू और सिस्टम प्राथमिकताएँ> ब्लूटूथ पर जाएं। सूची में अपने AirPods का चयन करें और "जोड़ी" पर क्लिक करें.
- एप्पल टीवी: सेटिंग> रिमोट और डिवाइसेस> ब्लूटूथ पर नेविगेट करें। सूची में अपने AirPods चुनें.
- ब्लूटूथ के साथ अन्य उपकरण: बस ब्लूटूथ सेटिंग स्क्रीन पर नेविगेट करें जहां आप ब्लूटूथ डिवाइस देख और कनेक्ट कर सकते हैं। आपका AirPods यहां एक विकल्प के रूप में दिखाई देगा जैसे कि किसी भी अन्य ब्लूटूथ हेडफोन में होगा.
यदि आप ब्लूटूथ विकल्पों को खोजने में थोड़ा समय लेते हैं, तो आपके AirPods पेयरिंग मोड छोड़ सकते हैं और आपको व्हाइट ब्लिंकिंग लाइट स्टॉप दिखाई देगा। बस फिर से परिपत्र सेटअप बटन को लंबे समय तक दबाएं और आपके एयरपॉड्स युग्मन मोड में फिर से प्रवेश करेंगे और एक बार फिर से आपके अन्य उपकरणों से खोजे जा सकेंगे।.

एक बार जब वे कनेक्ट हो जाते हैं, तो आपके AirPods सामान्य ब्लूटूथ हेडफ़ोन के रूप में कार्य करेंगे, जो भी उपकरण उनके साथ जोड़े जाते हैं.
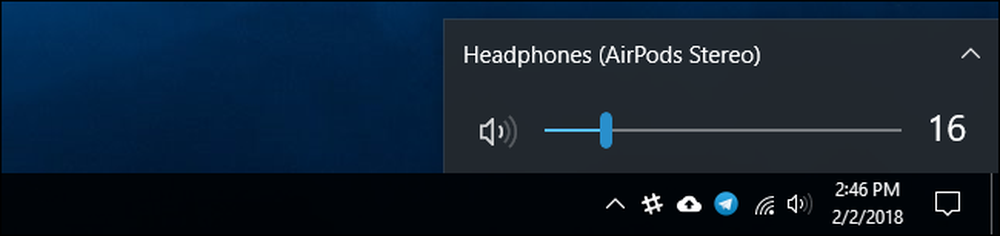
कैसे अपने iPhone या iPad के लिए अपने AirPods को फिर से कनेक्ट करने के लिए
आपके AirPods को आपके iPhone से डिस्कनेक्ट करने के बाद आपको एक और गैर-iOS डिवाइस के साथ जोड़ा जाएगा। आपको एक बार फिर से उन्हें अपने iPhone के साथ उपयोग करने के लिए उन्हें अपने iPhone से फिर से कनेक्ट करना होगा.
ऐसा करने के लिए, पहले अपने AirPods को उनके मामले में वापस रखें। अपने iPhone की होम स्क्रीन पर जाएं, AirPods केस खोलें, और इसे अपने iPhone के पास रखें। (यह एक ही प्रक्रिया iPad पर काम करती है, अगर आप अपने AirPods को iPhone के बजाय iPad के साथ पेयर करना चाहते हैं।)
आपको अपनी स्क्रीन पर "नॉट योर एयरपॉड्स" संदेश दिखाई देगा। "कनेक्ट" पर टैप करें। फिर आपको केस के पीछे सर्कुलर बटन दबाने और होल्ड करने के लिए प्रेरित किया जाएगा। "कनेक्टिंग" आपकी स्क्रीन पर दिखाई देने पर बटन को छोड़ दें और वे स्वचालित रूप से आपके iPhone में फिर से जुड़ जाएंगे.


छवि क्रेडिट: पीटर कोटॉफ़ / शटरस्टॉक.कॉम, पीटर कोटॉफ़ / शटरस्टॉक.कॉम




