Microsoft Office के साथ पासवर्ड और दस्तावेज़ों की सुरक्षा कैसे करें
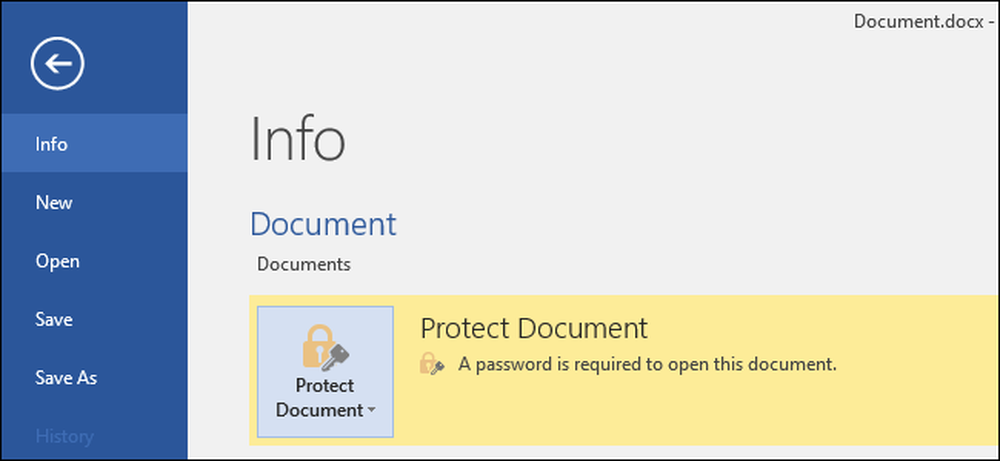
Microsoft Office आपको अपने Office दस्तावेज़ों और PDF फ़ाइलों को एन्क्रिप्ट करने देता है, जिससे किसी को भी फ़ाइल को देखने की अनुमति नहीं मिलती है जब तक कि उनके पास पासवर्ड न हो। कार्यालय के आधुनिक संस्करण सुरक्षित एन्क्रिप्शन का उपयोग करते हैं जो आप एक मजबूत पासवर्ड सेट करने पर विश्वास कर सकते हैं.
नीचे दिए गए निर्देश Microsoft Word, PowerPoint, Excel और Access 2016 पर लागू होते हैं, लेकिन प्रक्रिया कार्यालय के अन्य हालिया संस्करणों में समान होनी चाहिए.
Microsoft Office का पासवर्ड सुरक्षा कितना सुरक्षित है?
माइक्रोसॉफ्ट ऑफिस के पासवर्ड-प्रोटेक्शन फीचर्स ने अतीत में एक बुरा रैप प्राप्त किया है। ऑफिस 95 से ऑफिस 2003 तक, एन्क्रिप्शन योजना बहुत कमजोर थी। यदि आपके पास Office 2003 या पुराने संस्करण के साथ दस्तावेज़-संरक्षित पासवर्ड है, तो पासवर्ड आसानी से और जल्दी से व्यापक रूप से उपलब्ध पासवर्ड क्रैकिंग सॉफ़्टवेयर के साथ बाईपास किया जा सकता है.
Office 2007 के साथ, Microsoft सुरक्षा के बारे में अधिक गंभीर हो गया। Office 2007 उन्नत एन्क्रिप्शन स्टैंडर्ड (AES) पर 128-बिट कुंजी के साथ स्विच किया गया। यह व्यापक रूप से सुरक्षित माना जाता है, और इसका मतलब है कि जब आप पासवर्ड सेट करते हैं तो कार्यालय अब आपके दस्तावेज़ों की सुरक्षा के लिए वास्तविक, मजबूत एन्क्रिप्शन का उपयोग करता है। हमने पीडीएफ एन्क्रिप्शन सुविधा का परीक्षण किया और पाया कि यह कार्यालय 2016 पर 128-बिट एईएस एन्क्रिप्शन का भी उपयोग करता है.
दो बड़ी चीजें हैं जिन्हें आपको देखने की जरूरत है। सबसे पहले, केवल पासवर्ड जो दस्तावेज़ को पूरी तरह से एन्क्रिप्ट करते हैं सुरक्षित हैं। कार्यालय आपको एक फ़ाइल-इन थ्योरी के "प्रतिबंधित संपादन" के लिए एक पासवर्ड सेट करने की अनुमति देता है, जिससे लोग किसी फ़ाइल को देख सकते हैं, लेकिन इसे पासवर्ड के बिना संपादित नहीं कर सकते। इस प्रकार के पासवर्ड को आसानी से क्रैक और हटाया जा सकता है, जिससे लोग फ़ाइल को संपादित कर सकते हैं.
इसके अलावा, यदि आप आधुनिक दस्तावेज़ प्रारूप जैसे .docx को सहेज रहे हैं, तो केवल कार्यालय का एन्क्रिप्शन अच्छी तरह से काम करता है। यदि आप पुराने दस्तावेज़ स्वरूपों को सहेजते हैं, जैसे .doc- जो कि Office 2003 और पूर्व-कार्यालय के साथ संगत हैं, तो Office एन्क्रिप्शन के पुराने, सुरक्षित संस्करण का उपयोग नहीं करेगा.
लेकिन, जब तक आप अपनी फ़ाइलों को आधुनिक कार्यालय प्रारूपों में सहेज रहे हैं और "एडिटिंग के साथ पासवर्ड" विकल्प का उपयोग कर रहे हैं, "एडिटिंग प्रतिबंधित" विकल्प के बजाय, आपके दस्तावेज़ सुरक्षित होने चाहिए.
कैसे पासवर्ड एक कार्यालय दस्तावेज़ को सुरक्षित रखें
किसी Office दस्तावेज़ को सुरक्षित रखने के लिए, उसे पहले Word, Excel, PowerPoint, या Access में खोलें। स्क्रीन के ऊपरी-बाएँ कोने में "फ़ाइल" मेनू पर क्लिक करें। जानकारी फलक पर, "दस्तावेज़ सुरक्षित करें" बटन पर क्लिक करें और "पासवर्ड के साथ एन्क्रिप्ट करें" चुनें।
बटन को केवल Microsoft Word में "प्रोटेक्ट डॉक्यूमेंट" नाम दिया गया है, लेकिन इसका नाम कुछ अन्य एप्स के समान है। Microsoft Excel में "कार्यपुस्तिका को सुरक्षित रखें" और Microsoft PowerPoint में "सुरक्षा प्रस्तुत करें" देखें। Microsoft Access में, आपको बस जानकारी टैब पर "पासवर्ड के साथ एन्क्रिप्ट" बटन दिखाई देगा। कदम अन्यथा उसी तरह काम करेंगे.
नोट: यदि आप केवल दस्तावेज़ के संपादन को प्रतिबंधित करना चाहते हैं, तो आप यहां "प्रतिबंधित संपादन" चुन सकते हैं, लेकिन जैसा कि हमने कहा, यह बहुत सुरक्षित नहीं है और आसानी से बायपास किया जा सकता है। यदि आप कर सकते हैं तो आप पूरे दस्तावेज़ को एन्क्रिप्ट करने से बेहतर हैं.
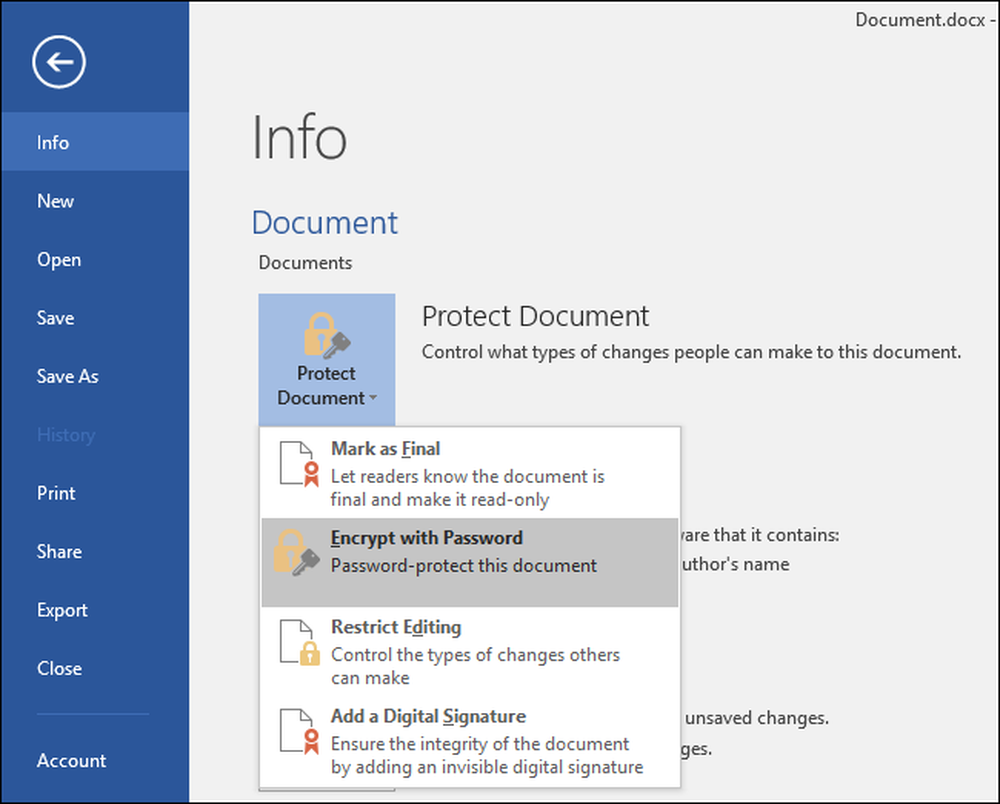
उस पासवर्ड को दर्ज करें जिसे आप दस्तावेज़ को एन्क्रिप्ट करना चाहते हैं। आप यहाँ एक अच्छा पासवर्ड चुनना चाहेंगे। यदि कोई दस्तावेज़ में पहुँच प्राप्त करता है, तो सॉफ़्टवेयर को क्रैक करके कमजोर पासवर्ड का आसानी से अनुमान लगाया जा सकता है.
चेतावनी: यदि आप कभी अपना पासवर्ड भूल जाते हैं, तो आप दस्तावेज़ तक पहुंच खो देंगे, इसलिए इसे सुरक्षित रखें! Microsoft आपको दस्तावेज़ और उसके पासवर्ड का नाम लिखकर सुरक्षित स्थान पर रखने की सलाह देता है.
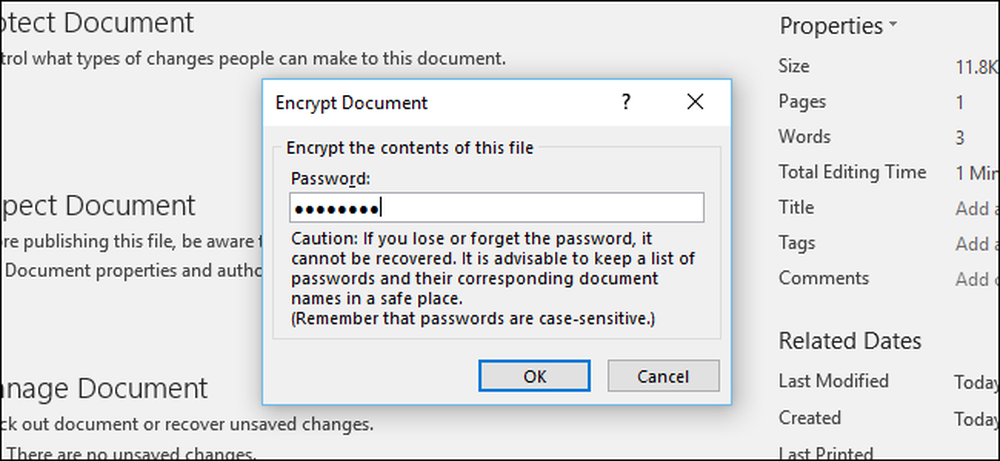
जब कोई दस्तावेज़ एन्क्रिप्ट किया जाता है, तो आपको जानकारी स्क्रीन पर "इस दस्तावेज़ को खोलने के लिए एक पासवर्ड आवश्यक है" संदेश दिखाई देगा.
अगली बार जब आप दस्तावेज़ खोलेंगे, तो आपको "फ़ाइल खोलने के लिए पासवर्ड दर्ज करें" बॉक्स दिखाई देगा। यदि आप सही पासवर्ड दर्ज नहीं करते हैं, तो आप दस्तावेज़ को बिल्कुल भी नहीं देख पाएंगे.
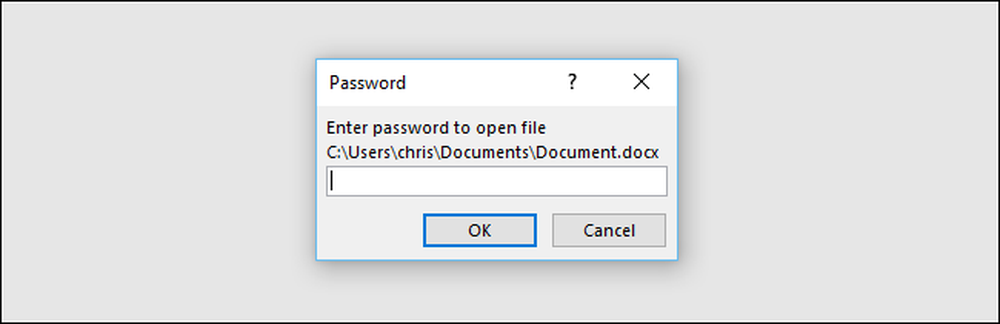
किसी दस्तावेज़ से पासवर्ड सुरक्षा हटाने के लिए, "दस्तावेज़ सुरक्षित करें" बटन पर क्लिक करें और फिर से "पासवर्ड के साथ एन्क्रिप्ट करें" चुनें। एक खाली पासवर्ड दर्ज करें और "ओके" पर क्लिक करें, कार्यालय दस्तावेज़ से पासवर्ड हटा देगा.
पासवर्ड प्रोटेक्टेड पीडीएफ फाइल कैसे बनाएं
आप एक पीडीएफ फाइल के लिए एक कार्यालय दस्तावेज भी निर्यात कर सकते हैं और पासवर्ड उस पीडीएफ फाइल को सुरक्षित कर सकते हैं। पीडीएफ दस्तावेज़ आपके द्वारा प्रदान किए गए पासवर्ड के साथ एन्क्रिप्ट किया जाएगा। यह Microsoft Word, Excel और PowerPoint में काम करता है.
ऐसा करने के लिए, दस्तावेज़ खोलें, "फ़ाइल" मेनू बटन पर क्लिक करें, और "निर्यात करें" चुनें। दस्तावेज़ को पीडीएफ फाइल के रूप में निर्यात करने के लिए "पीडीएफ / एक्सपीएस" बटन पर क्लिक करें।.
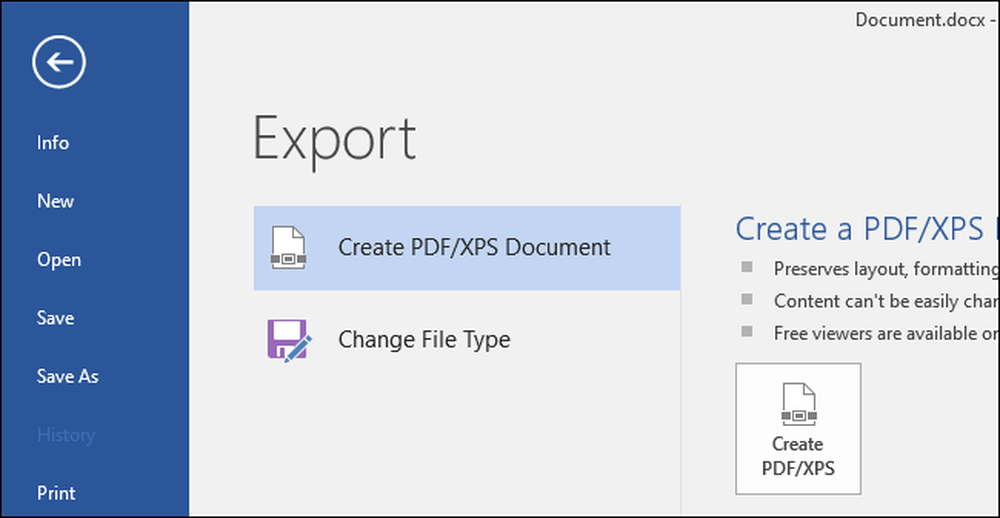
दिखाई देने वाली सहेजें संवाद विंडो के निचले भाग में "विकल्प" बटन पर क्लिक करें। विकल्प विंडो के निचले भाग में, "एक पासवर्ड के साथ दस्तावेज़ को एन्क्रिप्ट करें" विकल्प को सक्षम करें और "ओके" पर क्लिक करें।
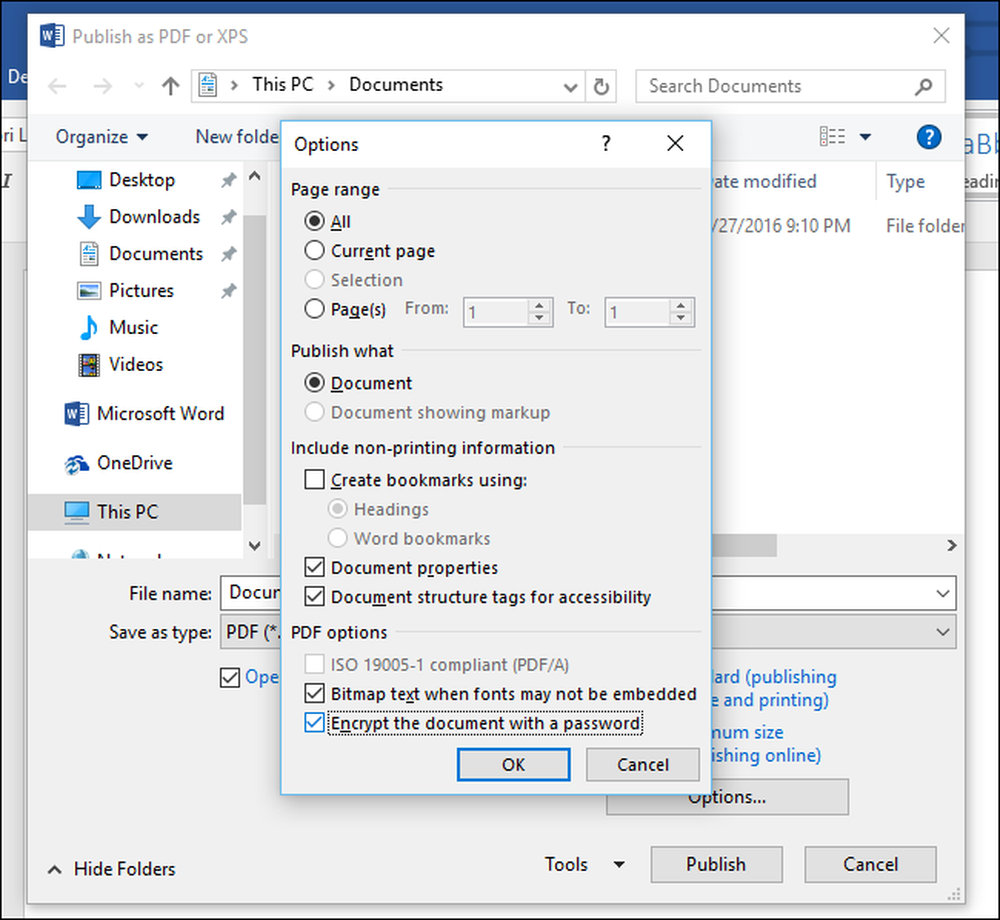
वह पासवर्ड दर्ज करें जिसे आप पीडीएफ फाइल को एन्क्रिप्ट करना चाहते हैं और फिर "ओके" पर क्लिक करें।
जब आप कर लें, तो पीडीएफ फाइल के लिए एक नाम दर्ज करें और "प्रकाशित करें" बटन पर क्लिक करें। कार्यालय दस्तावेज़ को एक पासवर्ड-संरक्षित पीडीएफ फाइल में निर्यात करेगा.
चेतावनी: यदि आप पासवर्ड भूल जाते हैं तो आप पीडीएफ फाइल नहीं देख पाएंगे। इसका ट्रैक रखना सुनिश्चित करें या आप अपनी पीडीएफ फाइल तक पहुंच खो देंगे.

इसे खोलते ही आपको पीडीएफ फाइल का पासवर्ड डालना होगा। उदाहरण के लिए, यदि आप Microsoft एज-विंडोज 10 के डिफ़ॉल्ट पीडीएफ दर्शक में पीडीएफ फाइल खोलते हैं, तो आपको देखने से पहले पासवर्ड दर्ज करने के लिए कहा जाएगा। यह अन्य पीडीएफ पाठकों में भी काम करता है.
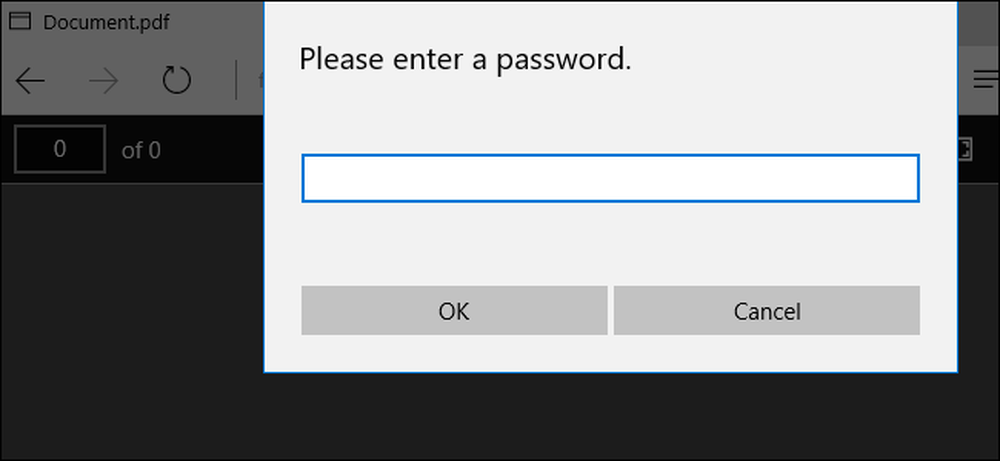
यह सुविधा विशेष रूप से संवेदनशील दस्तावेज़ों की रक्षा करने में मदद कर सकती है, खासकर जब आप उन्हें USB ड्राइव पर या Microsoft OneDrive जैसी ऑनलाइन संग्रहण सेवा में संग्रहीत करते हैं.
एक Windows पीसी या मैक पर FileVault पर डिवाइस एन्क्रिप्शन और BitLocker की तरह पूर्ण डिस्क एन्क्रिप्शन आपके कंप्यूटर पर सभी दस्तावेजों की रक्षा के लिए अधिक सुरक्षित और पीड़ारहित है, हालांकि-विशेष रूप से अगर आपका कंप्यूटर चोरी हो गया है.




