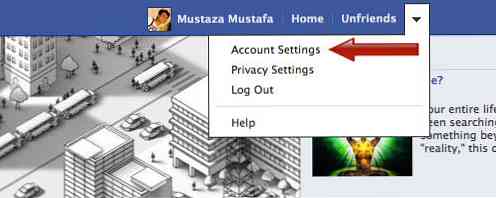कैसे इंटरनेट पर भेजा जा रहा से अपने स्थानीय खोजों को रोकने के लिए

सभी आधुनिक ऑपरेटिंग सिस्टम - स्मार्टफोन और टैबलेट से डेस्कटॉप और लैपटॉप तक - स्वचालित रूप से इंटरनेट पर अपनी स्थानीय खोजों को भेजते हैं और वेब परिणाम प्रदान करते हैं। लेकिन आप इसे निष्क्रिय कर सकते हैं, जो निजी खोजों की सुरक्षा के लिए विशेष रूप से उपयोगी है.
उदाहरण के लिए, मान लें कि आप अपने सामाजिक सुरक्षा नंबर वाले कर दस्तावेज़ों को खोजने के लिए अपने ऑपरेटिंग सिस्टम की खोज सुविधा का उपयोग कर रहे हैं। यदि आप ऐसा करते हैं तो आपका ऑपरेटिंग सिस्टम सामान्य रूप से आपके एसएसएन को रिमोट सर्वर पर भेज देगा, लेकिन आप ऐसा होने से रोक सकते हैं.
विंडोज 10
विंडोज 10 के स्टार्ट मेन्यू में वेब सर्च इंजन के दो अलग-अलग "लेयर्स" हैं। डिफ़ॉल्ट रूप से, Cortana सक्षम है, और आपके द्वारा प्रारंभ मेनू में टाइप की गई खोज Cortana को भेजी जाएगी। हालाँकि, Cortana को अक्षम करने के बाद भी, स्टार्ट मेनू आपकी खोजों को Bing पर भेजना और Bing खोज परिणाम प्रदान करना जारी रखेगा। आपको Cortana को अक्षम करना होगा और फिर ऐसा करने के लिए Bing खोज को बाद में अक्षम करना होगा.
यदि आपको कोरटाना पसंद है, तो आपको अपनी स्थानीय फ़ाइलों को खोजने के लिए एक अलग खोज टूल पर निर्भर रहना होगा। उदाहरण के लिए, आप एक फ़ाइल एक्सप्लोरर विंडो खोल सकते हैं और कुछ निजी खोजते समय खोज बॉक्स का उपयोग कर सकते हैं.

मैक ओएस एक्स
Apple के स्पॉटलाइट सर्च फीचर - कमांड + स्पेस को दबाकर या मैक स्क्रीन के ऊपरी-दाएं कोने में सर्च आइकन पर क्लिक करके - इसमें इंटीग्रेटेड वेब सर्च फीचर्स भी हैं। Mac OS X 10.10 Yosemite से पहले, यह Google का उपयोग करता था। OS X 10.10 Yosemite के रूप में, यह अब Microsoft के बिंग का उपयोग करता है। तकनीकी रूप से, स्पॉटलाइट Apple के सर्वरों को खोज भेजता है। ऐप्पल तब कई तरह के परिणाम देता है - विकिपीडिया, एप्पल मैप्स, बिंग, और अन्य से.
ऐसा होने से रोकने के लिए, आपको स्पॉटलाइट सेटिंग फलक पर जाकर Bing वेब खोज और स्पॉटलाइट सुझाव को अक्षम करना होगा। यदि आपने Xcode स्थापित किया है, तो आप डेवलपर श्रेणी को भी डिवेलप कर सकते हैं, जो डेवलपर डॉक्यूमेंट को ऑनलाइन देखती है.

iPhone और iPad पर iOS
Apple के iPhones और iPads पर उपयोग किए जाने वाले iOS ऑपरेटिंग सिस्टम पर स्पॉटलाइट भी मौजूद है। डिफ़ॉल्ट रूप से, यह बिंग, एप्पल मैप्स, विकिपीडिया और विभिन्न अन्य सर्वरों से भी वेब परिणाम देता है। हालाँकि, यदि आप चाहें, तो आप इसे अक्षम कर सकते हैं। स्पॉटलाइट केवल ऐप्पल के सर्वर पर आपकी खोज को भेजे बिना ऐप्पल, ईमेल, कैलेंडर ईवेंट और अन्य डेटा के लिए आपके iPhone या iPad के स्थानीय भंडारण की खोज करेंगे।.
आपको यह विकल्प अपने iPhone या iPad के सेटिंग ऐप में जनरल> स्पॉटलाइट सर्च के तहत मिलेगा। दोनों स्पॉटलाइट सुझावों और बिंग वेब खोजों को अक्षम करें.

विंडोज 8.1
Microosft ने विंडोज 8 में इस बिंग सर्च इंटीग्रेशन को वापस पेश किया। विंडोज 8.1, जब आप स्टार्ट स्क्रीन से खोज करते हैं या खोज शुरू करने के लिए सिस्टम-वाइड सर्च आकर्षण का उपयोग करते हुए बिंग में खोज परिणाम भेजेंगे।.
विंडोज 8.1 के बिंग सर्च इंटीग्रेशन को अक्षम करने के लिए, आपको चार्म्स बार को खोलना होगा, सेटिंग्स आकर्षण का चयन करना होगा और "पीसी सेटिंग्स बदलें" का चयन करना होगा। पीसी सेटिंग्स स्क्रीन में, सर्च एंड एप्स का चयन करें और बिंग सर्च परिणामों को अक्षम करें। सुझाव.
जब आप अपने स्टार्ट मेनू में खोज करते हैं तो विंडोज के विंडोज 7 और पिछले संस्करण वेब पर नहीं खोजते हैं.

उबुन्टु लिनक्स
उबंटू यकीनन इन वेब खोजों को अपनाने के लिए पहला मुख्यधारा का डेस्कटॉप था, अमेज़ॅन उत्पाद सुझावों को डैश खोज में जोड़कर पहले मुख्य रूप से अनुप्रयोगों और लॉन्चिंग फ़ाइलों का पता लगाने के लिए उपयोग किया गया था। इन वर्षों में, उबंटू ने डैश पर कई अन्य वेब-आधारित परिणामों को जोड़ा है, इसलिए आप उत्पादों को खरीदने के लिए मौसम और अन्य जानकारी भी देख सकते हैं.
आधुनिक उबंटू सिस्टम आपको इस सुविधा को अक्षम करने की अनुमति देता है। इस विकल्प को खोजने के लिए, डेस्कटॉप के ऊपरी-दाएं कोने पर गियर आइकन पर क्लिक करें और सिस्टम सेटिंग्स चुनें। सुरक्षा और गोपनीयता आइकन पर क्लिक करें, खोज टैब पर क्लिक करें, और "डैश में खोज करते समय" के तहत "ऑनलाइन खोज परिणामों को शामिल करें" विकल्प को अक्षम करें।
हम किसी अन्य लिनक्स वितरण के बारे में नहीं जानते हैं जिसमें समान विशेषता शामिल है.

एंड्रॉयड
यह सिर्फ एंड्रॉइड पर संभव नहीं लगता है। एंड्रॉइड के पुराने संस्करणों में एक खोज ऐप था जो आपको यह चुनने देता है कि खोज क्या है, लेकिन एंड्रॉइड के आधुनिक संस्करणों में वास्तव में स्थानीय खोज सुविधा नहीं है। इसके बजाय, उनके पास एक Google खोज बॉक्स है जो आपके स्थानीय डिवाइस पर वेब और सामग्री दोनों को खोजता है। इससे यह स्पष्ट होता है कि आपकी खोजों को कम से कम Google को भेजा जा रहा है.
स्थानीय रूप से खोजने के लिए, आपको एक ऐप का उपयोग करना होगा जो केवल आपके फोन या टैबलेट पर एक विशिष्ट प्रकार की सामग्री खोजता है.

बोनस: वेब ब्राउजर और यूआरएल जो आप टाइप करते हैं
आधुनिक वेब ब्राउज़र में आम तौर पर एक एकल बॉक्स शामिल होता है जो एड्रेस बार और वेब सर्च बार दोनों के रूप में कार्य करता है। बॉक्स में टाइप करना शुरू करें और वेब ब्राउजर आपके कीस्ट्रोक्स को आपके डिफॉल्ट सर्च इंजन पर भेजेगा, जो आपको सर्च सुझाव देता है। Google Chrome, Apple Safari, और MIcrosoft के एज और इंटरनेट एक्सप्लोरर सभी इस तरह से काम करते हैं.
कुछ मामलों में, आप बिना वेब पर भेजे सीधे URL टाइप करना चाह सकते हैं। मोज़िला फ़ायरफ़ॉक्स डिज़ाइन के अनुसार ऐसा करता है - सर्च बॉक्स को मानक एड्रेस बार से अलग रखकर, आप पते टाइप कर सकते हैं और जैसे ही आप टाइप करेंगे उन्हें आपके सर्च इंजन पर नहीं भेजा जाएगा। कुछ अन्य वेब ब्राउज़र आपको खोज सुझावों को निष्क्रिय करने की अनुमति भी दे सकते हैं.

उपरोक्त किसी भी ऑपरेटिंग सिस्टम पर, आप कुछ स्थानीय खोजों को निजी रखना चाहते हैं, लेकिन अन्य समय पर वेब खोज परिणामों से लाभान्वित हो सकते हैं। यदि आप निजी फ़ाइलों की खोज कर रहे हैं, तो आप बस एक फ़ाइल-खोज सुविधा का उपयोग कर सकते हैं - या तो एक अलग ऐप या फ़ाइल-ऑपरेटिंग कार्यक्षमता इन ऑपरेटिंग सिस्टम में निर्मित फ़ाइल प्रबंधकों में शामिल है। ये सुविधाएँ वास्तव में आपकी खोजों को वेब पर नहीं भेजेंगी.