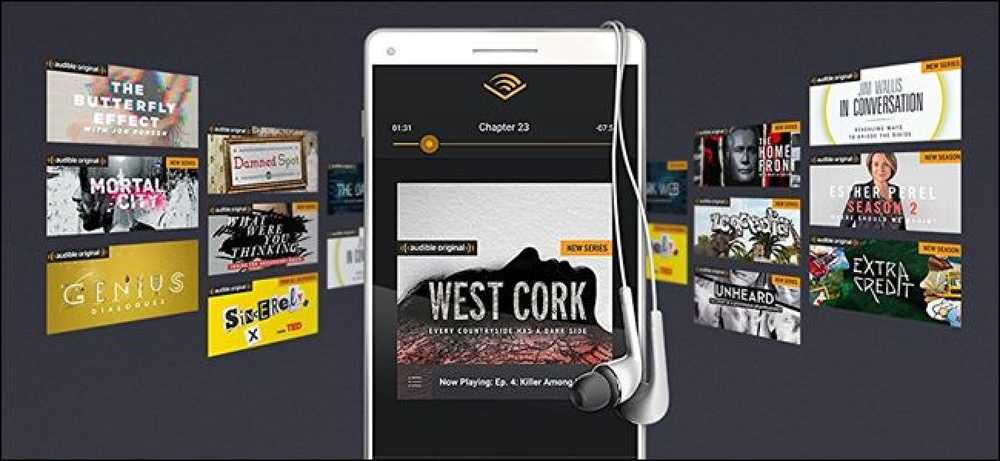इंक को कैसे बचाएं और वेब साइट्स को बेहतर बनाएं

ऐसे वेब पेज प्रिंट करना जो आप चाहते हैं कि एक हार्ड कॉपी थोड़ी हिट और मिस हो सकती है। अन्य दस्तावेजों के विपरीत, यह बताना आसान नहीं है कि कागज के कितने टुकड़ों की आवश्यकता होगी, और कोई अजीब क्लिपिंग होगी या नहीं। अवांछित चित्रों और विज्ञापनों को प्रिंट करके स्याही को बर्बाद करने की समस्या को इसमें जोड़ें, और यह बहुत कम आश्चर्य है कि बहुत से लोग वर्ड प्रोसेसर में कॉपी और पेस्ट करने का सहारा लेते हैं। लेकिन ब्राउज़र ऐड-ऑन और बुकमार्कलेट का उपयोग करके, आप जो प्रिंट कर रहे हैं, उस पर नियंत्रण प्राप्त कर सकते हैं.
आपके ब्राउज़र के प्रिंट पूर्वावलोकन विकल्प का उपयोग करने से आपको रोकने के लिए कुछ भी नहीं है, लेकिन यदि आप पाते हैं कि आप बैनर विज्ञापन की वजह से स्याही-भारी कागज के एक अतिरिक्त पृष्ठ को प्रिंट करने के लिए जा रहे हैं, तो आप के बारे में बहुत कुछ नहीं कर सकते हैं यह। निम्न में से किसी एक टूल को चालू करके, आप पृष्ठों को प्रिंट करने से पहले उन्हें संपादित करने की क्षमता हासिल करते हैं.
इसका मतलब न केवल यह है कि आप केवल वही प्रिंट करते हैं जो आप में रुचि रखते हैं इसलिए कोई अनावश्यक विचलित नहीं हैं, बल्कि यह भी है कि आप इस प्रक्रिया में स्याही, कागज और पैसे बचा सकते हैं। इससे कोई फर्क नहीं पड़ता कि कौन सा वेब ब्राउज़र आपकी पसंद का हथियार है, वहाँ आपके लिए एक समाधान है.
क्रोम - अनुकूल प्रिंट
यदि Chrome आपकी पसंद का ब्राउज़र है, तो Print Friendly आपके लिए ऐडऑन हो सकता है। मुद्रण को तुरंत इस तथ्य के लिए आसान बना दिया जाता है कि टूलबार बटन जोड़ा जाता है, इसलिए अब आपको क्रोम के मेनू के माध्यम से नेविगेट नहीं करना पड़ेगा.
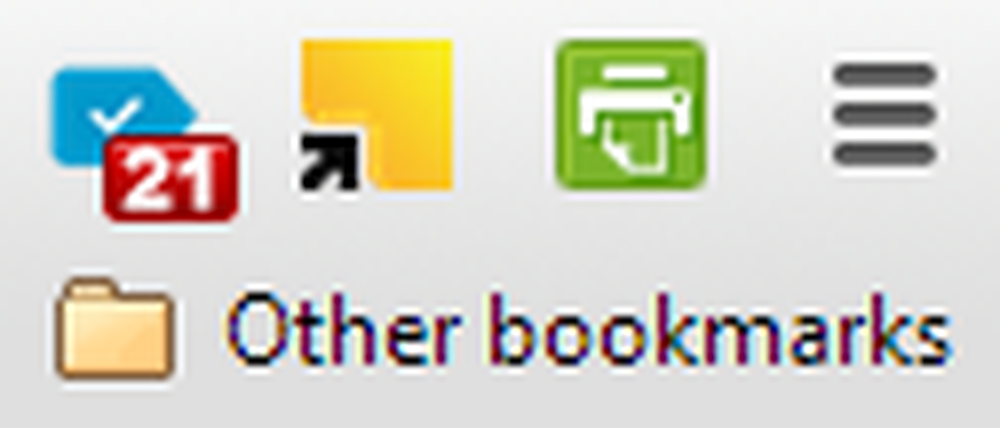
कुछ तरीके हैं जिनसे आप वेब पेज प्रिंटिंग में सुधार कर सकते हैं। कागज़ और स्याही को बचाने का एक त्वरित और आसान तरीका है छवि चित्र को हटाने के लिए टिक करना, लेकिन आप प्रत्येक पृष्ठ पर अधिक रटना करने के लिए टेक्स्ट साइज़ ड्रॉप डाउन मेनू का उपयोग कर सकते हैं।.
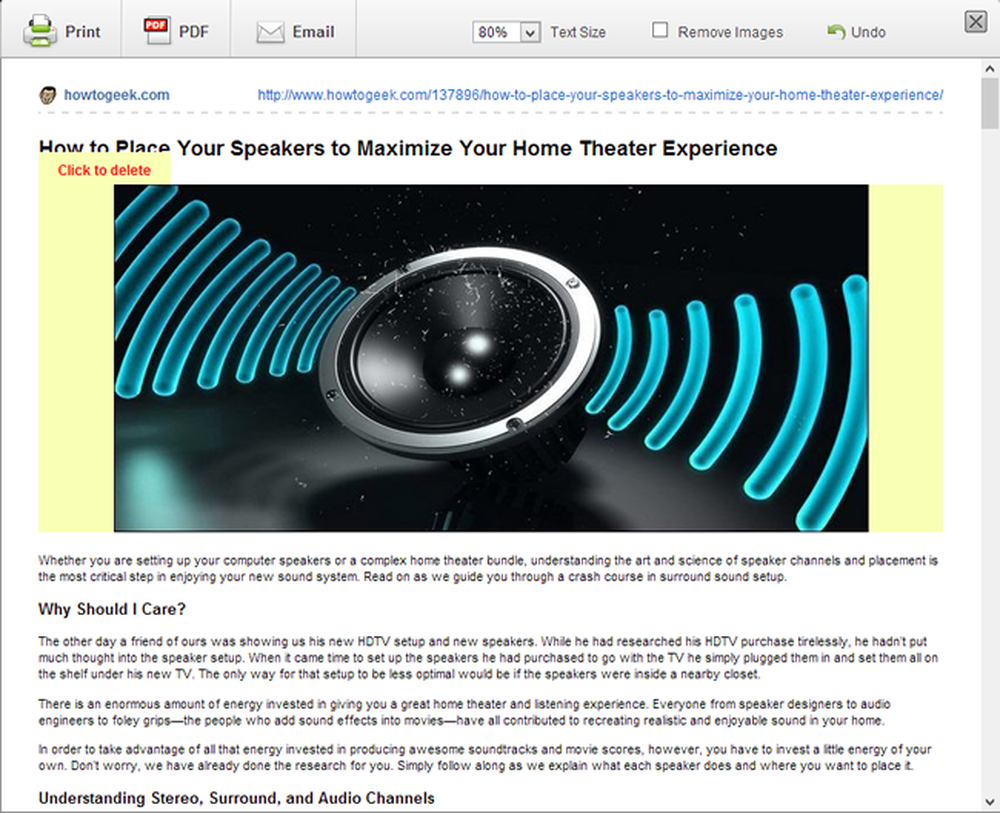
प्रिंट पूर्वावलोकन विंडो में, आप इसे हटाने के लिए किसी भी पृष्ठ तत्व पर क्लिक कर सकते हैं - ताकि आप आसानी से उन विज्ञापनों और बक्से को काट सकें जो आप नहीं चाहते हैं। जैसे ही आप प्रिंट बटन दबाएंगे सामान्य प्रिंट डायलॉग एक्शन में बह जाएगा, ताकि आप अधिक स्याही को बचाने के लिए कम गुणवत्ता पर प्रिंट कर सकें.
फ़ायरफ़ॉक्स - प्रिंट संपादित करें
प्रिंट एडिट एक अन्य ऐडऑन है जिसे टूलबार बटन के माध्यम से एक्सेस किया जा सकता है - हालांकि, अजीब तरह से, यह एक मल्टी-फंक्शन बटन है जो नियमित प्रिंटिंग के लिए डिफॉल्ट करता है। बटन के दाईं ओर तीर पर क्लिक करें और काम करने के लिए प्रिंट संपादित करें का चयन करें.
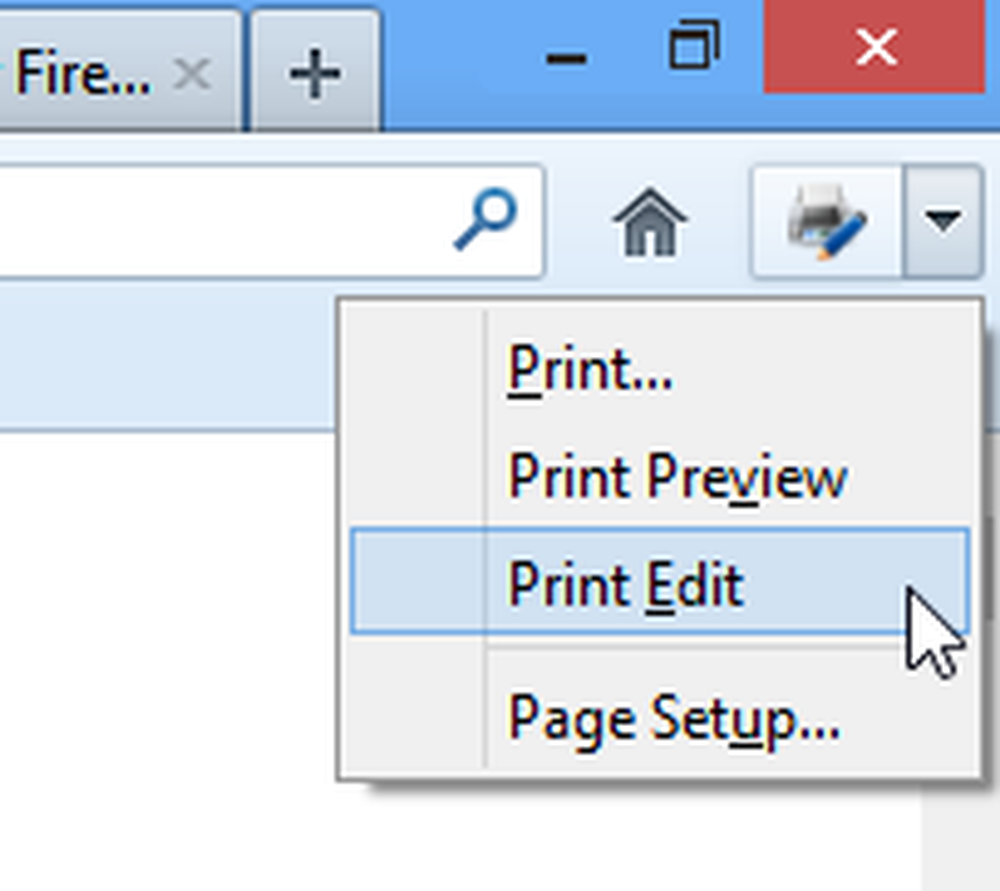
आपको पता चलेगा कि कुछ भी करने के बिना व्यसनी अनावश्यक सामग्री को बाहर निकालने का एक बड़ा काम करता है। एक एल्गोरिथ्म का उपयोग नेविगेशन बार, बैनर और विज्ञापनों को पहचानने के लिए किया जाता है जिन्हें हटा दिया जाना चाहिए, लेकिन फिर आप शेष सामग्री का संपादन शुरू करने के लिए स्वतंत्र हैं.
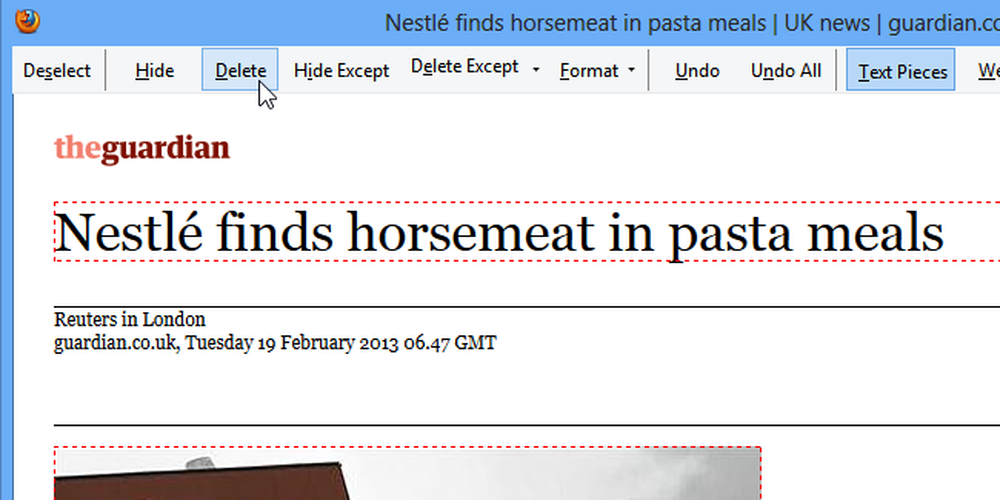
किसी भी पेज एलिमेंट पर क्लिक करें - चाहे वह टेक्स्ट हो या इमेज - और आप उसके बाद क्या करने के लिए शीर्ष टूलबार का उपयोग कर सकते हैं। हटाएं पर क्लिक करें और चयनित तत्व हटा दिया जाएगा और शेष पृष्ठ रिक्त स्थान को भरने के लिए चले गए। आप किसी विशेष ऑब्जेक्ट को प्रिंट नहीं करने के लिए Hide विकल्प का भी उपयोग कर सकते हैं लेकिन फ़ॉर्मेटिंग को बनाए रखने के लिए किसी अदृश्य ऑब्जेक्ट को उसके स्थान पर छोड़ दें.
स्वरूप बटन का उपयोग पाठ से स्टाइल हटाने, फ़ॉन्ट आकार समायोजित करने और बहुत कुछ करने के लिए किया जा सकता है। यदि आप एक ही समय में पाठ के कई खंडों का चयन करते हैं, तो उन्हें एक ही तरह से स्टाइल किया जा सकता है, लेकिन आपके पास अलग-अलग क्षेत्रों को व्यक्तिगत रूप से स्टाइल करने का विकल्प भी है।.
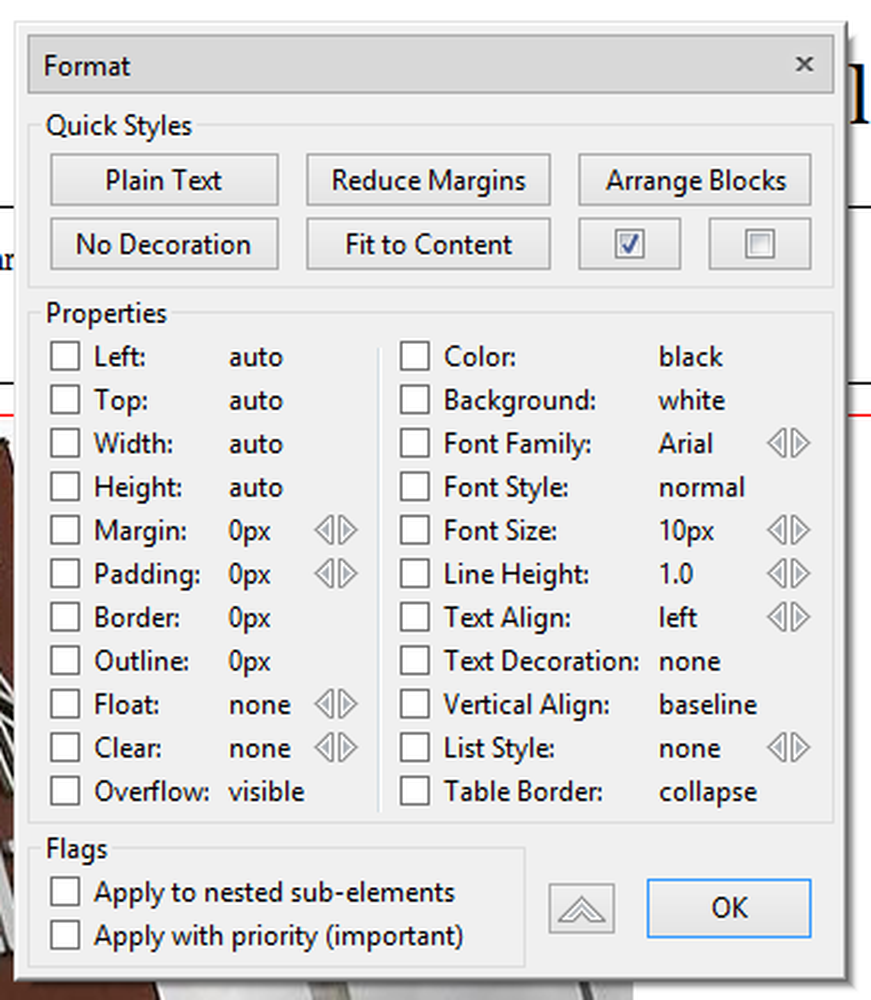
इंटरनेट एक्सप्लोरर - बिंग बार के लिए स्मार्ट प्रिंट
आपने वेब ब्राउज़ करने के लिए इंटरनेट एक्सप्लोरर के साथ चिपके रहने का फैसला किया है, और यदि ऐसा है तो आप बिंग बार के लिए स्मार्ट प्रिंट का लाभ उठा सकते हैं। टूल के पेज पर जाएं और इंस्टॉलेशन शुरू करने के लिए स्मार्ट प्रिंट नाऊ बटन पर क्लिक करें.
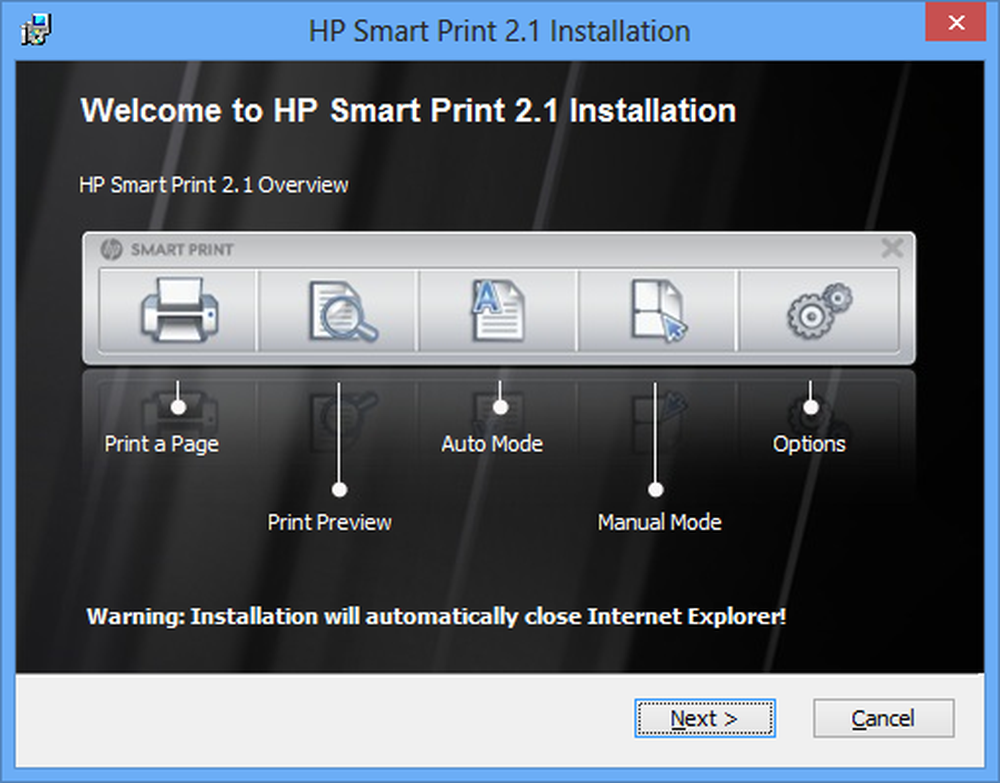
जब आप कोई पृष्ठ प्रिंट करना चाहते हैं, तो इंटरनेट एक्सप्लोरर में जोड़े गए बिंग टूलबार में बटन पर क्लिक करें। आप पाएंगे कि एडऑन यह निर्धारित करने का एक सभ्य काम करता है कि आप क्या प्रिंट करना चाहते हैं, लेकिन यदि आवश्यक हो तो आप आसानी से समायोजन कर सकते हैं.
मैनुअल मोड पर स्विच करने के लिए स्मार्ट प्रिंट टूलबार में चौथे बटन पर क्लिक करें और आप पृष्ठ के विभिन्न हिस्सों के आसपास ड्राइंग बॉक्स शुरू कर सकते हैं। पहली बार जब आप पृष्ठ के एक भाग का चयन करते हैं, तो इसे हरे रंग में दर्शाया जाएगा जो यह दर्शाता है कि इसे मुद्रित किया जाएगा, लेकिन आप इस हरे रंग के बॉक्स के भीतर अन्य तत्वों को भी पूरी तरह से प्रिंटआउट से निकाल सकते हैं.
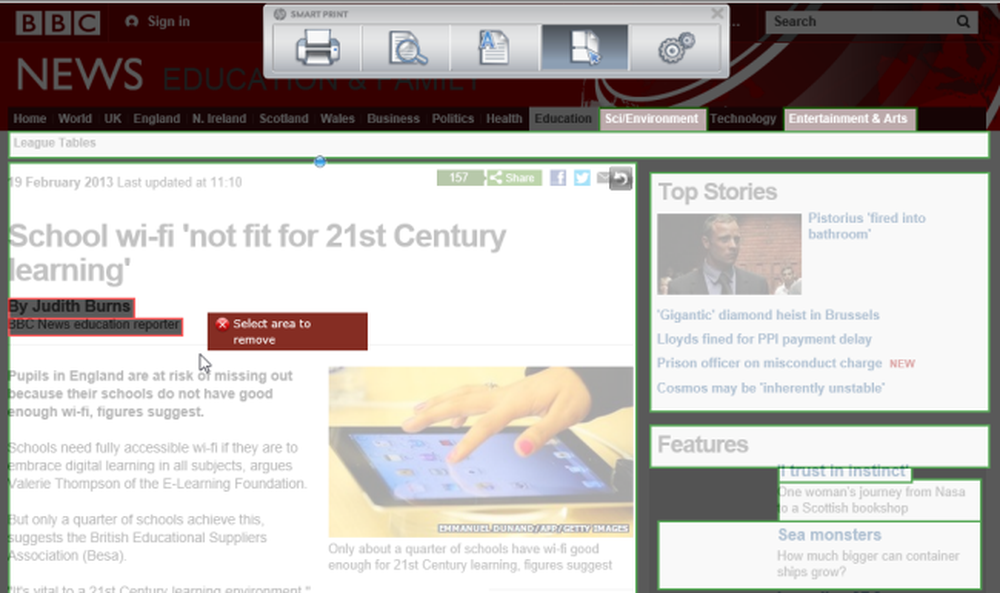
सभी ब्राउज़र्स - जो आपको पसंद है उसे प्रिंट करें
यदि आप एक अलग वेब ब्राउज़र का उपयोग करते हैं, या आप कई वेब ब्राउज़र का उपयोग करते हैं और प्रत्येक में एक ही प्रिंट एडिटिंग टूल का उपयोग करने में सक्षम होना चाहते हैं, तो प्रिंट क्या आप की तरह से आगे नहीं दिखते - नाम यह सब कहता है, वास्तव में.
सेवा का उपयोग कुछ तरीकों से किया जा सकता है, जो साइट पर जाने और उन पृष्ठों के URL में चिपकाने से शुरू होते हैं जिन्हें आप प्रिंट करना चाहते हैं। वैकल्पिक - और ऐसा कुछ जो दीर्घकालिक उपयोग के लिए अधिक व्यावहारिक साबित होने वाला है - अपने ब्राउज़र टूलबार पर बुकमार्कलेट को खींचें.

जिस भी तरीके से आप प्रिंट व्हाट्स यू लाइक करते हैं, यह उसी तरह से काम करता है, जिससे आप अपने ब्राउज़र में वर्तमान वेबपेज को संपादित कर सकते हैं। बाईं ओर की त्वरित सेटिंग्स का उपयोग बैकग्राउंड इमेज, सभी इमेजेज को हटाने या मार्जिन को हटाने के लिए किया जा सकता है.

साइडबार के पृष्ठ गुण अनुभाग का उपयोग फ़ॉन्ट आकार और शैली को समायोजित करने के लिए किया जा सकता है। आप किसी भी पेज एलिमेंट पर क्लिक कर सकते हैं और पॉपअप टूलबार का उपयोग कर सकते हैं, जो आपके इच्छित किसी भी चीज़ को हटाने या उसके आकार को समायोजित करने के लिए प्रकट होता है.

इसलिए हालाँकि आप वहां इंटरनेट का उपयोग करते हैं, यह सुनिश्चित करने के लिए बहुत सारे विकल्प हैं कि आप केवल वही प्रिंट करें जो आपको चाहिए.
प्रिंटिंग वेब पेज केवल प्रिंट पर क्लिक करने और कागज के रीम्स से निपटने के बारे में अधिक होना चाहिए। आपके प्रिंटर द्वारा क्या पंप किया गया है, इसे प्रबंधित करने के लिए एक समर्पित उपकरण का उपयोग करके, आप न केवल पर्यावरण के लिए, बल्कि अपने बटुए के लिए भी अपना काम कर सकते हैं.