विंडोज-स्टॉक्स के साथ स्टोरेज से लैस पीसी पर स्पेस कैसे बचाएं
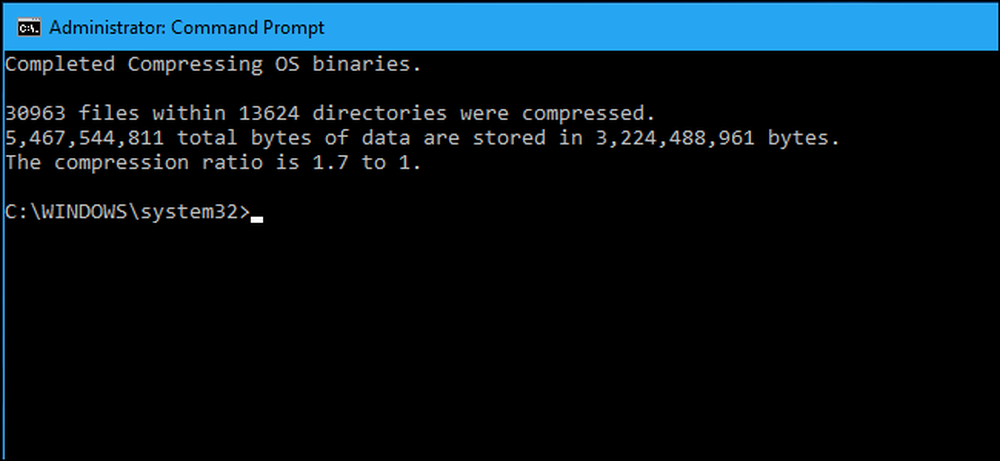
विंडोज 10 में एक नया "कॉम्पैक्टओएस" फीचर है जिसे पीसी के लिए बहुत कम मात्रा में स्टोरेज के लिए डिज़ाइन किया गया है, जैसे टैबलेट या लैपटॉप केवल 16GB स्पेस के साथ। यह फुल-डिस्क NTFS कंप्रेशन की तरह है, लेकिन होशियार है। यहां देखिए यह कैसे काम करता है.
यह विंडोज 8.1 के WIMBoot की जगह लेता है
"कॉम्पैक्टओएस" फीचर "विंडोज इमेज फाइल बूट" (WIMBoot) की जगह लेता है, जो कि माइक्रोसॉफ्ट ने विंडोज 8.1 में पेश किया है। WIMBoot ने विंडोज को एक .wim छवि फ़ाइल से बूट करने की अनुमति दी, सामान्य की तरह एक विभाजन पर सिस्टम फ़ाइलों को निकालने के बजाय। विंडोज़ अपनी सिस्टम फ़ाइलों को संपीड़ित .wim छवि फ़ाइल में संग्रहीत रखता है और उन्हें इससे पढ़ता है.
इसका मतलब यह है कि विंडोज बहुत छोटे ड्राइव पर फिट हो सकता है-एक नकारात्मक पक्ष के साथ। आमतौर पर विंडोज का उपयोग करने की तुलना में WIMBoot थोड़ा धीमा है, क्योंकि Windows को फ़ाइलों को डिकम्प्रेस करने के लिए सीपीयू चक्र खर्च करना पड़ता है.
जब विंडोज को पीसी पर इंस्टॉल किया गया था, तो विंडोज 8.1 का WIMBoot केवल एक पीसी निर्माता या सिस्टम एडमिनिस्ट्रेटर द्वारा सक्षम किया जा सकता था। आप इसे बाद में सक्षम नहीं कर सकते। विंडोज 10 में नया "कॉम्पेक्ट" फीचर, हालांकि, कॉम्पेक्ट। कमांड के साथ फ्लाई पर इनेबल या डिसेबल किया जा सकता है.
विंडोज 10 आम तौर पर यह आपके लिए संभालता है, इसलिए आपको संभवतः इसका उपयोग नहीं करना चाहिए
जब आप अपने आप को कॉम्पैक्टओएस को सक्षम या अक्षम कर सकते हैं, तो संभवतः आपको अधिकांश पीसी पर ऐसा नहीं करना चाहिए। विंडोज़ कंप्यूटर पर स्वचालित रूप से कॉम्पैक्टोस सुविधा को सक्षम करता है जहाँ विंडोज को लगता है कि यह एक अच्छा विचार है, और जब तक आप यह नहीं जानते कि आप क्या कर रहे हैं, आपको इस निर्णय के साथ कंप्यूटर पर भरोसा करना चाहिए.
कॉम्पैक्ट को सक्षम करने से स्पेस को खाली करने के लिए विशिष्ट विंडोज सिस्टम फाइलों को संपीड़ित किया जाएगा। यदि आपके पास 16 जीबी टैबलेट या 32 जीबी लैपटॉप और स्टोरेज स्पेस बेहद तंग है, तो यह बात हो सकती है। एक सभ्य ठोस राज्य ड्राइव या सम्मानजनक हार्ड ड्राइव के साथ एक सामान्य पीसी पर, आप बिना किसी वास्तविक लाभ के अपने विंडोज ऑपरेटिंग सिस्टम को धीमा कर रहे हैं.
यह आपके संपूर्ण सिस्टम ड्राइव पर NTFS संपीड़न को सक्षम करने के समान है, लेकिन बहुत अधिक लक्षित है। यह सब कुछ आपके ड्राइव-विशिष्ट सिस्टम फ़ाइलों पर संपीड़ित नहीं करता है। कॉम्पैक्ट-वाइड कंप्रेशन को सक्षम करने की तुलना में कॉम्पैक्टोस फ़ीचर को सक्षम करना प्रदर्शन के लिए बेहतर होना चाहिए। हालाँकि, अभी भी प्रदर्शन सक्षम किए बिना कॉम्पैक्टओएस के साथ प्रदर्शन थोड़ा खराब होगा.
उस ने कहा, विंडोज 10 आपको कॉम्पेक्ट को मैन्युअल रूप से सक्षम या अक्षम करने देता है। शायद आपके पास 64 जीबी का कंप्यूटर है और आपको कुछ अधिक गीगाबाइट की सख्त जरूरत है, या शायद आप कम स्टोरेज वाले कंप्यूटर पर कॉम्पैक्टओएस का प्रदर्शन जुर्माना नहीं चाहते हैं। अब आपके पास विंडोज को पुनः इंस्टॉल किए बिना इसे सक्षम या अक्षम करने का विकल्प है, विंडोज 8.1 में WIMBoot के साथ.
कैसे जांच करें, सक्षम करें, और कॉम्पैक्ट करें अक्षम करें
आप व्यवस्थापक अनुमतियों के साथ कमांड प्रॉम्प्ट विंडो में Compact.exe कमांड के साथ CompactOS सुविधा को नियंत्रित कर सकते हैं.
सबसे पहले, आपको प्रशासक के रूप में कमांड प्रॉम्प्ट विंडो खोलनी होगी। प्रारंभ बटन पर राइट-क्लिक करें या विंडोज + एक्स दबाएं, फिर एक खोलने के लिए "कमांड प्रॉम्प्ट (व्यवस्थापक)" चुनें.
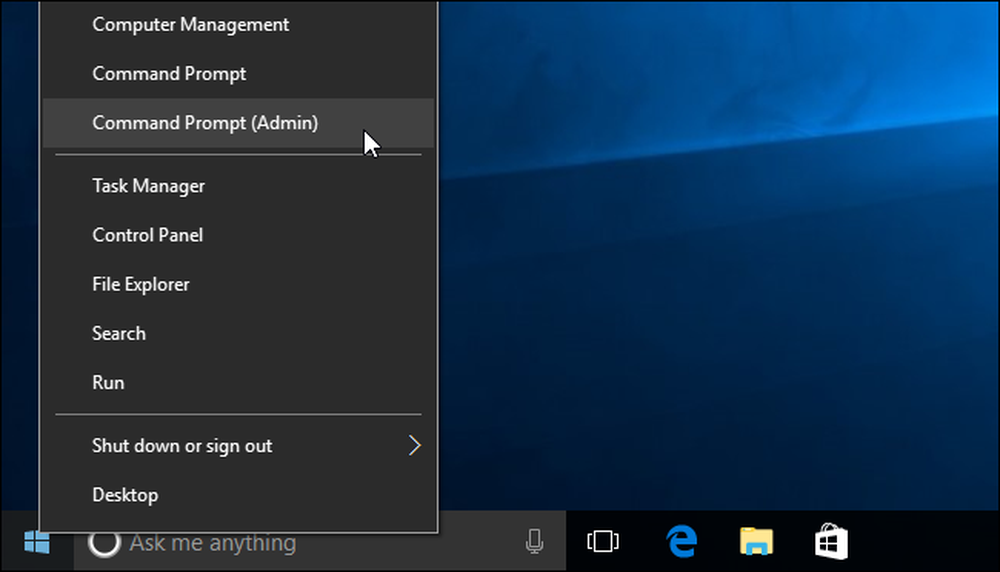
यह जाँचने के लिए कि आपके कंप्यूटर पर कॉम्पैक्टओएस सक्षम है या नहीं, निम्न कमांड चलाएँ:
Compact.exe / CompactOS: क्वेरी
डिफ़ॉल्ट रूप से, आपको यह कहते हुए एक संदेश दिखाई देगा कि विंडोज ने आपके पीसी के लिए राज्य चुना है। यदि आप कॉम्पेक्ट को मैन्युअल रूप से सक्षम या अक्षम करते हैं, तो आपको एक संदेश दिखाई देगा, जिसमें कहा गया है कि "यह [वर्तमान] स्थिति में रहेगा जब तक कि कोई व्यवस्थापक इसे नहीं बदलता है।"
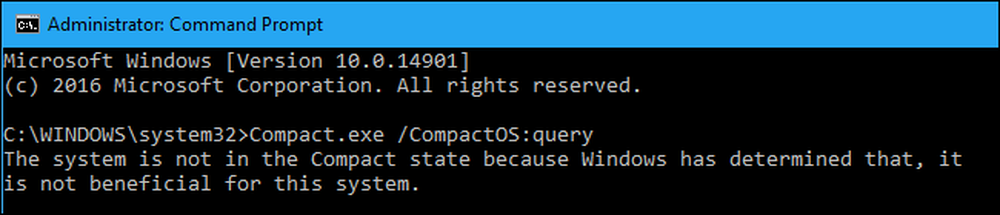
CompactOS को सक्षम करने के लिए, निम्न कमांड चलाएँ। आपकी ऑपरेटिंग सिस्टम फ़ाइलों को संकुचित करने की प्रक्रिया में केवल कुछ मिनट लग सकते हैं, या इसमें 20 मिनट या अधिक समय लग सकता है। यह आपके कंप्यूटर की गति पर निर्भर करता है.
Compact.exe / CompactOS: हमेशा
नीचे दिए गए उदाहरण में, कॉम्पैक्टओएस को सक्षम करने से हमारे परीक्षण पीसी पर लगभग 2.2 जीबी स्थान खाली हो गया.
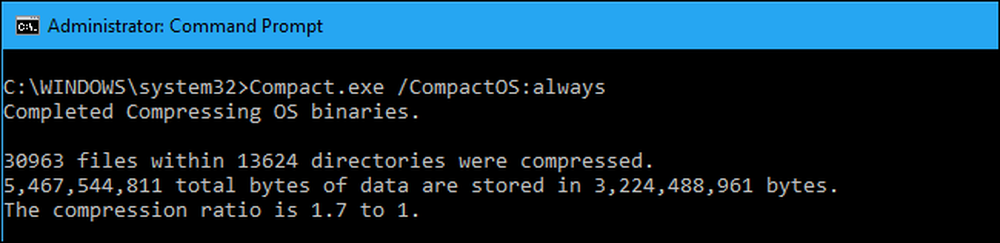
CompactOS को अक्षम करने के लिए, निम्न कमांड चलाएँ। विंडोज को इसे निष्क्रिय करने में भी कुछ समय लगेगा। इस प्रक्रिया में कितना समय लगता है यह आपके कंप्यूटर की गति पर निर्भर करता है.
Compact.exe / CompactOS: कभी नहीं

फिर, हम अधिकांश विंडोज उपयोगकर्ताओं को इसके साथ गड़बड़ करने की सलाह नहीं देते हैं। विंडोज को इसे स्वचालित रूप से संभालना चाहिए, और अधिकांश पीसी के लिए सही निर्णय लेंगे। लेकिन अगर आपको पता है कि आप एक विशेष मामला हैं, तो कोई भी विंडोज उपयोगकर्ता अब उस निर्णय को ओवरराइड कर सकता है। हम विकल्प के लिए खुश हैं.




