विंडोज से एक संक्रमित कंप्यूटर को स्कैन और मरम्मत कैसे करें

यदि विंडोज सिस्टम मालवेयर से बुरी तरह संक्रमित है, तो विंडोज के अंदर से एंटीवायरस चलाना अक्सर मदद नहीं करेगा। आप विंडोज के बाहर से स्कैन करके मैलवेयर को आसानी से ढूंढ और शुद्ध कर सकते हैं.
मैलवेयर एक संक्रमित सिस्टम पर खुद को छिपा सकता है, पता लगाने से बच सकता है। अन्य मैलवेयर एंटीवायरस सॉफ़्टवेयर से लड़ाई करने का प्रयास कर सकते हैं, इसे ठीक से स्थापित करने या स्कैन करने से रोक सकते हैं। यही कारण है कि इससे पहले कि यह आपको संक्रमित करता है, मैलवेयर को पकड़ना महत्वपूर्ण है.
सुरक्षित मोड में बूट करें
सुरक्षित मोड पूरी तरह से विंडोज के बाहर नहीं है, इसलिए यदि आपकी मैलवेयर ने आपके सिस्टम फ़ाइलों को गहराई से संक्रमित किया है तो यह आपकी मदद नहीं कर सकता है। सुरक्षित मोड में, Windows तृतीय-पक्ष स्टार्टअप प्रोग्राम या हार्डवेयर ड्राइवर लोड नहीं करेगा। यदि आप सामान्य रूप से विंडोज में बूट करते हैं तो मैलवेयर चल रहा है, जब आप सेफ मोड में बूट करते हैं तो यह अपने आप नहीं चलना चाहिए.
इस न्यूनतम वातावरण से, आप एक एंटीवायरस प्रोग्राम स्थापित कर सकते हैं, मैलवेयर के लिए स्कैन कर सकते हैं और इसे हटा सकते हैं। यदि आपके पास पहले से एंटीवायरस प्रोग्राम स्थापित है और यह मैलवेयर निकालने में विफल है - या मैलवेयर इसे हटाने के बाद वापस आ रहा है - तो आपको मैलवेयर को ठीक से हटाने के लिए सुरक्षित मोड में बूट करना पड़ सकता है.
विंडोज 7 या उससे पहले सुरक्षित मोड में प्रवेश करने के लिए, अपने कंप्यूटर को पुनरारंभ करें और बूट-अप प्रक्रिया की शुरुआत में बार-बार F8 टैप करें। दिखाई देने वाले मेनू में नेटवर्किंग के साथ सेफ मोड या सेफ मोड का चयन करें। सामान्य सुरक्षित मोड कोई इंटरनेट एक्सेस प्रदान नहीं करता है, इसलिए आपको USB ड्राइव या अन्य रिमूवेबल मीडिया से एंटीवायरस इंस्टॉल करना होगा, जबकि Safeing with Networking इंटरनेट एक्सेस प्रदान करता है ताकि आप सुरक्षित मोड के भीतर एंटीवायरस डाउनलोड और अपडेट कर सकें। अपने कंप्यूटर में लॉग इन करें, एंटीवायरस सॉफ़्टवेयर डाउनलोड करें और इंस्टॉल करें, और इसे चलाएं.
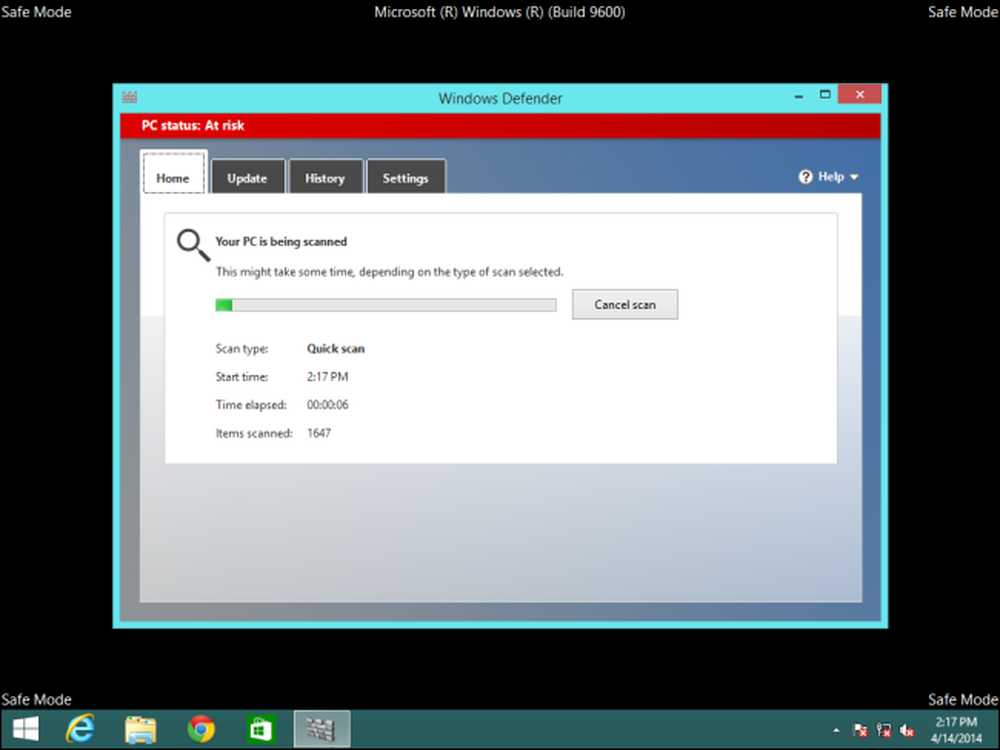
विंडोज 8 या बाद में, सेटिंग्स आकर्षण फलक को खोलने के लिए विंडोज कुंजी + I दबाएं। पावर बटन के नीचे रीस्टार्ट विकल्प पर क्लिक करते ही Shift कुंजी दबाए रखें। आपका कंप्यूटर एक विशेष बूट विकल्प मेनू में पुनः आरंभ करेगा। समस्या निवारण> उन्नत विकल्प> स्टार्टअप सेटिंग्स> पुनरारंभ करें पर क्लिक करें। स्टार्टअप सेटिंग्स स्क्रीन पर, सुरक्षित मोड में प्रवेश करने के लिए F4 या 4 दबाएं या नेटवर्किंग के साथ सुरक्षित मोड में प्रवेश करने के लिए F5 या 5 दबाएं.

जब आप सुरक्षित मोड को छोड़ने के लिए किए जाते हैं तो अपने कंप्यूटर को पुनरारंभ करें.
एंटीवायरस बूट डिस्क का उपयोग करें
एंटीवायरस कंपनियां अक्सर बूट डिस्क बनाती हैं जिसका उपयोग आप अपने कंप्यूटर को स्कैन और मरम्मत करने के लिए कर सकते हैं। इन उपकरणों को सीडी या डीवीडी में जलाया जा सकता है या यूएसबी ड्राइव पर स्थापित किया जा सकता है। फिर आप अपने कंप्यूटर को हटा सकते हैं और हटाने योग्य मीडिया से बूट कर सकते हैं। एक विशेष एंटीवायरस वातावरण लोड होगा जहां आपके कंप्यूटर को स्कैन और मरम्मत की जा सकती है.
यह सब विंडोज के बाहर हो रहा है - इनमें से कुछ डिस्क लिनक्स पर भी आधारित हैं - इसलिए ऐसा होने पर मैलवेयर नहीं चलेंगे। यह एंटीवायरस को रूटकिट और सामान्य रूप से छिपे हुए अन्य प्रकार के मैलवेयर का पता लगाने की अनुमति देता है, साथ ही साथ ऐसे मैलवेयर को हटाता है जो सामान्य रूप से खुद का बचाव करने की कोशिश करता है.
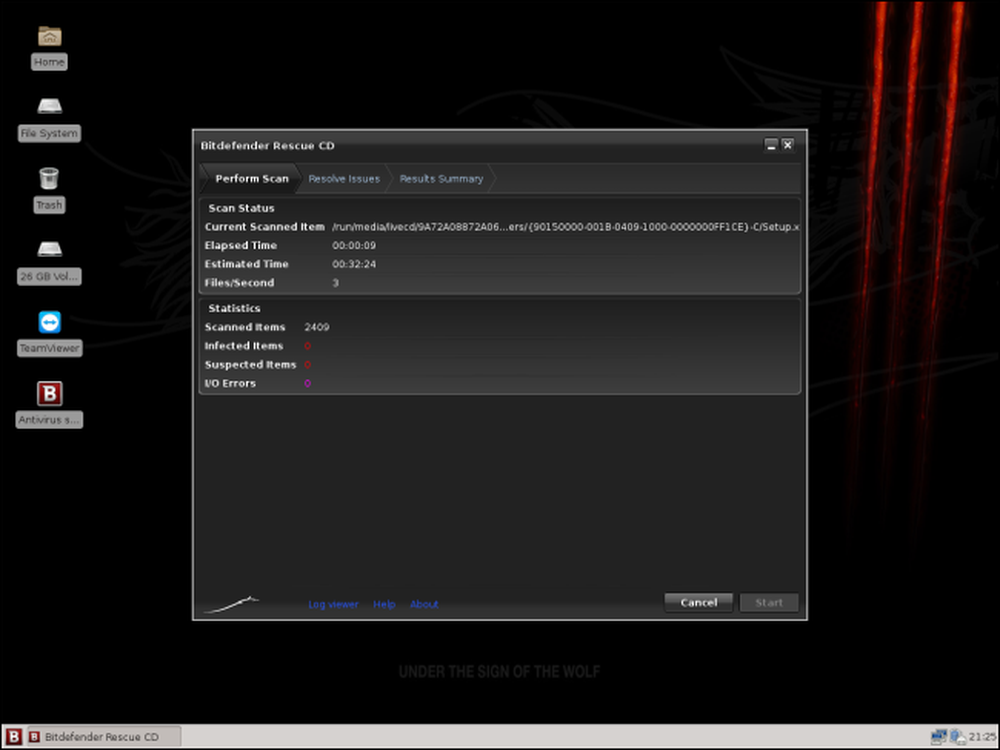
लिनक्स लाइव सीडी के साथ स्कैन करें
आप अपने विंडोज पीसी को लिनक्स लाइव सीडी या यूएसबी ड्राइव से भी स्कैन कर सकते हैं। उदाहरण के लिए, यदि आपके पास उबंटू लिनक्स इंस्टॉलर डिस्क या यूएसबी ड्राइव चारों ओर पड़ी है, तो आप अपने कंप्यूटर को बूट किए गए मीडिया के साथ और उबंटू में बूट कर सकते हैं। कोशिश Ubuntu लिंक पर क्लिक करें और आपको एक पूर्ण लिनक्स डेस्कटॉप वातावरण मिलेगा जिसका आप उपयोग कर सकते हैं.
यहां से, आप ओपन-सोर्स क्लैमव और उसके ग्राफिकल इंटरफेस क्लैमटेक जैसे एंटीवायरस सॉफ़्टवेयर स्थापित कर सकते हैं, या एक वाणिज्यिक एंटीवायरस के लिनक्स संस्करण को स्थापित कर सकते हैं जैसे लिनक्स के लिए एवीजी या यूनीसेफ़ के लिए बिटडिफ़ेंडर। फिर आप अपने विंडोज ड्राइव को मैलवेयर के लिए स्कैन कर सकते हैं और इसे लिनक्स के अंदर से साफ कर सकते हैं। यह विकल्प थोड़ा कम सुविधाजनक है और लिनक्स या गूग्लिंग के कुछ ज्ञान की आवश्यकता होगी यदि आप लिनक्स को समस्या निवारण टूलकिट के रूप में उपयोग करने से परिचित नहीं हैं, तो अधिकांश लोग इसके बजाय एक समर्पित एंटीवायरस बूट डिस्क पसंद करेंगे.
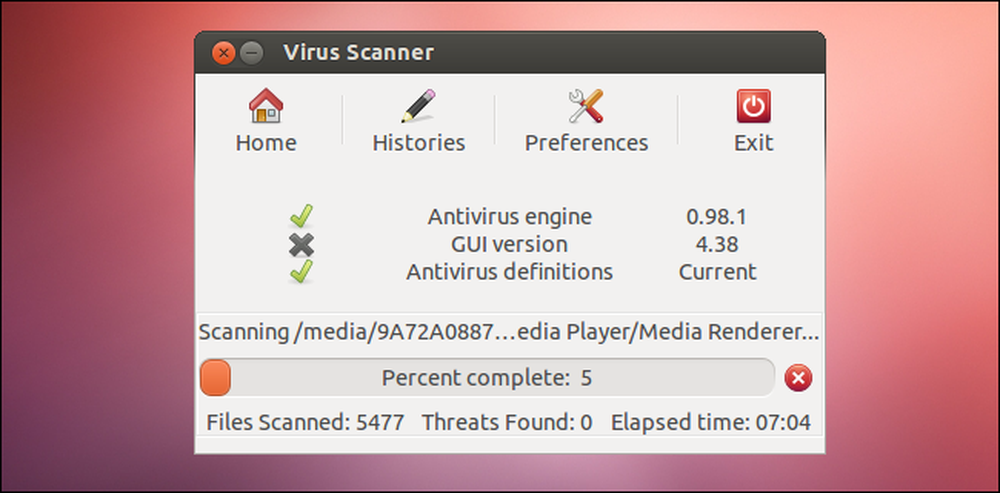
हार्ड ड्राइव को निकालें और इसे दूसरे पीसी से कनेक्ट करें
यदि आप एक डेस्कटॉप पीसी या किसी अन्य कंप्यूटर के साथ काम कर रहे हैं जो आपको हार्ड ड्राइव को आसानी से हटाने की अनुमति देता है, तो आपको इसे अपने कंप्यूटर के अंदर छोड़ने की आवश्यकता नहीं है। कंप्यूटर खोलें, ड्राइव निकालें, और इसे दूसरे पीसी से कनेक्ट करें। फिर आपको हार्ड ड्राइव पर सभी फ़ाइलों तक पहुंच प्राप्त होगी - यह मानते हुए कि यह एन्क्रिप्टेड नहीं था, निश्चित रूप से.
आपके अन्य कंप्यूटर पर जो भी ऑपरेटिंग सिस्टम है - विंडोज, लिनक्स, या यहां तक कि मैक ओएस एक्स - आप एंटीवायरस सॉफ़्टवेयर स्थापित कर सकते हैं और मैलवेयर के लिए द्वितीयक ड्राइव को स्कैन करने के लिए इसका उपयोग कर सकते हैं। यह मैलवेयर दूसरे ऑपरेटिंग सिस्टम से पाया और हटाया जा सकता है, इसलिए मैलवेयर नहीं चल रहा होगा और इसे हटाते ही आप वापस नहीं लड़ सकते.
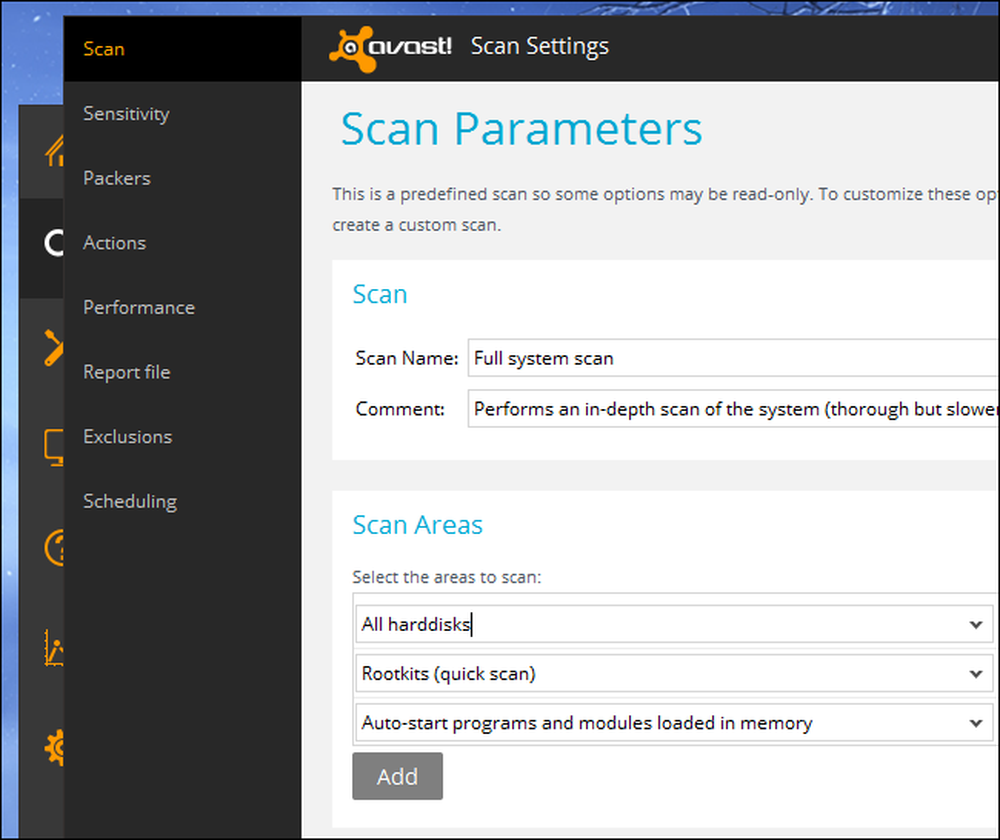
इन सभी विधियों से आप अपने पीसी पर चलने वाले मैलवेयर पर ऊपरी हाथ प्राप्त कर सकते हैं। मैलवेयर को अपनी शर्तों पर लड़ने के बजाय, यह विधि आपको अपने मुख्य ऑपरेटिंग सिस्टम पर होने वाली हर चीज को फ्रीज करने और बाहर से ध्यान से साफ करने की अनुमति देती है।.
बेशक, यदि आपका कंप्यूटर मैलवेयर से संक्रमित हो जाता है, तो पूरी तरह से सुनिश्चित करने का कोई तरीका नहीं है कि सभी मैलवेयर चले गए हैं। इस कारण से, यह अक्सर विंडोज को पुनर्स्थापित करने के लिए एक अच्छा विचार है - या विंडोज 8 पर रिफ्रेश या रीसेट सुविधाओं का उपयोग करने के बाद - जब कंप्यूटर बुरी तरह से संक्रमित हो जाता है। आपको बिना मैलवेयर वाला एक साफ़ सुथरा सिस्टम मिलेगा जिससे आपको पता चलेगा कि आपका कंप्यूटर सुरक्षित है। मैलवेयर को खोजने और निकालने के प्रयास में आपको किसी भी समय बर्बाद नहीं करना पड़ेगा। यदि आपके पास आपकी महत्वपूर्ण फ़ाइलों का बैकअप है, तो यह प्रक्रिया अक्सर बहुत अधिक समय नहीं लेगी.




