Google फ़ोटो की नई साझा लाइब्रेरी को कैसे सेट अप करें और उसका उपयोग करें

Google I / O 2017 पर वापस, Google ने Google फ़ोटो में "साझा लाइब्रेरी" नामक एक नई सुविधा की घोषणा की। संक्षेप में, यह उपयोगकर्ताओं को स्वचालित रूप से अन्य, विशिष्ट उपयोगकर्ताओं के साथ फ़ोटो को जल्दी और आसानी से साझा करने की अनुमति देता है। यह सुविधा अब लाइव है-यहाँ सब कुछ आपको इसे प्राप्त करने के बारे में जानना होगा.
साझा पुस्तकालय क्या हैं?
जब हम पहले ही "एक वाक्य में सुविधा" दे चुके हैं, तो साझा लाइब्रेरी क्या है, इस पर निश्चित रूप से यहां चर्चा होनी चाहिए.
असल में, अगर ऐसे विशिष्ट लोग हैं जो आप लगातार अपने महत्वपूर्ण अन्य के साथ बच्चों की तस्वीरें जैसे तस्वीरें साझा करते हैं, उदाहरण के लिए-साझा लाइब्रेरी आपको इसके बारे में सोचने के बिना भी ऐसा करने देती है। आप अपनी सभी तस्वीरें साझा कर सकते हैं, या साझा करने के लिए सिर्फ विशिष्ट लोगों की तस्वीरें भी ले सकते हैं। आप उस दिनांक को भी सेट कर सकते हैं जिसमें से साझा करना शुरू करना है-इस तरह से लोग उन फ़ोटो को न देखें जो आप चाहते हैं.
साझा करने के साथ, आपके द्वारा साझा की जाने वाली चीज़ों पर आपका पूर्ण नियंत्रण होता है और जब आप इसे साझा करते हैं-आप किसी भी समय साझा करना बंद कर सकते हैं, और आप जो साझा कर रहे हैं उसे संशोधित भी कर सकते हैं। उदाहरण के लिए, मान लें कि आप अपनी सभी तस्वीरों को अपने महत्वपूर्ण अन्य के साथ साझा करना शुरू कर देते हैं, लेकिन तब महसूस करते हैं कि उन्हें हर एक बेवकूफ़ चीज़ को देखने की ज़रूरत नहीं है, जिसे आप आसानी से बदलकर केवल बच्चों या कुत्ते की तस्वीरें साझा कर सकते हैं। , या कोई और तीसरी चीज़ जो आप दोनों को पसंद हो.
इससे पहले कि आप शुरू करें
अपनी लाइब्रेरी साझा करने से पहले, आप Google फ़ोटो को बताना चाह सकते हैं कि कुछ खास लोग कौन हैं। इससे यह परिभाषित करना आसान हो जाएगा कि छवियों को क्या साझा किया जाए जो कि निजी रहें। मैं आपको और उस व्यक्ति दोनों को सलाह देता हूं कि आप इसे साझा करने जा रहे हैं-आप देखेंगे कि नीचे नीचे क्यों है.
नोट: मैं यहां Google फ़ोटो 3.0 का उपयोग कर रहा हूं, इसलिए चीजें दिख सकती हैं थोड़ा थोड़ा अलग। यदि आप ऐप के नवीनतम संस्करण में नहीं हैं, तो आप यहाँ से एपीके को पकड़ सकते हैं। साझा लाइब्रेरी एक सर्वर-साइड स्विच लगती है, इसलिए वे आपके खाते पर उपलब्ध नहीं हो सकते हैं, भले ही आप किस ऐप के संस्करण पर हैं.
सबसे पहले, Google फ़ोटो खोलें, फिर "एल्बम" चुनें।

"लोग" चुनें।

किसी ऐसे व्यक्ति को टैग करें जिसे आप यहां चाहते हैं, लेकिन उन पर विशेष ध्यान दें, जिनके बारे में आपको लगता है कि आप इसकी तस्वीरें साझा करना चाहते हैं। यदि आप साझा लाइब्रेरी के अंतिम छोर पर हैं, तो आप उन लोगों के चित्रों को टैग करना चाहेंगे जिन्हें आप स्वचालित रूप से सहेजना चाहते हैं। फिर, उस पर और अधिक नीचे.
आपके द्वारा सेट किए जाने के बाद, आप साझा करना शुरू करने के लिए तैयार हैं.
साझा पुस्तकालयों का उपयोग करके छवियों को कैसे साझा करें
अब जब आप अपने सभी टैगिंग से बाहर हो चुके हैं, तो अपनी लाइब्रेरी साझा करना शुरू करने का समय आ गया है। यह भाग बहुत ही आसान है.
फ़ोटो खोलने के साथ, मेनू दिखाने के लिए स्क्रीन के बाईं ओर से स्लाइड करें। आपको "अपनी लाइब्रेरी साझा करें" शीर्षक से एक नया विकल्प देखना चाहिए। उस पर टैप करें.
एक प्यारा सा छप खिड़की दिखाएगा, बस "आरंभ करें" पर टैप करें, उम, आरंभ करें.

पहली चीज़ जो आप करेंगे, वह है जिसे आप साझा करना चाहते हैं.

फिर, जो आप साझा करना चाहते हैं, उसे चुनें:
- सभी तस्वीरें: आपके द्वारा ली गई हर तस्वीर को साझा करता है.
- विशिष्ट लोगों की तस्वीरें: आप साझा करने के लिए विशिष्ट लोगों की तस्वीरें चुनते हैं.
- इस दिन के बाद से केवल तस्वीरें दिखाएं: यदि आप चाहें तो साझा करने के लिए एक कस्टम शुरुआत तिथि चुनने की अनुमति देता है.


यदि, मेरी तरह, आप केवल विशिष्ट लोगों की तस्वीरें साझा करना चाहते हैं, तो यही कारण है कि आपने पहले चरण में लोगों को टैग किया है। यह हमेशा सक्रिय होना अच्छा है, सही है?
जब आप निर्दिष्ट कर लें कि आप कौन सी फ़ोटो साझा करना चाहते हैं और जब आप साझा करना शुरू करना चाहते हैं, तो "अगला" पर टैप करें।
आप अगली स्क्रीन पर सभी विवरणों की पुष्टि करेंगे। यदि सब कुछ अच्छा लगता है, तो "आमंत्रण भेजें" पर टैप करें।

उसके बाद दूसरे व्यक्ति को एक सूचना मिलेगी। वे इसे स्वीकार करते हैं, और आपके साथ साझा की गई हर चीज को देख सकते हैं.
नोट: आप केवल समय पर एक व्यक्ति के साथ पुस्तकालयों को साझा कर सकते हैं। बुद्धिमानी से चुनना.
यह अन्य पेरोन के अंत से कैसा दिखता है
यदि आप साझा लाइब्रेरी के अंतिम छोर पर हैं, तो चीजें आपके लिए थोड़ी अलग दिखती हैं। फ़ोटो का मेनू खोलने से एक नया विकल्प दिखाई देगा: फ़ोटो से। आप उस व्यक्ति के सभी फ़ोटो देखने के लिए यहां जा सकते हैं.

वहां से, आप उन सभी तस्वीरों का चयन कर सकते हैं जिन्हें आप अपनी लाइब्रेरी में जोड़ना चाहते हैं और ऊपरी दाएं कोने में क्लाउड आइकन टैप करें। यह आपके पुस्तकालय में आयात करेगा.

लेकिन यह सुनिश्चित करने का एक आसान तरीका भी है कि आपके पास हमेशा उन चीजों की नवीनतम तस्वीरें हों जिनकी आप परवाह करते हैं। "फ़ोटो से" मेनू से, ऊपर दाईं ओर तीन-डॉट ओवरफ़्लो मेनू पर टैप करें और "साझा लाइब्रेरी सेटिंग्स" चुनें।


आप यहां कुछ चीजें कर सकते हैं, जैसे दूसरे व्यक्ति के साथ अपनी तस्वीरें साझा करें। लेकिन यह नहीं है कि हम यहाँ के बाद क्या कर रहे हैं। आप "अपने पुस्तकालय में सहेजें" विकल्प की तलाश कर रहे हैं। उसे थपथपाएं.

यहां आपके पास कुछ विकल्प हैं:
- सभी तस्वीरें: अपने पुस्तकालय के लिए प्रत्येक साझा की गई फ़ोटो को स्वचालित रूप से सहेजता है.
- कोई नहीं: आपको मैन्युअल रूप से चुनने देता है कि कौन से फ़ोटो सहेजे गए हैं; स्वचालित रूप से कुछ भी नहीं बचाता है.
- विशिष्ट लोगों की तस्वीरें: आप चुन सकते हैं और चुन सकते हैं कि किन लोगों को चित्रों को सहेजना है.

पहले याद रखें जब मैंने कहा था कि शायर और हिस्सेदार दोनों को एल्बम> पीपल मेनू में लोगों को टैग करना चाहिए? वह आखिरी विकल्प क्यों है। यह सुनिश्चित करना आसान बनाता है कि आपके पास प्रत्येक छवि है जो कि विशिष्ट लोगों को पसंद है, जैसे कि बच्चे.
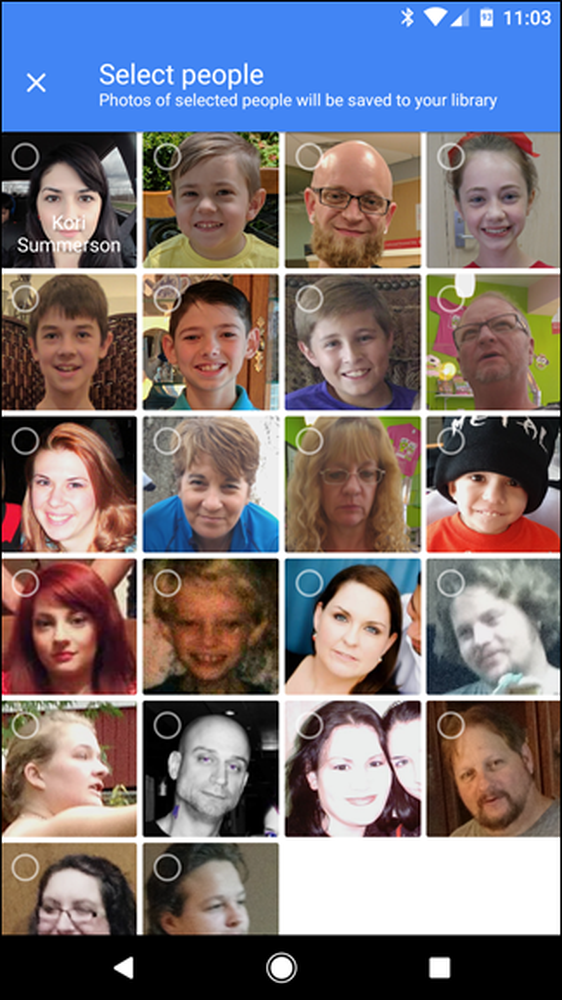 नोट: सुरक्षा उद्देश्यों के लिए इस स्क्रीनशॉट से जानबूझकर नाम छोड़े गए थे.
नोट: सुरक्षा उद्देश्यों के लिए इस स्क्रीनशॉट से जानबूझकर नाम छोड़े गए थे. यदि आप इस विकल्प को चुनते हैं, तो यह Select People डायलॉग खोलेगा जहाँ आप चुन सकते हैं कि आप किन लोगों को स्वचालित रूप से चित्रों को सहेजना चाहते हैं.
आपके द्वारा चुने जाने के बाद, बस शीर्ष पर "पूर्ण" टैप करें.

यह आपको पूर्ववर्ती मेनू में वापस फेंक देगा। बस फिर से "किया" टैप करें। उस बिंदु से आगे, आपके द्वारा स्वचालित रूप से सहेजने के लिए आपके द्वारा चयनित फ़ोटो आपके फ़ीड में दिखाए जाएंगे जैसे आपने उन्हें लिया था। इतना ठंडा.

यदि, किसी भी बिंदु पर, आप किसी भी ऑटो-सेव फीचर को बदलना चाहते हैं, तो बस इस मेनू में वापस जाएं.
फोटो शेयर करना कैसे बंद करें
चीजें होती हैं, और आपको किसी बिंदु पर फ़ोटो साझा करने से रोकना पड़ सकता है। ऐसा करने के लिए, फ़ोटो सेटिंग मेनू में वापस जाएं और "साझा किया गया" पर टैप करें.
शीर्ष दाईं ओर तीन-डॉट ओवरफ़्लो बटन टैप करें, फिर "साझा लाइब्रेरी सेटिंग्स" चुनें।

इस व्यक्ति के साथ खरीदारी साझा करने के लिए सरल "पार्टनर निकालें" चुनें। आप भविष्य में इस व्यक्ति के साथ फिर से साझा कर सकते हैं, क्या आपको ऐसा करने का विकल्प चुनना चाहिए। बहुत आसान.

यह निस्संदेह एक बहुत ही अच्छी सुविधा है जो विशेष रूप से परिवारों के आसपास तैयार किया गया लगता है। मुझे पता है कि मैं बच्चों की बहुत सारी तस्वीरें लेता हूं, जो मेरी पत्नी को 'टिल' के महीनों बाद नहीं दिखेंगे, जिसके लिए वह आमतौर पर कहती है कि "यह प्यारा है!" मुझे वह क्यों नहीं भेजा? ”… और यह इसलिए है क्योंकि मैंने इसके बारे में सोचा नहीं था। अब मैं इसके बारे में नहीं सोच सकता, लेकिन वह अभी भी हमारे बच्चों के सभी प्यारे चित्र प्राप्त करेंगे। धन्यवाद, Google.




