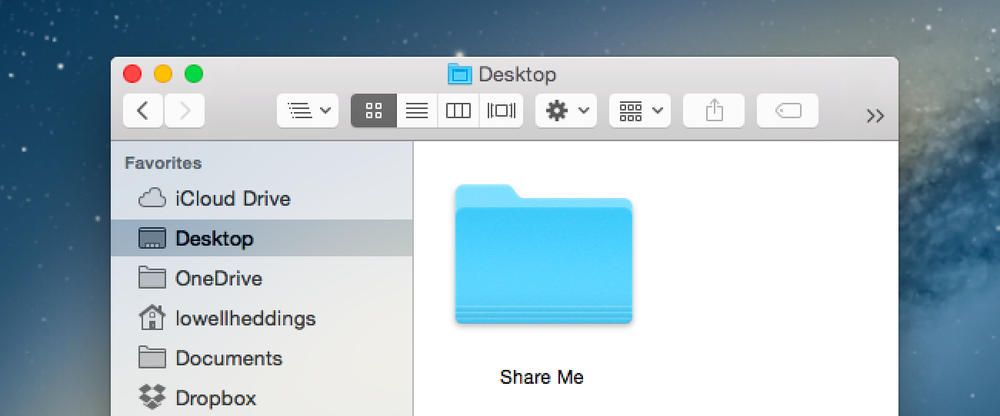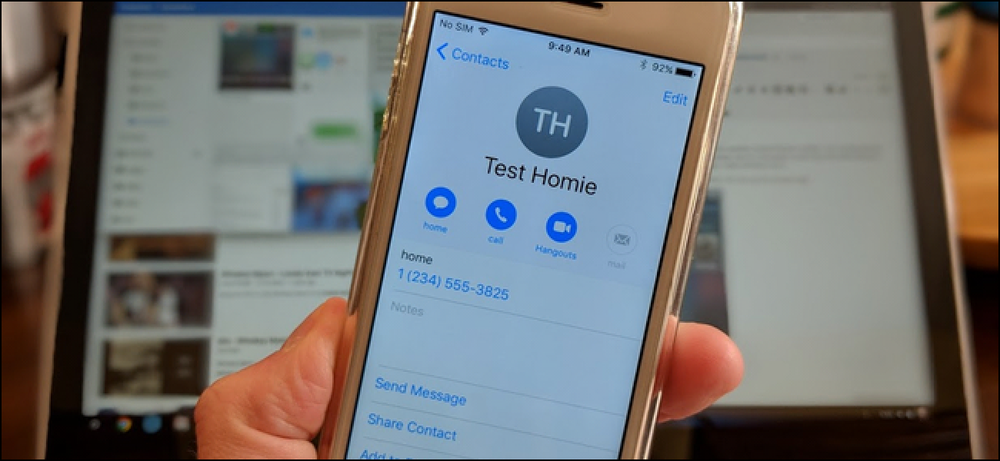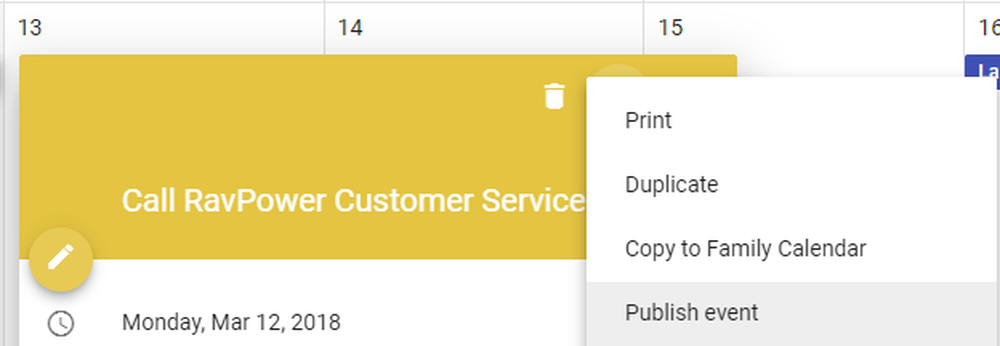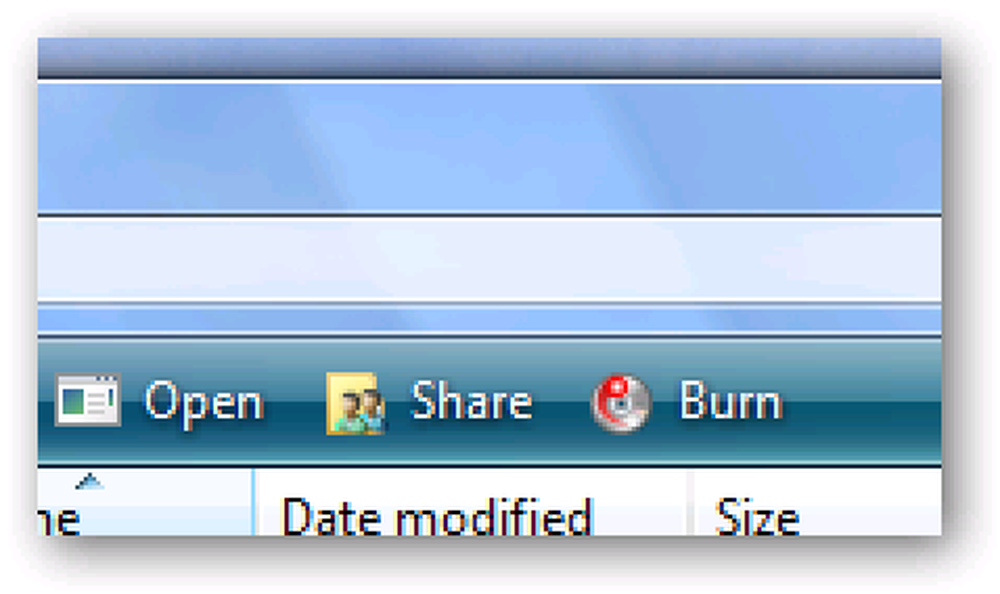अन्य लोगों के साथ Google कैलेंडर कैसे साझा करें

हम सभी व्यस्त जीवन जीते हैं, और नियुक्तियों और घटनाओं का ट्रैक रखना आपकी पवित्रता को बनाए रखने के लिए महत्वपूर्ण है। बहुत से लोग अपने शेड्यूल को प्रबंधित करने के लिए Google कैलेंडर का उपयोग करते हैं, जिसका अर्थ है कि अपने कुछ कैलेंडर को अन्य लोगों के साथ साझा करना बहुत उपयोगी है, जैसे सहकर्मी या परिवार के सदस्य.
हो सकता है कि आप कर्मचारियों के काम की शिड्यूलिंग के प्रभारी हों, इसलिए आप सभी कर्मचारियों के साथ एक कैलेंडर साझा करते हैं। या, कहें कि आप अपने परिवार के सदस्यों के साथ एक कैलेंडर साझा करना चाहते हैं ताकि आप अधिक आसानी से देख सकें कि हर कोई क्या कर रहा है। Google कैलेंडर आपको कई कैलेंडर बनाने की अनुमति देता है ताकि आप विभिन्न प्रयोजनों के लिए अलग-अलग समूहों के लोगों के साथ अलग-अलग कैलेंडर साझा कर सकें.
आप या तो विशेष रूप से लोगों के एक विशिष्ट समूह के साथ साझा करने के लिए एक नया कैलेंडर बना सकते हैं, या आप वर्तमान में मौजूद कैलेंडर साझा कर सकते हैं। हम साझा करने के लिए एक नया कैलेंडर बनाने के साथ शुरुआत करेंगे और फिर आपको दिखाएंगे कि मौजूदा कैलेंडर कैसे साझा करें.
एक नया कैलेंडर बनाने के लिए, Google कैलेंडर पृष्ठ को ब्राउज़र में खोलें और उस Google खाते में साइन इन करें जिसमें से आप एक कैलेंडर साझा करना चाहते हैं। बाएं फलक में, मेरे कैलेंडर के बगल में नीचे तीर पर क्लिक करें और ड्रॉप-डाउन मेनू से "नया कैलेंडर बनाएं" चुनें। (वैकल्पिक रूप से, मौजूदा कैलेंडर के बगल में स्थित तीर पर क्लिक करें, "कैलेंडर सेटिंग" चुनें, फिर "इस कैलेंडर को साझा करें" टैब पर जाएं।)

नया कैलेंडर स्क्रीन डिस्प्ले बनाता है। "कैलेंडर नाम" बॉक्स में कैलेंडर के लिए एक नाम दर्ज करें और "विवरण" बॉक्स में, यदि आप चाहें तो कैलेंडर के लिए एक विवरण दर्ज करें। वैकल्पिक रूप से सामान्य स्थान निर्दिष्ट करने के लिए स्थान बॉक्स का उपयोग करें। हमने अपने कैलेंडर के लिए एक विवरण दर्ज किया और स्थान बॉक्स खाली छोड़ दिया.
आपके कैलेंडर का समय क्षेत्र स्वचालित रूप से आपके वर्तमान समय क्षेत्र में सेट होना चाहिए। यदि नहीं, या आप किसी भिन्न समय क्षेत्र का उपयोग करना चाहते हैं, तो इसे बदलने के लिए कैलेंडर समय क्षेत्र अनुभाग का उपयोग करें.

यदि आप कैलेंडर को आम जनता के लिए उपलब्ध कराना चाहते हैं, तो "इस कैलेंडर को सार्वजनिक करें" बॉक्स को चेक करें। यदि आप अपने कैलेंडर को सार्वजनिक करना चुनते हैं, तो आप "केवल मेरी खाली / व्यस्त जानकारी साझा करें (विवरण छिपाएं)" बॉक्स को चेक करके विवरण छिपाने का विकल्प चुन सकते हैं। यह केवल तब दिखाई देगा जब आपका स्वतंत्र और व्यस्त होगा, और उन समय के बारे में कोई अन्य जानकारी नहीं बताएगा। हम अपने उदाहरण में जो कैलेंडर साझा कर रहे हैं, वह एक पारिवारिक कैलेंडर है, इसलिए हम इसे सार्वजनिक नहीं कर रहे हैं.
नोट: यदि आप अपने कैलेंडर को सार्वजनिक करते हैं, तो यह Google खोज परिणामों में शामिल किया जाएगा, इसलिए सावधान रहें कि आप सार्वजनिक कैलेंडर में क्या दर्ज करते हैं.
विशिष्ट लोगों के साथ साझा करें अनुभाग में, उन लोगों में से एक के लिए ईमेल पता दर्ज करें, जिसे आप "व्यक्तिगत" बॉक्स के साथ अपने कैलेंडर को साझा करना चाहते हैं। फिर, इस कैलेंडर के साथ व्यक्ति को क्या करने की अनुमति दी जाएगी, यह इंगित करने के लिए "अनुमति सेटिंग्स" ड्रॉप-डाउन सूची से एक विकल्प का चयन करें। आप उन्हें केवल घटनाओं के बारे में कोई विवरण ("केवल मुक्त / व्यस्त देखें") के साथ स्वतंत्र या व्यस्त देखने की अनुमति दे सकते हैं, घटनाओं के लिए सभी विवरण देखें ("सभी घटना विवरण देखें"), या उन्हें देखने और बदलाव करने की अनुमति दें घटनाओं के लिए ("घटनाओं में परिवर्तन करें")। आप व्यक्ति को परिवर्तन करने और लोगों को साझा करने की सूची से लोगों को जोड़ने और निकालने की अनुमति भी दे सकते हैं
यदि आप चाहते हैं कि व्यक्ति बदलाव करने में सक्षम हो और लोगों को साझा करने की सूची से लोगों को जोड़े और हटाए, तो "परिवर्तन करें और साझाकरण प्रबंधित करें" का चयन करें। इस विकल्प के साथ सावधान रहें, हालांकि। आप इस व्यक्ति को वही पूर्ण विशेषाधिकार दे रहे हैं जो आपके पास इस कैलेंडर में है.
व्यक्ति के साथ कैलेंडर साझा करने के लिए "व्यक्ति जोड़ें" पर क्लिक करें.
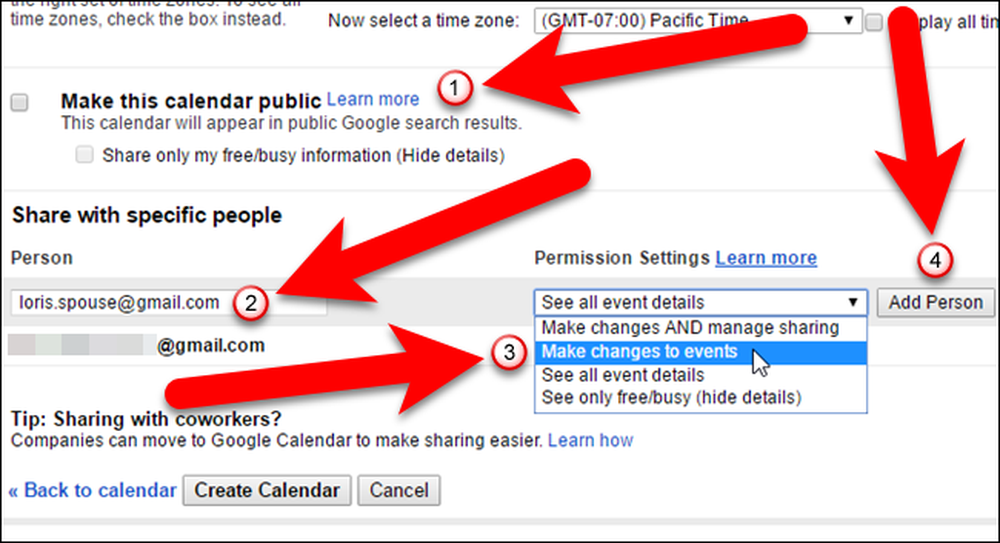
यदि आप किसी के साथ कैलेंडर साझा करना बंद करना चाहते हैं, तो उस व्यक्ति के लिए विशिष्ट लोगों के साथ साझा करें अनुभाग में निकालें कॉलम में आइकन पर क्लिक करें। कैलेंडर उनके खाते से निकाल दिया जाएगा.

नया कैलेंडर बनाने के लिए जिसे आप साझा करने जा रहे हैं, "कैलेंडर बनाएँ" पर क्लिक करें। (यदि आप किसी मौजूदा कैलेंडर का संपादन कर रहे हैं, तो उसी स्थान पर "सहेजें" बटन पर क्लिक करें।)

यदि आप जिस व्यक्ति के साथ कैलेंडर साझा कर रहे हैं, उसने अभी तक अपने Google खाते से जुड़े कैलेंडर को सेट या उपयोग नहीं किया है, तो एक संवाद बॉक्स आपको निमंत्रण भेजने की अनुमति देता है.

अन्यथा, यदि व्यक्ति पहले से ही अपने Google खाते में कैलेंडर का उपयोग करता है, तो आपके द्वारा साझा किया गया कैलेंडर स्वचालित रूप से उनके खाते में जोड़ दिया जाएगा। उस व्यक्ति को यह कहते हुए एक ईमेल भी प्राप्त होता है कि आपने उनके साथ एक कैलेंडर साझा किया है और वे कैलेंडर में जल्दी पहुंचने के लिए ईमेल में "अपना कैलेंडर देखें" लिंक पर क्लिक कर सकते हैं.

आपका डिफ़ॉल्ट Google कैलेंडर और आपके द्वारा बनाए गए किसी भी अन्य कैलेंडर को बाएं फलक में मेरे कैलेंडर के अंतर्गत सूचीबद्ध किया गया है.

अन्य लोगों को आपके साथ साझा किए गए कैलेंडर, साथ ही आपके द्वारा जोड़े गए अन्य कैलेंडर, बाएं लेन में अन्य कैलेंडर के अंतर्गत सूचीबद्ध हैं.

साझा किए गए कैलेंडर को आपके मोबाइल डिवाइस पर भी एक्सेस किया जा सकता है। आप अपने Google कैलेंडर को अपने iPhone या iPad में जोड़ सकते हैं। यदि आपके पास एक Android डिवाइस है, तो सुनिश्चित करें कि साझा किए गए कैलेंडर वाले Google खाते को आपके डिवाइस में स्वचालित रूप से आपके कैलेंडर में एक्सेस करने के लिए जोड़ा गया है, दोनों साझा किए गए हैं और नहीं.