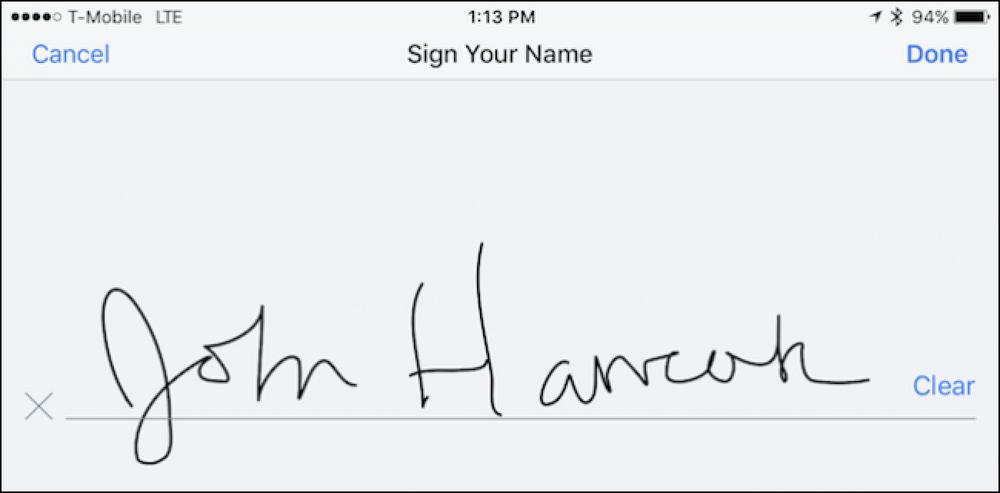अपने Apple वॉच पर साइलेंस, मैनेज और कंसीलर नोटिफिकेशन कैसे करें

स्मार्टवॉच के सिद्धांत अपील में से एक आसान कलाई-आधारित सूचनाएं हैं लेकिन चीजें थोड़ा नियंत्रण से बाहर हो सकती हैं। आगे पढ़ें जैसे ही हम आपको दिखाते हैं कि अपनी पसंद के अनुसार अपने Apple वॉच नोटिफिकेशन को कैसे ट्विक करें.
ऐप्पल वॉच नोटिफिकेशन कैसे काम करते हैं?
इससे पहले कि हम वास्तव में आपकी Apple वॉच सूचनाओं का प्रबंधन कर सकें, आइए एक त्वरित अवलोकन के माध्यम से चलें कि कैसे सूचनाएँ डिफ़ॉल्ट रूप से कार्य करती हैं, इसलिए आपको सूचनाओं की एक ठोस समझ मिल गई है और आप क्या संशोधित करना चाहते हैं या नहीं कर सकते हैं।.
डिफ़ॉल्ट रूप से आपका Apple वॉच आपके iPhone से सभी सूचनाओं को प्रदर्शित करेगा। आपने जो कुछ भी iPhone की चीजों पर कॉन्फ़िगर किया है ("हाँ, मुझे Twitter सूचनाएं चाहिए; नहीं, मुझे Facebook अलर्ट नहीं चाहिए") बस Apple वॉच के साथ गुजरेंगे। जब भी आप अपने Apple वॉच को जोड़ते हैं तो जो भी सूचनाएं चालू होती हैं, उन्हें क्लोन किया जाता है और जब आप नए एप्लिकेशन इंस्टॉल करते हैं, तो इंस्टॉलेशन के दौरान आपके द्वारा चुनी गई कुछ भी नोटिफिकेशन सेटिंग्स भी निर्धारित की जाती हैं।.
जब आपका iPhone अनलॉक हो जाता है और आप इसका उपयोग कर रहे होते हैं तो आपके Apple वॉच पर कोई नोटिफिकेशन पास नहीं होता है क्योंकि धारणा है कि आप अपने iPhone को देख रहे हैं और कलाई पर आधारित अधिसूचना की आवश्यकता नहीं है। जब आपकी Apple घड़ी आपकी कलाई से बन्द होती है, बंद होती है, या डू नॉट डिस्टर्ब मोड में सभी सूचनाएं घड़ी के स्तर पर भी खामोश हो जाती हैं और आपके iPhone पर रहती हैं.
जब आपका iPhone सो रहा हो या बंद हो और आपकी Apple वॉच आपकी कलाई पर हो, अनलॉक हो और डू नॉट डिस्टर्ब मोड अक्षम हो, तो सभी सूचनाएं iPhone से Apple वॉच में ट्रांसफर हो जाती हैं ताकि आप ठीक से अलर्ट हो सकें.
निम्नलिखित अनुभागों में, हम अस्थायी रूप से मौन सूचनाओं, सूचनाओं को प्रबंधित करने के तरीके (मिरर मोड और वॉच मोड दोनों) पर एक नज़र डालेंगे, और अपनी सूचनाओं को अधिक निजी कैसे बना सकते हैं ताकि वे अपनी सामग्री (संदेश) प्रकट न करें आपके पावती के बिना चित्र, चित्र वगैरह).
कैसे अपने एप्पल घड़ी चुप्पी के लिए
जब तक आप व्यक्तिगत सूचनाओं को स्थायी रूप से मौन कर सकते हैं कभी-कभी आपको बैठक समाप्त होने तक चीजों को शांत करने की आवश्यकता होती है। आपके Apple वॉच को चुप करने के कुछ तरीके हैं; आइए विभिन्न तरीकों से चलते हैं और अगली बार जब आप अपनी कलाई को चहकने से रोकना चाहते हैं तो आप सही वातावरण के लिए सही चाल के साथ सशस्त्र होंगे.

मूक मोड और म्यूट को कवर
पहला, और सबसे शाब्दिक तरीका, आपकी Apple वॉच को मौन करने का तरीका साइलेंट मोड के साथ वॉल्यूम को म्यूट करना है। आप म्यूट / साइलेंट मोड फ़ंक्शन को दो तरीकों में से एक पर एक्सेस कर सकते हैं। आप अपनी झलक देखने के लिए अपने वॉचफेस पर नीचे स्वाइप कर सकते हैं और फिर सेटिंग झलक को खोल सकते हैं, जहां आपको एक क्रॉस-आउट घंटी आइकन मिलेगा। बेल आइकन दबाएं और आप साइलेंट मोड को सक्षम करें.
वॉच को म्यूट करने का वैकल्पिक तरीका है कि आप क्राउन पर क्लिक करें, सेटिंग्स मेन्यू खोलें और सेटिंग्स पर जाएँ -> साउंड्स और हाप्टिक। वहां आप अलर्ट की मात्रा को समायोजित कर सकते हैं और म्यूट फ़ंक्शन को चालू कर सकते हैं.

एक बहुत साफ-सुथरी चाल है जिसे आपको सक्षम करने के लिए अपने iPhone पर ऐप्पल वॉच ऐप का उपयोग करना होगा (लेकिन यह पूरी तरह से मामूली प्रयास के लायक है): म्यूट करने के लिए कवर। ऐप्पल वॉच ऐप खोलें और मुख्य सेटिंग्स सूची में साउंड और हप्टिक्स पर नेविगेट करें.
ध्वनि और ताप के भीतर "म्यूट को कवर" टॉगल करें। अब, एक ज़ोर की सूचना को आपकी मीटिंग में बाधा डालनी चाहिए, आप अपनी घड़ी को अपने दूसरे हाथ से कवर करने की बहुत ही स्वाभाविक गति कर सकते हैं और यह कार्रवाई अधिसूचना को बदल देगी.
डिस्टर्ब मोड नहीं
आसानी से, क्योंकि Apple वॉच iPhone के साथ इतनी मजबूती से एकीकृत है, आप घड़ी या फोन पर Do Not Disturb मोड को चालू कर सकते हैं और यह स्वचालित रूप से दो उपकरणों के बीच दर्पण करता है। (इसका अर्थ यह भी है कि यदि आपने अपने iPhone पर Do Not Disturb शेड्यूल सेट किया है तो यह स्वचालित रूप से आपकी घड़ी में भी विस्तारित हो जाएगा।)
अपने ऐप्पल वॉच से Do Not Disturb को सक्षम करने के लिए अपने Glances को एक्सेस करने के लिए मुख्य स्क्रीन से नीचे स्वाइप करें और Settingsance पर त्वरित एक्सेस बटन का उपयोग करें। आप कंट्रोल सेंटर तक पहुंचने के लिए अपने iPhone की स्क्रीन पर स्वाइप कर सकते हैं और वहां भी Do Not Disturb आइकन पर टैप करें.
नॉट डिस्टर्ब मोड को एक माना जाना चाहिए शांत, लेकिन चुप नहीं, समाधान; आपके iPhone पर Do Not Disturb सेटिंग्स में जो भी समायोजन किया गया है, वह आपकी घड़ी द्वारा उपयोग किया जाएगा (उदा। यदि आपने अपनी पसंदीदा संपर्क सूची से फ़ोन कॉल की अनुमति देने के लिए Do Not Disturb को बताया है तो आपकी घड़ी उन्हें भी अनुमति देगी).
विमान मोड
यदि आप सुपर पैरानॉयड हैं (या आपका बॉस रुकावटों से अप्रभावित है) तो आप हमेशा एक पूर्ण नेटवर्क किल स्विच और एयरप्लेन मोड पर टॉगल कर सकते हैं। साइलेंट मोड और डू नॉट डिस्टर्ब मोड की तरह, आप अपनी घड़ी पर सेटिंग्स झलक से एयरप्लेन मोड को टॉगल कर सकते हैं। हालांकि, नॉट डिस्टर्ब मोड के विपरीत, यह उपकरणों के बीच प्रतिबिंबित नहीं है। ऐप्पल वॉच और आईफोन दोनों के लिए हवाई जहाज मोड स्वतंत्र रूप से टॉगल किया जाता है.
आपकी सूचनाओं का प्रबंधन कैसे करें
अस्थायी रूप से सूचनाओं को चुप करना एक बात है लेकिन कभी-कभी आप बिल्कुल भी अधिसूचना नहीं चाहते हैं। आपके ऐप्पल वॉच पर नोटिफिकेशन ओवरलोड से निपटने के दो तरीके हैं: आईफोन सेटिंग्स से और ऐप्पल वॉच ऐप के सेटिंग मेन्यू से.
IPhone की सूचनाओं को समायोजित करें
अपनी सूचनाओं को प्रबंधित करने का पहला तरीका है कि आप अपने iPhone और Apple वॉच पर दोनों सूचनाओं को एक साथ समायोजित कर सकते हैं, सेटिंग्स के माध्यम से iPhone के सेटिंग्स मेनू के माध्यम से दोनों की सूचनाओं में व्यापक समायोजन कर सकते हैं -> सूचनाएं.

याद रखें कि डिफ़ॉल्ट स्थिति यह है कि सभी iPhone अधिसूचना सेटिंग्स आपकी Apple वॉच पर प्रतिबिंबित होती हैं। यदि आप iPhone सेटिंग्स में अधिसूचना की डिग्री को समायोजित करते हैं तो ऐप्पल वॉच को अधिसूचना भी समायोजित की जाएगी। यदि आप iPhone स्तर पर एक अधिसूचना बंद करते हैं तो यह Apple वॉच पर समायोजन के लिए भी उपलब्ध नहीं होगा.
Apple वॉच की सूचनाओं को समायोजित करें
IPhone पर Apple वॉच एप्लिकेशन के भीतर (न कि वॉच पर ही) आप नोटिफिकेशन को टॉगल कर सकते हैं और साथ ही वॉच के लिए नोटिफिकेशन्स को भी ठीक से ट्यून कर सकते हैं।.
कैलेंडर, मेल, और रिमाइंडर ऐप्स जैसे मुख्य ऐप्पल एप्लिकेशन को सभी नोटिफिकेशन अनुभव को कस्टमाइज़ करने के लिए ऐप्पल वॉच ऐप के भीतर कस्टम ट्वीक किया जा सकता है। आप या तो उन्हें "मिरर माय आईफोन" के रूप में छोड़ सकते हैं या आप, ऐप-दर-ऐप आधार पर समायोजन कर सकते हैं। मान लीजिए, उदाहरण के लिए, आप अपनी आगामी कैलेंडर ईवेंट देखना चाहते थे, लेकिन जब भी कोई सहभागी आने की पुष्टि करता है, तो आप अपनी कलाई पर अलर्ट प्राप्त नहीं करना चाहते थे। आप उस सेटिंग को iPhone पर एडजस्ट कर सकते हैं लेकिन यह फोन और घड़ी दोनों पर नोटिफिकेशन को हटा देगा.

इसके बजाय आप ऐप्पल वॉच ऐप में आशा कर सकते हैं और कैलेंडर ऐप का चयन करके और "कस्टम" की जाँच करके समायोजन कर सकते हैं। यह बदले में केवल उस घड़ी के लिए अधिसूचना विकल्प लाएगा, जिसे आप अपनी पसंद के अनुसार समायोजित कर सकते हैं.
जबकि वह अनुकूलन कोर iOS ऐप के लिए काम करता है, यह फेसबुक जैसे तीसरे पक्ष के ऐप के लिए काम नहीं करता है। थर्ड पार्टी ऐप्स के लिए टॉगल बाइनरी है: या तो आपको आईफोन से सभी सूचनाएं मिलेंगी या आपको कोई नहीं मिलेगा.
कैसे करें अपना नोटिफिकेशन प्राइवेट
नोटिफिकेशन को अंतिम रूप देने के लिए हम अपने अधिसूचना ट्यूटोरियल को समाप्त करने से पहले हाइलाइट करेंगे। डिफ़ॉल्ट रूप से जब आपको अपने Apple वॉच पर एक सूचना मिलती है दिखाता है अधिसूचना क्या है उदाहरण के लिए, यदि आपका मित्र आपके लिए एक काम-अनुचित चित्र बनाता है, उदाहरण के लिए, उस चित्र का पूर्वावलोकन आपके Apple वॉच के चेहरे पर दिखाई देता है, जहाँ सहकर्मी जो आपकी विशेष भावना को साझा नहीं करते हैं, तो इसे देख सकते हैं.

यह वह जगह है जहाँ अधिसूचना गोपनीयता आती है। जब अधिसूचना गोपनीयता सक्षम होती है, तब भी आपको घड़ी पर एक दृश्य चेतावनी प्राप्त होती है, लेकिन चेतावनी की सामग्री तब तक सामने नहीं आती है जब तक कि आप स्क्रीन पर टैप नहीं करते हैं ताकि आप यह देख सकें।.
ऊपर दिए गए उदाहरण में आप गोपनीयता कार्य को देख सकते हैं: जब मुझे साथी-से-गीक लेखक मैट क्लेन से एक संदेश मिला था, तब भी मुझे सूचित किया गया था कि मुझे उससे एक संदेश मिला था, लेकिन संदेश की सामग्री तब तक प्रदर्शित नहीं हुई जब तक कि मैं नहीं दिखा। टैप की गई स्क्रीन। अन्य एप्लिकेशन भी कम जानकारी प्रदान करते हैं। जब आपको Gmail सूचना मिलती है, उदाहरण के लिए, यह केवल Gmail लोगो है और आपको संदेश देखने के लिए उस पर टैप करना होगा.
हालांकि यह आपकी अधिसूचना प्रणाली के लिए एक अतिरिक्त परत और बिट घर्षण में जोड़ता है, यह बिना किसी सूचना के और आपके सूचनाओं की सामग्री सभी के लिए दृश्यमान होने के बीच एक महान समझौता है।.
थोड़ी सी ट्विकिंग और एप्पल वॉच में पाई गई सुव्यवस्थित नोटिफिकेशन प्रणाली का भरपूर फायदा उठाने के साथ, आपके पास कुछ ही समय में आपके नोटिफिकेशन्स तेज हो जाएंगे और ठीक हो जाएंगे.