VLC से अपने Chromecast पर स्ट्रीम कैसे करें

VLC के डेवलपर्स कुछ समय के लिए Chromecast समर्थन पर काम कर रहे हैं, और यह अंत में 3.0 संस्करण में उपलब्ध है। इसका मतलब है कि अब, आप अपने पीसी पर वीडियो और ऑडियो फाइलों को अपने टीवी से जुड़े क्रोमकास्ट से अपने पीसी पर स्ट्रीम कर सकते हैं.
नोट: भले ही यह फीचर VLC के स्टेबल वर्जन में हो, लेकिन यह फाइनल हो सकता है। कुछ लोग रिपोर्ट करते हैं कि यह उनके लिए पूरी तरह से काम करता है, जबकि अन्य इसकी रिपोर्ट करते हैं और कुछ प्रकार की मीडिया फ़ाइलों के साथ समस्या नहीं है। आपका अनुभव भिन्न हो सकता है, लेकिन यह देखने की कोशिश करने योग्य है कि क्या यह आपके लिए काम करता है-और यह केवल समय के साथ बेहतर होना चाहिए.
आपको किस चीज़ की ज़रूरत पड़ेगी
यह सुविधा वर्तमान में केवल Windows और Mac के लिए VLC के संस्करण 3.0 में उपलब्ध है, इसलिए आपको जारी रखने के लिए Windows PC या Mac और VLC के अद्यतित संस्करण की आवश्यकता होगी.
ओह, और निश्चित रूप से आपको Chromecast डिवाइस, या NVIDIA SHIELD जैसे Android TV उपकरण की आवश्यकता होगी (क्योंकि वे Chromecast-मानक स्ट्रीम, भी स्वीकार कर सकते हैं), या एक टेलीविज़न जो अपने सॉफ्टवेयर के रूप में एंड्रॉइड टीवी का उपयोग करता है (जैसे सोनी का एक नए टीवी)। जिस पीसी या मैक का उपयोग आप स्ट्रीम करने के लिए कर रहे हैं, वह आपके Chromecast डिवाइस, वायर्ड या वायरलेस के समान स्थानीय नेटवर्क पर होना चाहिए.
VLC से वीडियो कैसे डाले
एक बार जब आपने VLC का उपयुक्त संस्करण डाउनलोड और इंस्टॉल कर लिया, तो आप आरंभ कर सकते हैं। सबसे पहले, सुनिश्चित करें कि आपका Chromecast और आपका टेलीविज़न चालू है.
आपको वीएलसी में "कास्ट" आइकन नहीं मिलेगा-कम से कम, फिलहाल नहीं। अपने Chromecast को खोजने के लिए, आपको प्लेबैक> रेंडरर> स्कैन पर क्लिक करना होगा। यदि आपका Chromecast पहले से ही मेनू में दिखाई देता है, तो सूची में उस पर क्लिक करें.

वीएलसी में एक वीडियो फ़ाइल खोलें और "प्ले" बटन पर क्लिक करें। मीडिया> ओपन फ़ाइल मेनू का उपयोग करें या VLC विंडो पर अपने फ़ाइल प्रबंधक से एक वीडियो फ़ाइल खींचें और छोड़ें.
वीडियो चलाने का प्रयास करने के बाद, आपको "असुरक्षित साइट" संकेत दिखाई देगा। अपने Chromecast के सुरक्षा प्रमाणपत्र को देखने के लिए "प्रमाणपत्र देखें" पर क्लिक करें.

अपने Chromecast के प्रमाणपत्र को स्वीकार करने के लिए "स्थायी रूप से स्वीकार करें" पर क्लिक करें.

वीडियो फ़ाइल को आपके सहमत होने के तुरंत बाद, आपके Chromecast पर खेलना शुरू करना चाहिए, जिसमें आपके Chromecast ने आपके कंप्यूटर पर VLC प्लेयर से फ़ाइल डाउनलोड की है। VLC विंडो में नियंत्रणों का उपयोग रोकें, तेज़ फ़ॉरवर्ड, रिवाइंड और अन्यथा प्लेबैक को नियंत्रित करें.
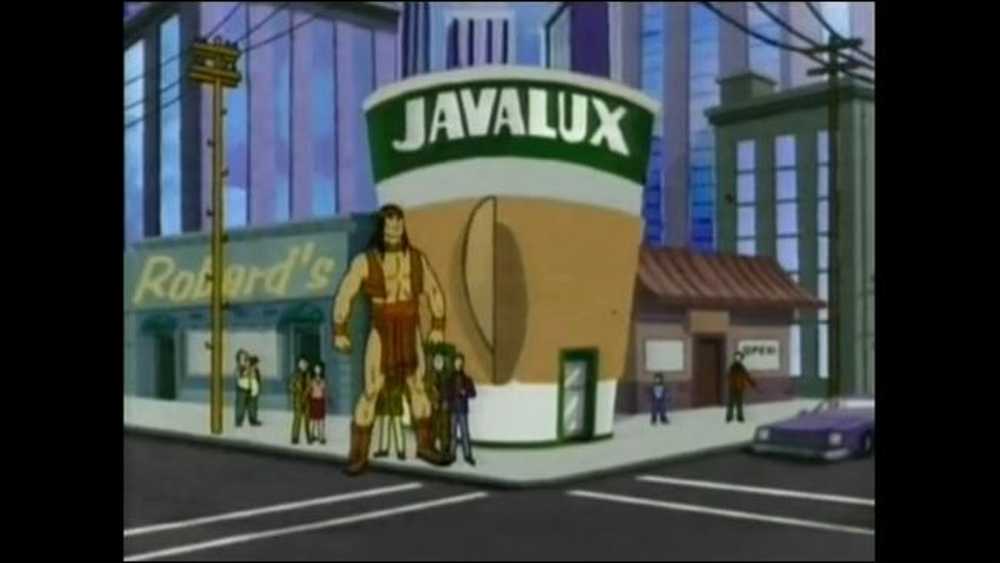 यह एक VLC वीडियो है, जो क्रोमकास्ट के माध्यम से SHIELD पर चल रहा है.
यह एक VLC वीडियो है, जो क्रोमकास्ट के माध्यम से SHIELD पर चल रहा है. जब आप भविष्य में स्ट्रीमिंग की कोशिश करते हैं, तो आपको स्कैन और कनेक्ट करने के लिए बस प्लेबैक> रेंडर मेनू का उपयोग करना होगा। बाद में, आप फिर से प्रमाण पत्र शीघ्र स्वीकार किए बिना वीडियो फ़ाइलों को चला सकते हैं.
फिर, यह सुविधा अभी भी विकास में है। जब मैंने अपने पीसी और SHIELD पर इसका परीक्षण किया, तो वीडियो बहुत सारे मिस्ड फ़्रेम और ऑडियो डी-सिंक करके लगभग एक सेकंड में वापस खेल रहा था। लेखन के समय, वीडियो को चलाने के लिए किसी भी अन्य तरीके से बहुत बेहतर होगा, उदाहरण के लिए, स्थानीय मीडिया को फ्लैश ड्राइव पर लोड करना और इसे स्मार्ट टीवी या सेट-टॉप बॉक्स के माध्यम से वापस खेलना।.
मदद, यह काम नहीं किया!
समस्याएं आ रही हैं? इस सुविधा को ओवन में अभी कुछ और समय की आवश्यकता हो सकती है। यदि यह VLC सुविधा इस समय आपके लिए अच्छी तरह से काम नहीं करती है, तो अपने Chromecast पर स्थानीय वीडियो फ़ाइलों को देखने का दूसरा तरीका आज़माएं.
विशेष रूप से, Google Chrome के अंतर्निहित कास्टिंग टूल का उपयोग करके अपने कंप्यूटर के डेस्कटॉप वीडियो को क्रोमकास्ट में स्ट्रीम करने का एक आसान तरीका है। इसे शुरू करने के लिए, क्रोम को किसी भी वेबसाइट पर खोलें, फिर क्रोमकास्ट आइकन पर क्लिक करें, या मेनू बटन पर क्लिक करें और “कास्ट” पर क्लिक करें।

"कास्ट टू" के बगल में स्थित ड्रॉप-डाउन मेनू का चयन करें, फिर क्रोम टैब से स्रोत को "कास्ट डेस्कटॉप" में बदलें। फिर अपने Chromecast या Android टीवी डिवाइस का चयन करें।.

एक बार Chromecast पूरे स्क्रीन को प्रसारित कर रहा है, बस VLC खोलें और अपने वीडियो को फ़ुलस्क्रीन में चलाएं। ध्यान दें कि, क्योंकि Chromecast का वीडियो स्ट्रीमिंग प्रोटोकॉल गुणवत्ता के बजाय गति पर केंद्रित है, वीडियो की गुणवत्ता ऊपर के चरणों की तुलना में बहुत कम होगी.
यदि आप वीएलसी के एक स्थिर संस्करण में वापस जाना चाहते हैं, तो वीएलसी के होमपेज पर जाएं, वर्तमान स्थिर बिल्ड को डाउनलोड करें, और इसे स्थापित करें.




