कैसे Xbox एक खेल को अपने विंडोज 10 पीसी पर स्ट्रीम करें

विंडोज 10 में आपके पीसी पर अपने Xbox One गेम को Xbox ऐप पर स्ट्रीम करने की क्षमता शामिल है। यह बहुत अच्छा फीचर है जिसके बारे में हम आज बात करेंगे.
यदि आप एक Xbox एक के मालिक हैं, तो आपको एहसास नहीं हो सकता है कि आप अपने गेम को अपने विंडोज 10 पीसी पर बिना किसी अतिरिक्त सॉफ्टवेयर या हार्डवेयर के स्ट्रीम कर सकते हैं। आपको बस अपने गेमिंग कंसोल और अपने डेस्कटॉप या लैपटॉप की आवश्यकता है। Xbox ऐप पहले से इंस्टॉल होना चाहिए, इसलिए इसे चलाने और चलाने के लिए स्ट्रीमिंग में बस कुछ ही मिनट लगने चाहिए.
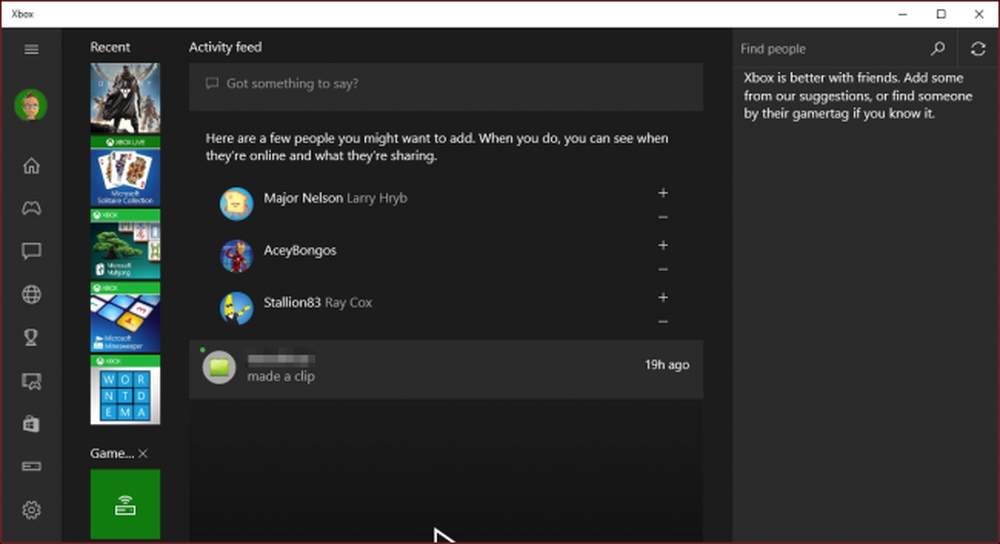 Xbox ऐप में एक गतिविधि फ़ीड, आपके गेम, संदेश, गतिविधि अलर्ट और बहुत कुछ शामिल हैं.
Xbox ऐप में एक गतिविधि फ़ीड, आपके गेम, संदेश, गतिविधि अलर्ट और बहुत कुछ शामिल हैं. बाएं हाथ के किनारे के साथ, नीचे के पास, एक "कनेक्ट" बटन है। यदि आप उस पर क्लिक करते हैं, तो आप अपने Xbox One से कनेक्ट कर पाएंगे। इस मामले में, हम इसे चालू कर सकते हैं.
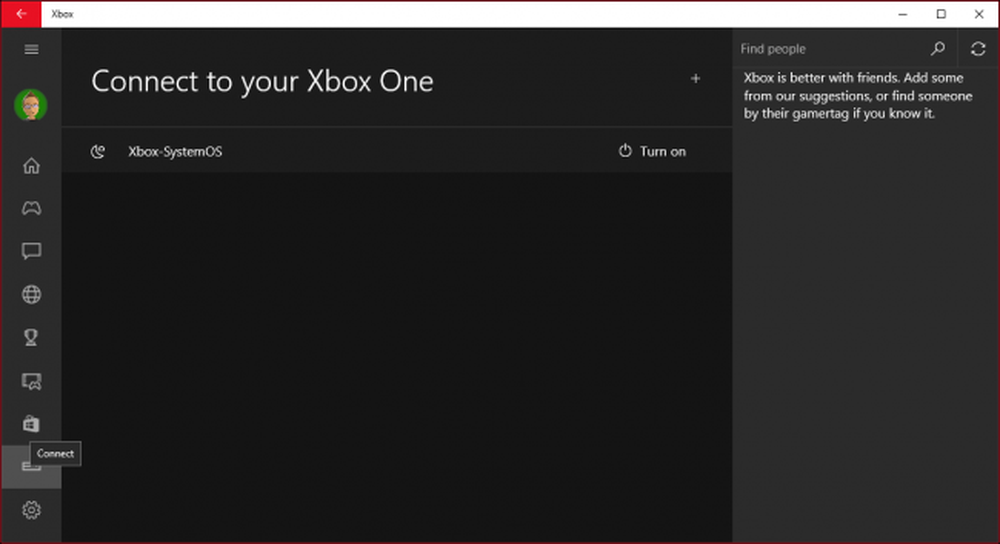 एक Xbox एक है? इससे कनेक्ट करने के लिए "कनेक्ट" बटन पर क्लिक करें.
एक Xbox एक है? इससे कनेक्ट करने के लिए "कनेक्ट" बटन पर क्लिक करें. हालाँकि, हम जुड़े हुए हैं, फिर भी हमें कंसोल पर साइन इन करने की आवश्यकता होगी, इससे पहले कि हम वास्तव में इसे अपने पीसी पर उपयोग कर सकें.
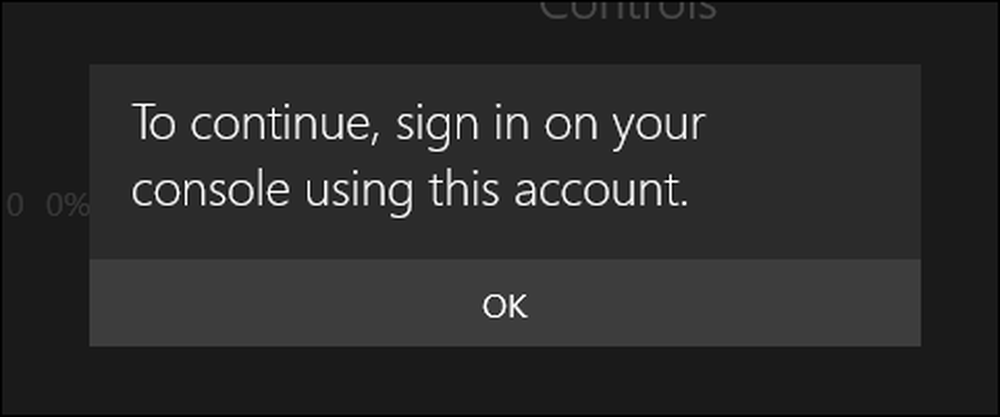 यदि आपके खाते में सुरक्षा लागू है, तो आपको इसे दूरस्थ रूप से उपयोग करने से पहले साइन इन करना होगा.
यदि आपके खाते में सुरक्षा लागू है, तो आपको इसे दूरस्थ रूप से उपयोग करने से पहले साइन इन करना होगा. एक बार कनेक्ट होने के बाद, आप विभिन्न विकल्पों पर पहुँच सकते हैं। अपने अवकाश पर उन्हें भ्रमित करने के लिए एक मिनट का समय लें। हम सबसे अधिक चिंतित हैं, हालाँकि, स्ट्रीमिंग विकल्प आपको सबसे ऊपर दिखाई देते हैं.

यदि आपने अपने टीवी को अपने Xbox One से कनेक्ट किया है, तो आप अपने पीसी को रिमोट कंट्रोल के रूप में उपयोग कर सकते हैं.

एक विकल्प भी है जिसके माध्यम से आप ऑन-स्क्रीन नियंत्रक का उपयोग कर सकते हैं। जाहिर है कि यह गेम के लिए ज्यादा काम का नहीं होगा, लेकिन आप कम से कम इसके साथ मेन्यू नेविगेट कर सकते हैं.

अंत में, "अधिक" मेनू के तहत, आपको डिस्कनेक्ट करने के विकल्प मिलेंगे, कंसोल को बंद करें, साथ ही इसे भूल जाएं.

हम आपको पहले स्ट्रीमिंग का परीक्षण करने की सलाह देते हैं। सिस्टम आपके सिस्टम और नेटवर्क के लिए इष्टतम गुणों का निर्धारण करेगा। यदि आप ईथरनेट केबल के माध्यम से अपने राउटर से पीसी और एक्सबॉक्स वन को कनेक्ट करते हैं तो यह सबसे अच्छा है.

किसी भी घटना में, एक बार जब आप स्ट्रीमिंग फीचर का उपयोग करके Xbox ऐप से जुड़ जाते हैं, तो आप अपने पीसी पर सब कुछ देख पाएंगे जैसे कि आप अपने Xbox One के सामने बैठे थे। इसका मतलब यह है कि आपके नेटवर्क से जुड़े घर के आसपास के अन्य लोग एक ही कमरे में आपके गेमप्ले को बिना देखे और छोड़ सकते हैं.

एक बार जब आप स्ट्रीमिंग कर रहे हैं, तो आप गेम खेल सकते हैं और अपने Xbox One का उपयोग अपने कंप्यूटर पर कर सकते हैं, यहां तक कि विंडो मोड में भी.

एक स्ट्रीमिंग विंडो में, कुछ नियंत्रण हैं जिन्हें आपको देखना चाहिए। आप बाईं ओर Xbox प्रतीक पर क्लिक करके किसी भी समय होम स्क्रीन पर वापस आ सकते हैं। यदि आप चैट को म्यूट / अनम्यूट करना चाहते हैं, तो माइक्रोफ़ोन आइकन पर क्लिक करें.
ध्यान दें, सबसे दाईं ओर स्थित गुणवत्ता बटन। यह निर्धारित करेगा कि आपके विंडोज 10 पीसी पर आपकी Xbox स्ट्रीमिंग कितनी अच्छी दिखती है। इस उदाहरण में, गुणवत्ता मध्यम से डिफ़ॉल्ट हो गई है, लेकिन इसे उच्चतर सेट किया जा सकता है, हालांकि, जैसा कि हमने पहले उल्लेख किया है, आप बेहतर परिणाम की गारंटी देते हैं यदि आप ईथरनेट केबल के साथ अपने राउटर और पीसी दोनों को अपने राउटर में प्लग करते हैं।.

ब्याज की एक अन्य वस्तु बैंडविड्थ मीटर है, जिसे "स्टॉप स्ट्रीमिंग" बटन के बगल में पंक्तिबद्ध आइकन पर क्लिक करके पहुँचा जा सकता है। यह मीटर आपको बताएगा कि आपकी कुल बैंडविड्थ खपत क्या है, जो यह निर्धारित करने के लिए उपयोगी है कि आपके नेटवर्क पर कोई समस्या हो सकती है और यदि आपके पास Xbox एक से पीसी तक स्ट्रीम करने के लिए पर्याप्त बैंडविड्थ उपलब्ध है।.

Microsoft ने अपने फ्लैगशिप गेमिंग कंसोल से किसी भी विंडोज 10 पीसी पर Xbox ऐप इंस्टॉल करने के साथ गेम्स और अन्य सामग्री को स्ट्रीम करना आश्चर्यजनक रूप से आसान बना दिया है। जब तक कंसोल एक ही नेटवर्क पर होता है, यह "कनेक्ट" बटन पर क्लिक करने और फिर "स्ट्रीम" के रूप में शाब्दिक रूप से आसान है.
तो, अगली बार जब आप एक गेम खेल रहे हों, और आप अपने बेडरूम में जाना चाहते हैं, तो आपको बस अपने कंट्रोलर को अपने कंप्यूटर में प्लग करना है और उसे स्ट्रीम करना है.
यदि आपके पास कुछ भी है, तो आप इस लेख में योगदान देना चाहेंगे, जैसे कि एक टिप्पणी या प्रश्न, कृपया हमारी चर्चा फोरम में अपनी प्रतिक्रिया दें.




