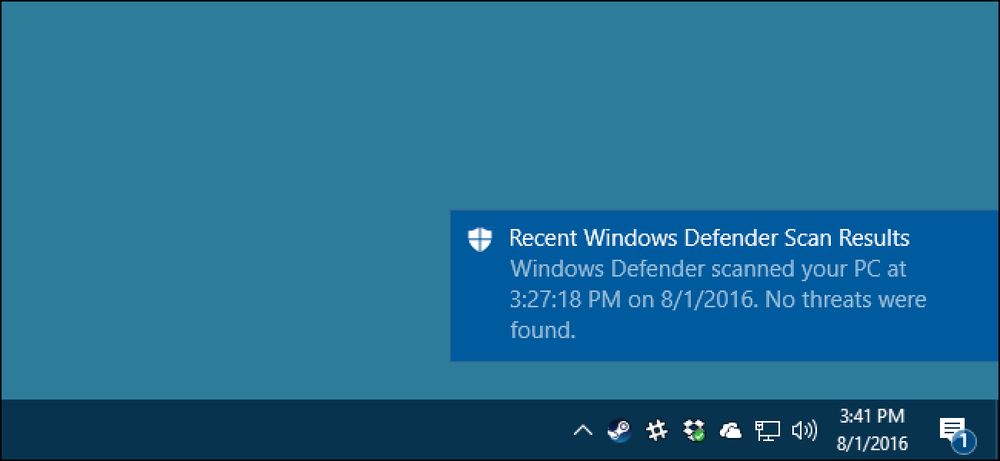Microsoft Word में स्वचालित क्रमांकित और बुलेटेड सूचियों को कैसे बंद करें

Word आपके दस्तावेज़ में आपके द्वारा लिखे गए प्रारूप के आधार पर स्वचालित रूप से आवेदन करके मददगार होने की कोशिश करता है। इसका एक उदाहरण यह है कि जब आप कुछ पाठ दर्ज करते हैं, तो वर्ड आपके लिए एक क्रमांकित या बुलेटेड सूची बनाता है, जिसे लगता है कि वर्ड को एक क्रमांकित या बुलेटेड सूची होना चाहिए।.
जब आप एक अवधि के बाद नंबर टाइप करते हैं और फिर स्पेस बार या टैब की दबाते हैं, तो वर्ड ऑटोमैटिक रूप से नंबर वाली सूची के रूप में पैराग्राफ को फॉर्मेट कर देता है। जब आप एक तारांकन चिह्न (*) टाइप करते हैं और फिर स्पेस बार या टैब कुंजी दबाते हैं, तो वर्ड स्वचालित रूप से तार के साथ तार को बदल देता है और पैराग्राफ को बुलेटेड सूची के रूप में प्रारूपित करता है। आप स्वचालित स्वरूपण लागू होने के तुरंत बाद "Ctrl + Z" सही दबाकर वर्तमान पैराग्राफ के लिए स्वचालित स्वरूपण को रद्द कर सकते हैं.
हालाँकि, यदि आपके पास वर्ड नहीं होगा तो स्वचालित रूप से क्रमांकित या बुलेटेड सूचियाँ लागू होंगी, आप इस सुविधा को बंद कर सकते हैं। जब आपके पास Word में कोई दस्तावेज़ खुला होता है, तो "फ़ाइल" टैब पर क्लिक करें.

बाईं ओर आइटम की सूची में, "विकल्प" पर क्लिक करें।

"वर्ड विकल्प" संवाद बॉक्स में, बाईं ओर आइटम की सूची में "प्रूफ़िंग" पर क्लिक करें.

"स्वतः सुधार विकल्प" अनुभाग में, "स्वतः सुधार विकल्प" बटन पर क्लिक करें.

"AutoCorrect" संवाद बॉक्स में, "AutoFormat As You Type" टैब पर क्लिक करें.

"आप जैसा भी लिखें" अनुभाग में, "स्वचालित क्रमांकित सूचियाँ" चेक बॉक्स या "स्वचालित बुलेटेड सूचियाँ", या दोनों को अनचेक करें। अपना परिवर्तन स्वीकार करने और संवाद बॉक्स बंद करने के लिए "ओके" पर क्लिक करें.

आपको "वर्ड विकल्प" डायलॉग बॉक्स में लौटा दिया गया है। संवाद बॉक्स को बंद करने के लिए ओके पर क्लिक करें.

आप यह भी सीख सकते हैं कि गिने हुए सूचियों को फिर से शुरू करने के लिए वर्ड में स्मार्ट टैग का उपयोग कैसे करें। लेख वर्ड 2007 के बारे में बात करता है, लेकिन फीचर अभी भी वर्ड 2013 में उसी तरह काम करता है.