विंडोज़ में ध्वनि प्रभाव कैसे बंद करें (या अनुकूलित करें)
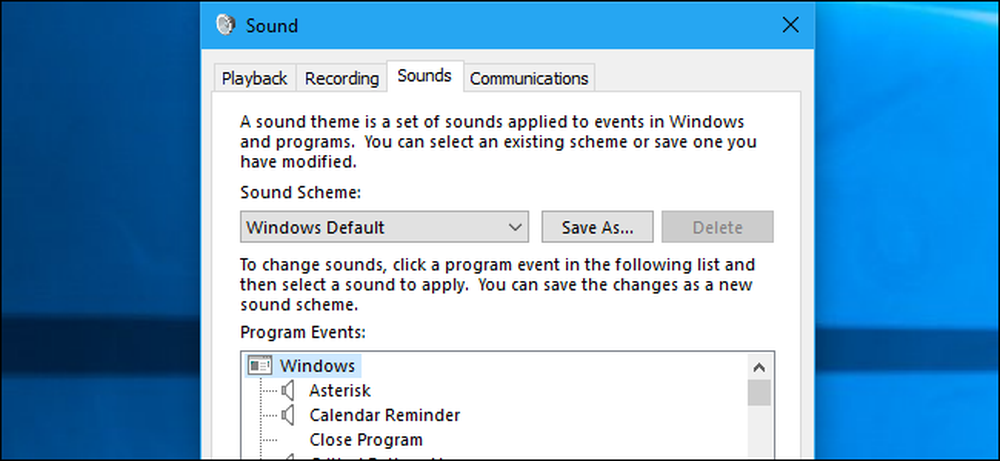
विंडोज नियमित रूप से एक स्टार्टअप साउंड और अन्य साउंड इफेक्ट निभाता है, और वे अप्रिय हो सकते हैं। वे विशेष रूप से विंडोज 7 पर गुस्सा कर रहे हैं, जहां विंडोज हर बार जब आप विंडोज़ एक्सप्लोरर में फ़ोल्डर्स को स्विच करते हैं तो एक क्लिक ध्वनि बजती है। यदि आप चाहें तो आप उन्हें पूरी तरह से अक्षम कर सकते हैं या कस्टम ध्वनि प्रभाव भी सेट कर सकते हैं.
सभी ध्वनि प्रभावों को अक्षम कैसे करें
ध्वनि नियंत्रण कक्ष खोलने के लिए, अपने सिस्टम ट्रे में स्पीकर आइकन पर राइट-क्लिक करें और "ध्वनि" चुनें। आप बस कंट्रोल पैनल> हार्डवेयर और साउंड> साउंड पर भी नेविगेट कर सकते हैं.

ध्वनि टैब पर, "ध्वनि योजना" बॉक्स पर क्लिक करें और ध्वनि प्रभाव को पूरी तरह से अक्षम करने के लिए "ध्वनि नहीं" का चयन करें। यदि आप भी Windows में साइन इन करते समय दिखाई देने वाली ध्वनि को अक्षम करना चाहते हैं, तो "Windows स्टार्टअप ध्वनि चलाएँ" चेकबॉक्स को अनचेक करें.
आप विशिष्ट घटनाओं के लिए ध्वनि प्रभावों को अक्षम करने का विकल्प भी चुन सकते हैं। उदाहरण के लिए, आप "क्रिटिकल बैटरी अलार्म" ध्वनि प्रभाव को सक्षम करते हुए "अधिसूचना" ध्वनि प्रभाव को निष्क्रिय करना चाह सकते हैं। ऐसा करने के लिए, सूची में एक ध्वनि प्रभाव का चयन करें, विंडो के नीचे "ध्वनि" बॉक्स पर क्लिक करें और "(कोई नहीं)" पर क्लिक करें.
जब आप कर लें तो अपने परिवर्तनों को सहेजने के लिए "ओके" पर क्लिक करें। आप हमेशा यहां लौट सकते हैं और डिफ़ॉल्ट ध्वनि प्रभावों को पुनर्स्थापित करने के लिए ध्वनि योजना को "विंडोज डिफ़ॉल्ट" पर वापस सेट कर सकते हैं.

विंडोज एक्सप्लोरर को कैसे निष्क्रिय करें ध्वनि पर क्लिक करें
यदि आप विंडोज 7 का उपयोग कर रहे हैं, तो आप विशेष रूप से उस ध्वनि प्रभाव से नाराज हो सकते हैं जो विंडोज एक्सप्लोरर में एक नए फ़ोल्डर में नेविगेट करने पर चलता है। यह विशेष रूप से ध्वनि प्रभाव विंडोज 10 पर डिफ़ॉल्ट रूप से अक्षम है, और अच्छे कारण के लिए.
केवल इस ध्वनि को अक्षम करने के लिए, सूची में नीचे स्क्रॉल करें और "स्टार्ट नेविगेशन" ध्वनि प्रभाव चुनें। विंडो के निचले भाग में "ध्वनि" बॉक्स पर क्लिक करें और "(कोई नहीं)" चुनें। अपने परिवर्तन सहेजने के लिए ठीक पर क्लिक करें.

ध्वनि प्रभाव को कैसे अनुकूलित करें
यदि आपको इसके बजाय ध्वनियाँ पसंद हैं, तो आप उन्हें यहाँ से अनुकूलित कर सकते हैं। एक घटना का चयन करें और इसके लिए एक ध्वनि फ़ाइल चुनने के लिए "ध्वनि" बॉक्स का उपयोग करें। आप यहां विभिन्न ध्वनि प्रभावों का पूर्वावलोकन सुनने के लिए "टेस्ट" पर क्लिक कर सकते हैं.
एक कस्टम ध्वनि फ़ाइल का उपयोग करने के लिए, "ब्राउज़ करें" बटन पर क्लिक करें। आपकी कस्टम ध्वनि प्रभाव फ़ाइल .wav फ़ाइल स्वरूप में होनी चाहिए.
अपनी सेटिंग्स को ध्वनि योजना के रूप में सहेजने के लिए, विंडो के शीर्ष पर "इस रूप में सहेजें" बटन पर क्लिक करें और एक नाम प्रदान करें। फिर आप भविष्य में अपनी सहेजी गई ध्वनि योजना को यहां की सूची में से चुन सकते हैं.

क्यों लगता है पीछे मुड़ते रहो?
जब आप अपने डेस्कटॉप को कस्टमाइज़ करते हैं तो आपको लगता है कि ध्वनि प्रभाव अपने आप फिर से सक्षम हो सकता है। यह तब होता है जब आप विंडोज 7 पर पुराने कंट्रोल पैनल इंटरफेस या विंडोज 10 पर नए सेटिंग्स इंटरफेस का उपयोग करके अपने डेस्कटॉप थीम को बदलते हैं। ऐसा इसलिए है क्योंकि डेस्कटॉप थीम में ध्वनि योजनाएं और साथ ही डेस्कटॉप पृष्ठभूमि चित्र, रंग और माउस कर्सर थीम शामिल हो सकते हैं। हालाँकि, अधिकांश थीम केवल "विंडोज डिफॉल्ट" साउंड स्कीम को निर्दिष्ट करती हैं, यदि आपने इसे निष्क्रिय कर दिया है तो इसे फिर से सक्षम करें.
एक नए विषय में बदलने के बाद, आपको ध्वनि प्रभावों को अक्षम करने के लिए ध्वनि विंडो पर वापस जाना होगा, यदि आप उन्हें सुनना नहीं चाहते हैं.

आपकी सिस्टम ध्वनि सेटिंग्स को बदलने से उन्हें कुछ-न कि सभी-डेस्कटॉप अनुप्रयोगों में अक्षम कर दिया जाएगा। यदि कोई एप्लिकेशन ध्वनि नियंत्रण कक्ष में उन्हें अक्षम करने के बाद भी ध्वनि प्रभाव जारी रखता है, तो आपको उस अनुप्रयोग की सेटिंग विंडो में ध्वनि प्रभावों को अक्षम करना होगा.




