विंडोज 8 में विंडोज 7 के बैकअप टूल का उपयोग कैसे करें
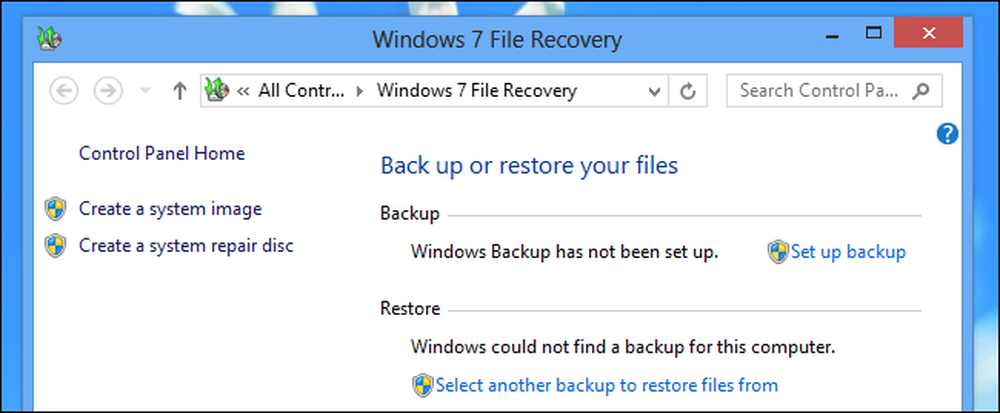
विंडोज 8 में एक नया फाइल हिस्ट्री बैकअप सिस्टम है जो विंडोज 7 के बैकअप टूल्स को बदल देता है। हालाँकि, विंडोज 8 में अभी भी विंडोज 7 बैकअप टूल शामिल हैं। वे पूर्ण सिस्टम छवि बैकअप बनाने के लिए विशेष रूप से उपयोगी हैं.
इन उपकरणों को पदावनत माना जाता है और शायद विंडोज के भविष्य के संस्करणों में नहीं होगा। Microsoft आपके बजाय फ़ाइल इतिहास और ताज़ा सुविधाओं का उपयोग करना पसंद करेगा.
विंडोज 7 बैकअप टूल तक पहुंचना
विंडोज 7 बैकअप उपकरण छिपे हुए हैं और "बैकअप" या इसी तरह के वाक्यांशों की खोज में दिखाई नहीं देंगे.
उन्हें एक्सेस करने के लिए, विंडोज की दबाएं और बैकअप के लिए खोजें। सेटिंग्स श्रेणी चुनें और खोलें फ़ाइल इतिहास के साथ अपनी फ़ाइलों की बैकअप प्रतियां सहेजें खिड़की.
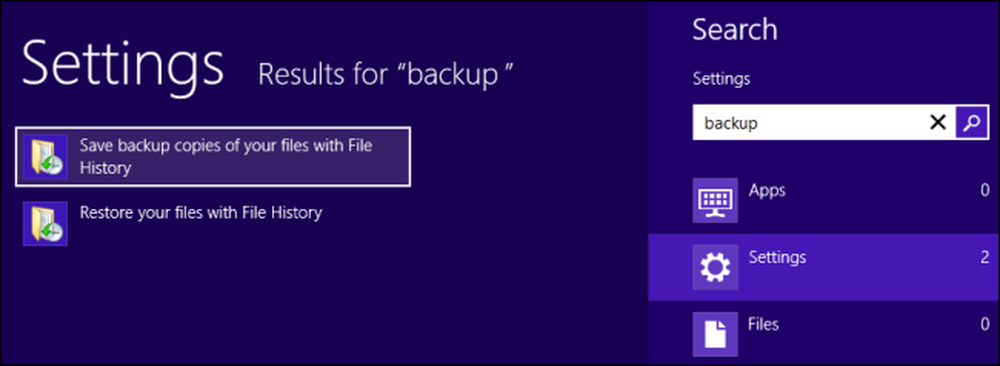
फ़ाइल इतिहास विंडो के निचले-बाएँ कोने में छिपे विंडोज 7 फ़ाइल रिकवरी विकल्प पर क्लिक करें.
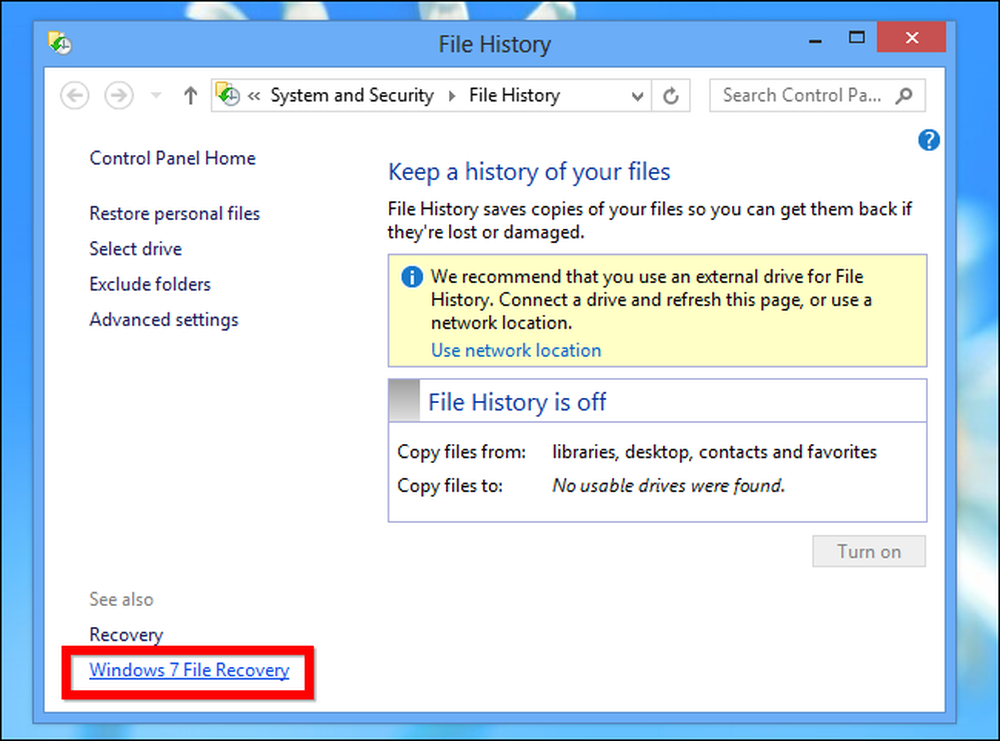
आप परिचित विंडोज 7 बैकअप इंटरफेस देखेंगे, जिसे अब "विंडोज 7 फाइल रिकवरी" नाम दिया गया है। यह वैसे ही काम करता है जैसे कि आप इसे विंडोज 7 में काम करते हुए याद करते हैं, हालांकि Microsoft अनुशंसा करता है कि आप एक ही समय में दोनों सुविधाओं का उपयोग न करें। यदि आपके पास पहले से ही विंडोज 7 बैकअप शेड्यूल सक्षम है, तो आप फ़ाइल इतिहास को सक्षम नहीं कर सकते.
इस विंडो को जल्दी से एक्सेस करने के लिए, आप रिकवरी को भी खोज सकते हैं और विंडोज 7 फाइल रिकवरी का चयन कर सकते हैं.
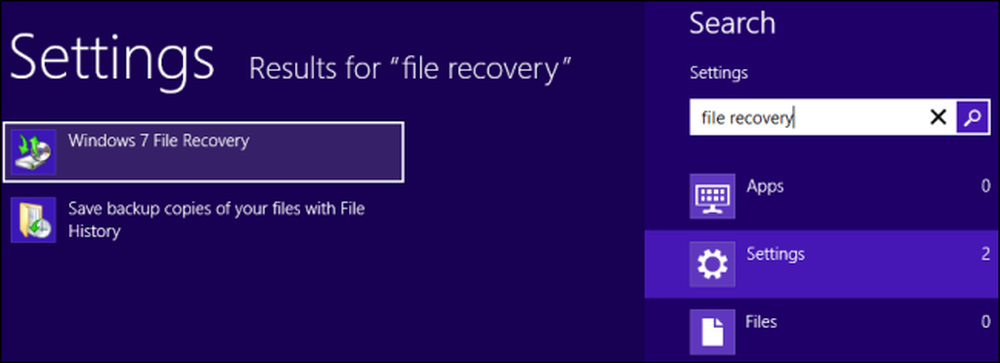
एक पूर्ण सिस्टम बैकअप बनाना
विंडोज 8 बैकअप टूल्स के विपरीत, विंडोज 7 फाइल रिकवरी टूल्स का उपयोग पूर्ण सिस्टम-इमेज बैकअप बनाने के लिए किया जा सकता है। एक सिस्टम इमेज बैकअप आपके कंप्यूटर की वर्तमान स्थिति की पूर्ण प्रति है। सिस्टम छवि से पुनर्स्थापित करना आपकी सभी फ़ाइलों, कार्यक्रमों और सेटिंग्स को उस स्थिति में पुनर्स्थापित करेगा, जब वे छवि बनाते थे.
सिस्टम इमेज बैकअप बनाने के लिए, साइडबार में सिस्टम इमेज ऑप्शन बनाएं पर क्लिक करें.
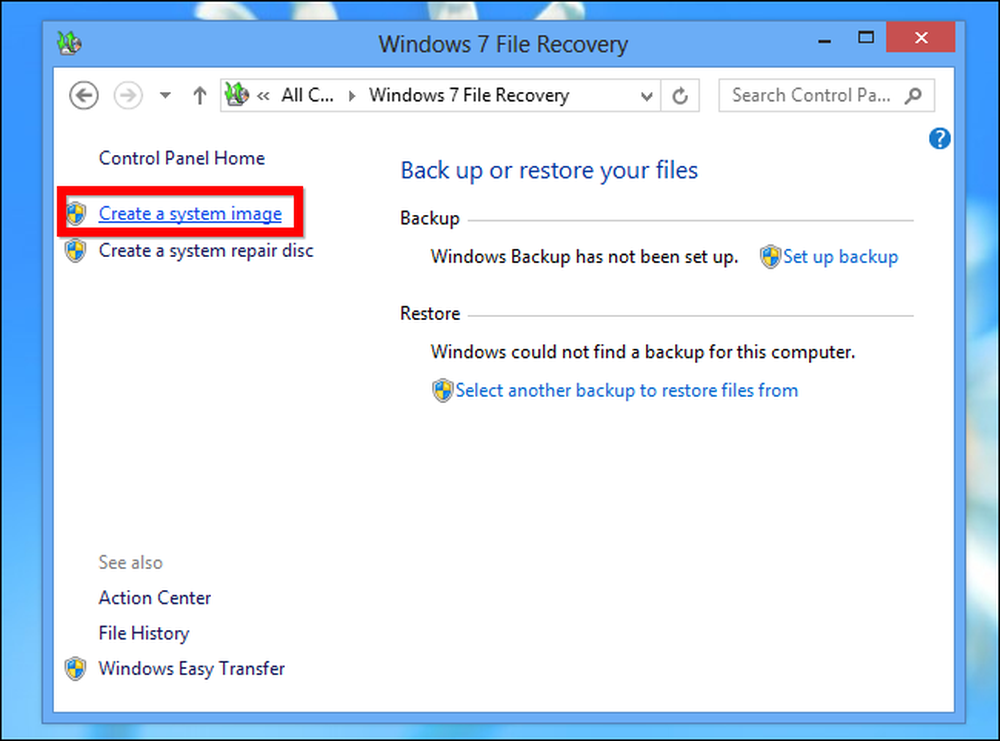
आप हार्ड डिस्क पर, कई डीवीडी पर, या नेटवर्क स्थान पर सिस्टम इमेज बैकअप रख सकते हैं। यह काफी बड़ा हो सकता है, क्योंकि यह आपकी हार्ड डिस्क की सभी फाइलों की एक प्रति है.
विंडोज का कहना है कि आप सिस्टम इमेज बैकअप से कई फाइलों को रिस्टोर नहीं कर सकते हैं, लेकिन हमने सिस्टम इमेज बैकअप से अलग-अलग फाइल्स को निकालने का तरीका कवर कर लिया है.
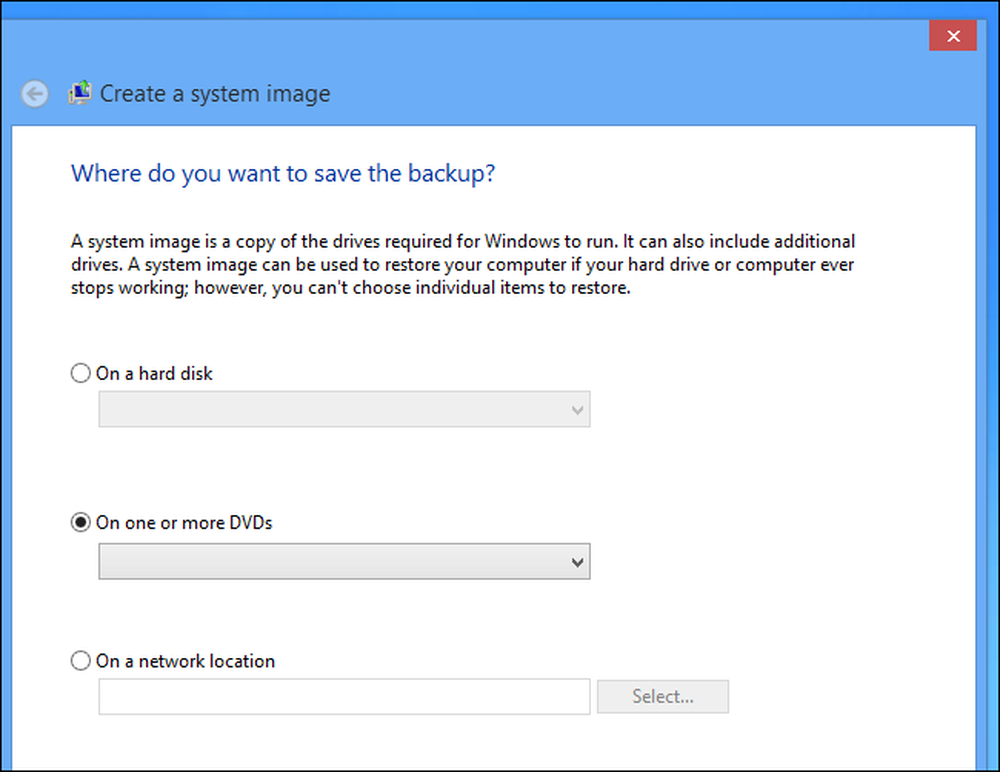
एक पूर्ण सिस्टम बैकअप को पुनर्स्थापित करना
भविष्य में एक पूर्ण सिस्टम बैकअप को पुनर्स्थापित करने के लिए, पीसी सेटिंग्स स्क्रीन खोलें। विंडोज की + सी दबाएं, सेटिंग्स पर क्लिक करें और पीसी सेटिंग्स बदलें का चयन करें.
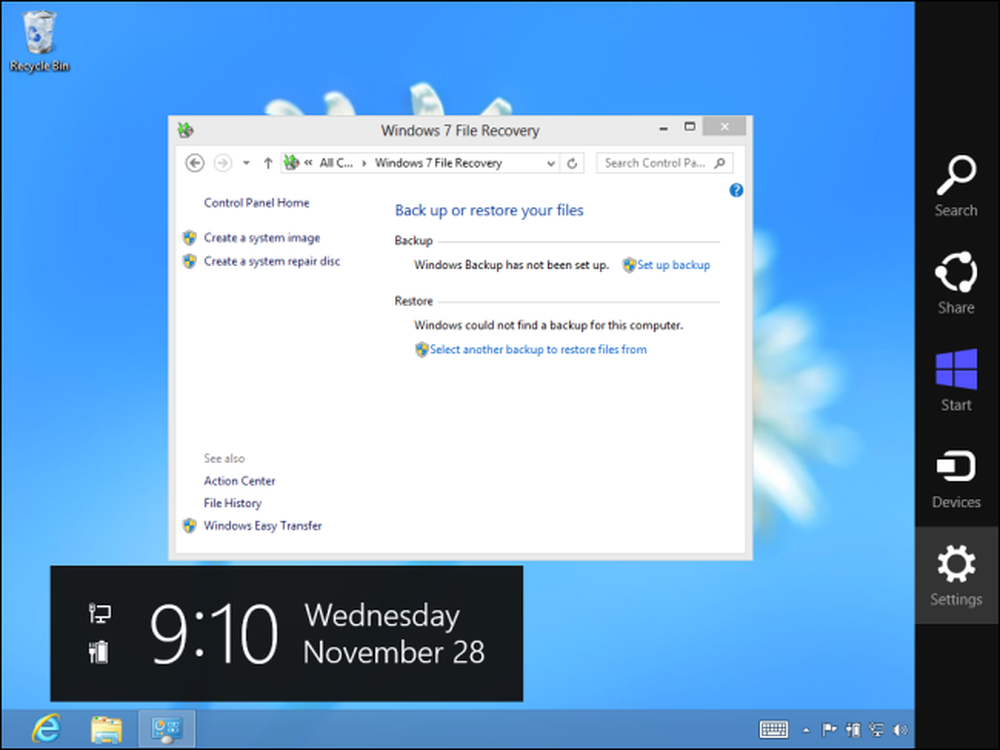
सामान्य श्रेणी का चयन करें और तब तक नीचे स्क्रॉल करें जब तक कि आप उन्नत स्टार्टअप विकल्प न देखें। अपने कंप्यूटर को उन्नत स्टार्टअप विकल्प मेनू में पुनरारंभ करने के लिए अब पुनरारंभ करें बटन पर क्लिक करें.
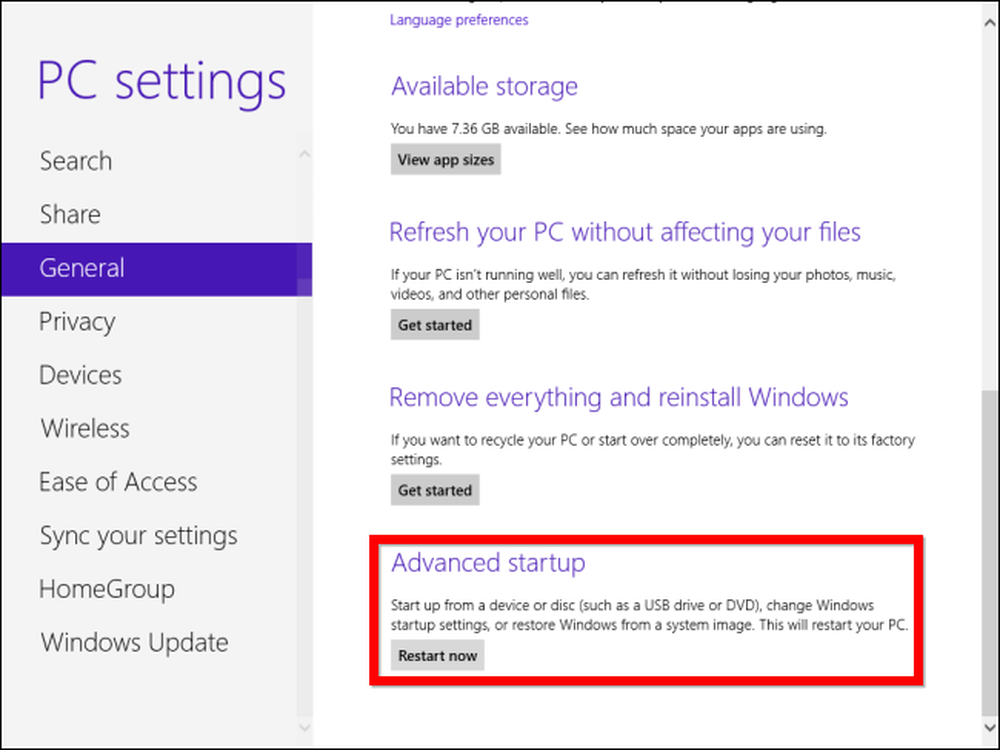
उन्नत विकल्प स्क्रीन पर, समस्या निवारण -> उन्नत विकल्प -> सिस्टम छवि पुनर्प्राप्ति का चयन करें। आप एक सिस्टम छवि का चयन करने और अपने कंप्यूटर को इससे पुनर्स्थापित करने में सक्षम होंगे.
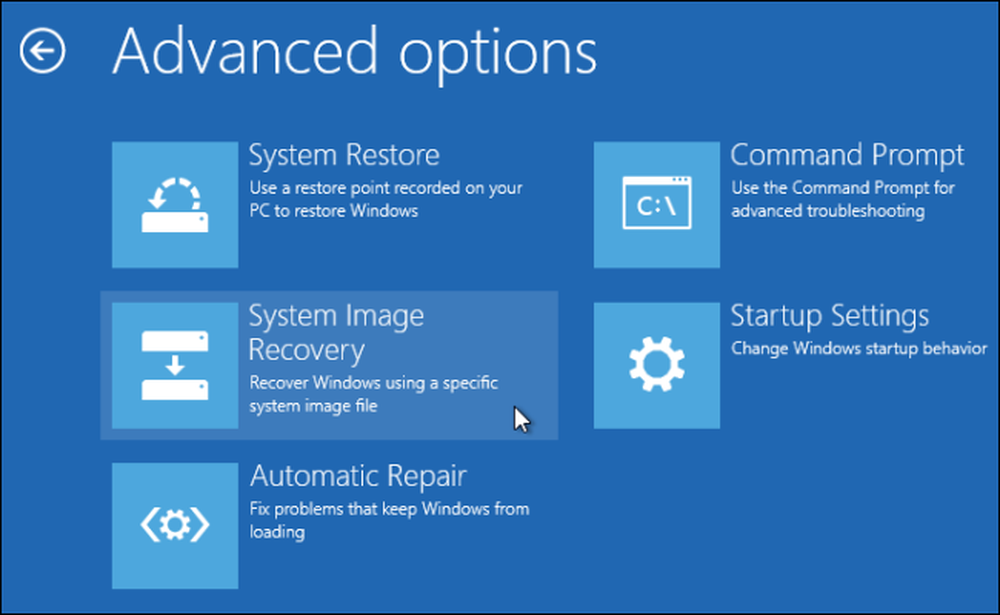
यदि आप विंडोज में बूट नहीं कर सकते हैं, तो आपके कंप्यूटर को सामान्य रूप से बूट करने के कई प्रयासों के बाद उन्नत स्टार्टअप विकल्प स्क्रीन पर स्वचालित रूप से बूट होना चाहिए। बूट करते समय आप शिफ्ट कुंजी को दबाए रख सकते हैं, विंडोज 8 इंस्टॉलेशन डिस्क से बूट कर सकते हैं या विंडोज 8 सिस्टम रिपेयर डिस्क का उपयोग कर सकते हैं.
बैकअप शेड्यूल बनाना
यदि आप जिस तरह से विंडोज 7 के बैकअप ने विंडोज 8 के फाइल हिस्ट्री बैकअप के काम करने के तरीके पर काम किया है (यहाँ के अंतरों के बारे में अधिक पढ़ें) को पसंद करते हैं, बैकअप की स्थापना विंडोज 7-स्टाइल बैकअप शेड्यूल बनाने के लिए विंडोज 7 फाइल रिकवरी विंडो में लिंक.
प्रक्रिया विंडोज 7. पर बैकअप और रिस्टोर फीचर को सेट करने के समान होगी। ध्यान दें कि आप विंडोज 7 बैकअप शेड्यूल को सक्षम करते समय फ़ाइल इतिहास को सक्षम नहीं कर सकते।.
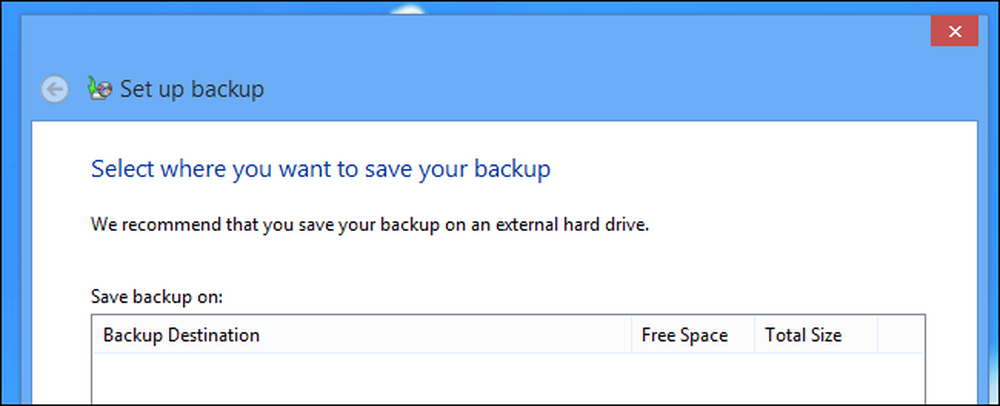
विंडोज 8 के फाइल हिस्ट्री फीचर में कुछ सीमाएं हैं, लेकिन उन्हें चारों ओर काम किया जा सकता है। उदाहरण के लिए, जबकि फ़ाइल इतिहास केवल पुस्तकालयों में फ़ाइलों का बैकअप ले सकता है, आप यह सुनिश्चित करने के लिए अपने कंप्यूटर पर किसी भी फ़ोल्डर को लाइब्रेरी में जोड़ सकते हैं कि यह बैकअप है। इसके बजाय विंडोज 7 फ़ाइल रिकवरी का उपयोग करने के लिए सबसे सम्मोहक कारण पूर्ण सिस्टम बैकअप चित्र बनाने की क्षमता है.




