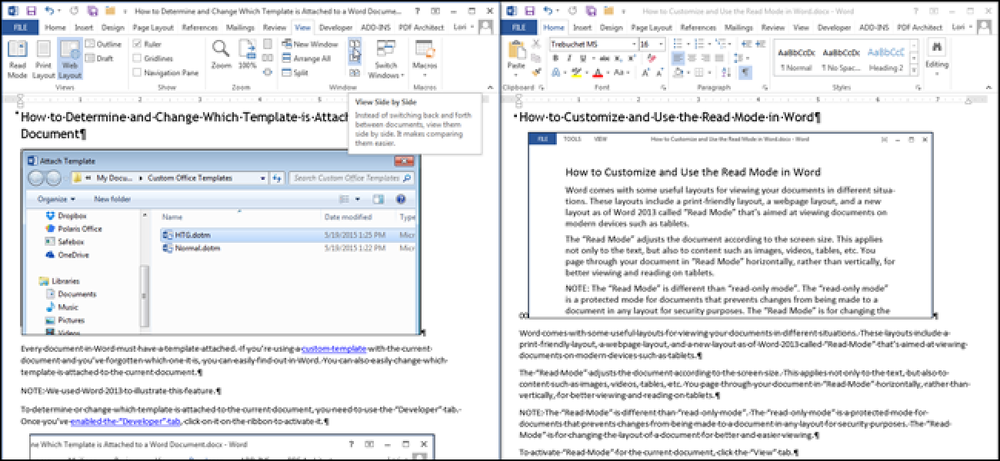विंडोज 8.1 में सिस्टम ट्रे घड़ी पर एकाधिक समय क्षेत्र कैसे देखें

आउटलुक आपको अपने कैलेंडर में दूसरी बार क्षेत्र जोड़ने की अनुमति देता है, लेकिन आपके स्थानीय समय क्षेत्र सहित दो समय क्षेत्र, आप सभी को आउटलुक में देख सकते हैं। हालाँकि, इस सीमा के आसपास एक रास्ता है.
यदि आप वस्तुतः दो से अधिक समय क्षेत्रों में लोगों के साथ मिलते हैं, तो आपको Outlook की तुलना में अधिक समय क्षेत्रों की आवश्यकता हो सकती है। विंडोज में सिस्टम ट्रे की घड़ी तीन अलग-अलग समय क्षेत्र प्रदर्शित कर सकती है, इसलिए आप इसे Outlook में सेट किए गए लोगों से परे अतिरिक्त समय क्षेत्र दिखाने के लिए सेट कर सकते हैं। हम आपको दिखाएंगे कि ऐसा करने के लिए सिस्टम ट्रे घड़ी कैसे सेट करें.
एक अलग समय क्षेत्र के लिए एक घड़ी जोड़ने के लिए, टास्कबार पर सिस्टम ट्रे के दाईं ओर स्थित घड़ी पर क्लिक करें। घड़ी और कैलेंडर पॉपअप विंडो प्रदर्शित करता है। पॉपअप विंडो के नीचे "चेंज डेट एंड टाइम सेटिंग्स" लिंक पर क्लिक करें.

"दिनांक और समय" संवाद बॉक्स प्रदर्शित करता है। डिफ़ॉल्ट रूप से, मुख्य घड़ी वर्तमान सिस्टम टाइम ज़ोन पर सेट है। आप इसे बदल सकते हैं, अगर आप चाहते हैं कि घड़ियां सभी अन्य समय क्षेत्र प्रदर्शित करें। मुख्य घड़ी के लिए समय क्षेत्र बदलने के लिए, "समय क्षेत्र बदलें" पर क्लिक करें।

"टाइम ज़ोन सेटिंग्स" डायलॉग बॉक्स में, उस टाइम ज़ोन का चयन करें जिसे आप "टाइम ज़ोन" ड्रॉप-डाउन सूची से देखना चाहते हैं.

यदि आप चाहते हैं कि यह घड़ी डेलाइट सेविंग टाइम के लिए स्वचालित रूप से समायोजित हो, तो "डेलाइट सेविंग टाइम के लिए स्वचालित रूप से समायोजित घड़ी" चेक बॉक्स का चयन करें, ताकि बॉक्स में एक चेक मार्क हो। अपने परिवर्तनों को स्वीकार करने के लिए "ओके" पर क्लिक करें और "टाइम ज़ोन सेटिंग्स" डायलॉग बॉक्स को बंद करें.

अलग-अलग समय क्षेत्र दिखाने वाली अतिरिक्त घड़ियों को प्रदर्शित करने के लिए, "अतिरिक्त घड़ियों" टैब पर क्लिक करें.

घड़ी जोड़ने के लिए, पहले "इस घड़ी दिखाएँ" चेक बॉक्स का चयन करें और घड़ी के ऊपर प्रदर्शित होने के लिए एक नाम दर्ज करें जो आपको बताएगा कि घड़ी किस समय पर प्रदर्शित हो रही है.
नोट: सिस्टम ट्रे घड़ी पर क्लिक करके मुख्य घड़ी पर कोई लेबल नहीं है (जैसा कि इस लेख की शुरुआत में चित्रित किया गया है).

"घड़ी क्षेत्र चुनें" ड्रॉप-डाउन सूची से इस घड़ी के लिए समय क्षेत्र चुनें.

यदि आप तीसरी घड़ी चाहते हैं, तो दूसरा "इस घड़ी दिखाएँ" चेक बॉक्स का चयन करें, दूसरे चेक बॉक्स के नीचे "एंटर डिस्प्ले नेम" एडिट बॉक्स में एक लेबल दर्ज करें, और "टाइम ज़ोन चुनें" ड्रॉप से एक समय क्षेत्र चुनें चेक बॉक्स के नीचे सूची। अपने चयनों को स्वीकार करने के लिए "ओके" पर क्लिक करें और "दिनांक और समय" संवाद बॉक्स को बंद करें.
जब आप सिस्टम ट्रे घड़ी पर क्लिक करते हैं, तो अब, तीन घड़ियों को प्रदर्शित करते हैं जैसा कि इस लेख की शुरुआत में छवि में दिखाया गया है.

आप सिस्टम ट्रे घड़ी पर अपने माउस को मँडरा करके समय की एक त्वरित झलक प्राप्त कर सकते हैं। एक पॉपअप विंडो डिजिटल प्रारूप में दिनांक और समय प्रदर्शित करती है.

मुख्य घड़ी को पहले सूचीबद्ध किया गया है और "स्थानीय समय" माना जाता है। आप इस लेबल को नहीं बदल सकते.