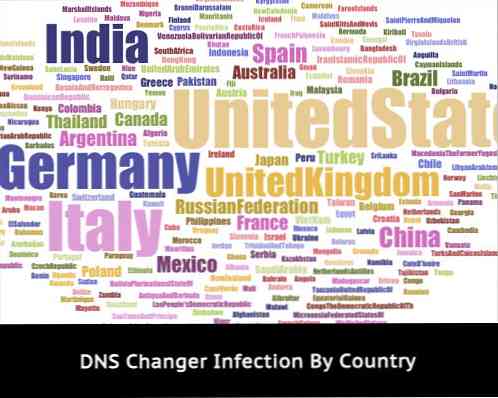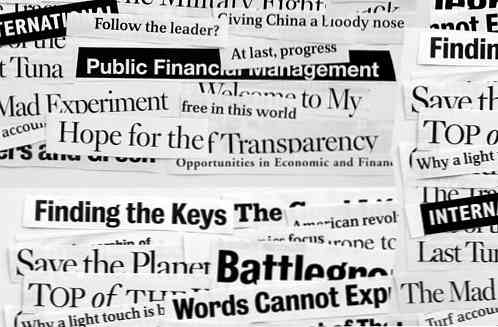Jolicloud आपकी नेटबुक के लिए निफ्टी न्यू ओएस है
अपनी नेटबुक में नई जान फूंकना चाहते हैं? यहाँ एक अनोखा नया लिनक्स आधारित ओएस है, जो आपको एक पूरे नए तरीके से अपने नेटबुक का उपयोग करने देता है.
नेटबुक कंप्यूटरों की एक दिलचस्प श्रेणी रही है। जब वे पहली बार जारी किए गए थे, तो अधिकांश नेटबुक लिनक्स आधारित एक ऑपरेटिंग सिस्टम के साथ आए थे, जो आपको पहले और सबसे पहले आसानी से इंटरनेट एक्सेस करने के लिए डिज़ाइन किया गया था। उपभोक्ता अपनी नेटबुक से अधिक चाहते थे, इसलिए विंडोज़ एक्सपी और उबंटू जैसे पूर्ण ओएस नेटबुक पर मानक बन गए। Microsoft ने नेटबुक पर विंडोज 7 को शानदार तरीके से काम करने के लिए कड़ी मेहनत की, और आज अधिकांश नेटबुक विंडोज 7 को बहुत अच्छे से चलाते हैं। लेकिन लिनक्स समुदाय अभी भी खड़ा नहीं है, और Jolicloud इसका सबूत है। Jolicloud एक अनोखा OS है जिसे आपकी नेटबुक में वेबएप और मानक कार्यक्रमों दोनों में से सबसे अच्छा लाने के लिए डिज़ाइन किया गया है। यह देखने के लिए पढ़ते रहें कि क्या यह आपके लिए सही नेटबुक ओएस है.
शुरू करना
अपनी नेटबुक पर जॉलिकॉल को स्थापित करना विंडोज के लिए जॉलिकॉल्ड एक्सप्रेस इंस्टॉलर के लिए आसान धन्यवाद है। चूंकि कई नेटबुक डिफ़ॉल्ट रूप से विंडोज चलाते हैं, इससे जॉलिकॉल को स्थापित करना आसान हो जाता है। साथ ही, आपकी विंडोज इंस्टाल अनछुई रह गई है, जिससे आप अभी भी अपनी सभी विंडोज फाइल्स और प्रोग्राम्स को आसानी से एक्सेस कर सकते हैं.
डाउनलोड करें और लगभग 700Mb इंस्टॉलर चलाएं (लिंक नीचे है) विंडोज में एक सामान्य इंस्टॉलर के रूप में.

यह पहले आवश्यक फाइलों को निकालेगा.

अपनी नेटबुक पर Jolicloud स्थापित करने के लिए आरंभ करें पर क्लिक करें.

अपने कंप्यूटर के लिए एक उपयोगकर्ता नाम, पासवर्ड और उपनाम दर्ज करें। कृपया ध्यान दें कि उपयोगकर्ता नाम सभी लोअरकेस होना चाहिए, और उपनाम में रिक्त स्थान या विशेष वर्ण नहीं होना चाहिए.

अब आप डिफ़ॉल्ट स्थापना सेटिंग्स की समीक्षा कर सकते हैं। डिफ़ॉल्ट रूप से यह 39Gb तक ले जाएगा और आपके C: \ ड्राइव को अंग्रेजी में स्थापित करेगा। यदि आप इसे बदलना चाहते हैं, तो बदलें पर क्लिक करें.

हमने इसे इस नेटबुक पर डी: ड्राइव पर स्थापित करने के लिए चुना, क्योंकि इसकी हार्डड्राइव पहले से ही दो भागों में विभाजित थी। जब आपकी सेटिंग ठीक हो, तो सहेजें पर क्लिक करें, और फिर पिछली विंडो में अगला पर क्लिक करें.

जॉलिकॉल स्थापना के लिए तैयार करेगा। हमारे परीक्षण में लगभग 5 मिनट का समय लगा। समाप्त होने पर अगला क्लिक करें.

Jolicloud को स्थापित करने और चलाने के लिए अब पुनरारंभ करें पर क्लिक करें.

जब आपकी नेटबुक रिबूट होती है, तो यह जॉलिकॉल सेटअप को इनिशियलाइज़ करेगी.

यह स्थापना को स्वचालित रूप से समाप्त कर देगा। बस वापस बैठो और प्रतीक्षा करो; आपके लिए अभी करने के लिए कुछ भी नहीं है। हमारे परीक्षण में स्थापना में लगभग 20 मिनट लगे.

सेटअप समाप्त होने पर Jolicloud अपने आप रीबूट हो जाएगा.

एक बार जब यह रिबूट हो जाता है, तो आप जाने के लिए तैयार हैं! उपयोगकर्ता नाम, फिर पासवर्ड, जिसे आपने पहले चुना था जब आप विंडोज से जॉलिकॉल स्थापित कर रहे थे.

अपने Jolicloud डेस्कटॉप पर आपका स्वागत है!

हार्डवेयर समर्थन
हमने सैमसंग N150 नेटबुक पर एटम N450 प्रोसेसर, 1 जीबी रैम, 250 जीबी हार्डड्राइव और ब्लूटूथ के साथ वाईफाई बी / जी / एन के साथ जॉलिकॉड स्थापित किया। आश्चर्यजनक रूप से, एक बार जौलिकॉड स्थापित होने के बाद, सब कुछ उपयोग करने के लिए तैयार था। कोई ड्राइवर स्थापित करने के लिए, कोई परेशानी के साथ कोई सेटिंग नहीं, यह सब स्थापित किया गया था और पूरी तरह से सेट किया गया था। पावर सेटिंग्स ने बहुत अच्छा काम किया, और नेटबुक को बंद करके इसे विंडोज की तरह ही सोने के लिए रखा.
लिनक्स पर आमतौर पर वाईफाई ड्राइवर्स को ढूंढना और इंस्टॉल करना मुश्किल होता है, लेकिन जॉलिकॉड में हमारी नेटबुक की वाईफाई तुरंत काम कर रही थी। ऑनलाइन प्राप्त करने के लिए, बस दाईं ओर स्थित वायरलेस आइकन पर क्लिक करें, और उस वायरलेस नेटवर्क का चयन करें जिसे आप कनेक्ट करना चाहते हैं.

Jolicloud आपको बताएगा कि यह कब हस्ताक्षरित है.

वायर्ड लैन नेटवर्किंग भी निर्बाध थी; बस अपनी केबल कनेक्ट करें और आप जाने के लिए तैयार हैं। वेबकैम और टचपैड ने भी सीधे काम किया। केवल एक चीज गायब थी मल्टीटच; इस टचपैड में विंडोज में दो फिंगर स्क्रॉल, पिंच ज़ूम और अन्य अच्छे मल्टीटच फीचर्स हैं, लेकिन जूलिकॉल्ड में यह केवल एक मानक टचपैड के रूप में कार्य करता है। इसमें डिफ़ॉल्ट रूप से सक्रिय क्लिक करने के लिए टैप किया गया था, साथ ही राइट-साइड स्क्रॉलिंग भी अच्छी थी.
Jolicloud ने बिना किसी अतिरिक्त काम के हमारे वीडियो कार्ड का भी समर्थन किया। मूल रिज़ॉल्यूशन पहले से ही चुना गया था, और स्क्रीन के साथ हमारे पास एकमात्र समस्या यह थी कि चमक को बदलने का कोई स्पष्ट तरीका नहीं था। यह एक बड़ी समस्या नहीं है, लेकिन अच्छा होगा। सैमसंग N150 में इंटेल GMA3150 एकीकृत ग्राफिक्स है, और इस पर Jolicloud 1080p HD वीडियो का वादा करता है। इसने 720p H.264 वीडियो को बिना किसी अतिरिक्त इंस्टॉल किए बिना प्लेबैक किया, लेकिन यह फुल 1080p HD (जो कि विंडोज 7 में इस नेटबुक के वीडियो प्लेबैक के समान है, पर बहुत अच्छा है, लेकिन यह 1080p पर काम करता है)। हम इस नेटबुक पर फुल एचडी देखने के लिए उत्साहित होंगे, लेकिन अधिकांश सामानों के लिए 720p निश्चित रूप से ठीक है.

Jolicloud नेटबुक की एक विस्तृत श्रृंखला का समर्थन करता है, और हमारे अनुभव के आधार पर हम उम्मीद करेंगे कि यह किसी भी समर्थित हार्डवेयर पर अच्छा काम करेगा। अपनी नेटबुक समर्थित है या नहीं यह देखने के लिए समर्थित नेटबुक की सूची देखें; यदि नहीं, तो यह अभी भी काम कर सकता है लेकिन आपको विशेष ड्राइवर स्थापित करने पड़ सकते हैं.
हमारी नेटबुक पर विंडोज 7 की तरह ही जॉलिकॉल का प्रदर्शन बहुत अच्छा था। यह लगभग 30 सेकंड में बूट हो जाता है, और एप्स काफी जल्दी लोड हो जाते हैं। सामान्य तौर पर, हम Jolicloud और Windows 7 के बीच प्रदर्शन में बहुत अंतर नहीं बता सकते हैं, हालांकि यह समस्या नहीं है क्योंकि netbooks की वर्तमान पीढ़ी पर विंडोज 7 महान चलता है।.
Jolicloud का उपयोग करना
उपयोग करने के लिए जॉलिकॉल लगाना शुरू करने के लिए तैयार हैं? आपका ताज़ा जॉलिकॉल इंस्टॉल आप कई अंतर्निहित ऐप चला सकते हैं, जैसे फ़ायरफ़ॉक्स, एक कैलकुलेटर और चैट क्लाइंट पिजिन। इसमें एक मीडिया प्लेयर और फ़ाइल व्यूअर भी इंस्टॉल किया गया है, जिससे आप MP3 या MPG वीडियो चला सकते हैं, या कुछ अतिरिक्त इंस्टॉल किए बिना पीडीएफ ईबुक पढ़ सकते हैं। इसमें फ्लैश प्लेयर भी स्थापित है जिससे आप आसानी से ऑनलाइन वीडियो देख सकते हैं.

आप अपनी होम स्क्रीन के दाईं ओर से अपनी सभी फ़ाइलों को सीधे एक्सेस भी कर सकते हैं। आप अपनी विंडोज़ फ़ाइलों तक भी पहुँच सकते हैं; हमारे परीक्षण में, 116.9 GB मीडिया C: विंडोज से था। इसे ब्राउज़ करने और विंडोज में आपके द्वारा सेव की गई किसी भी फ़ाइल को खोलने के लिए चुनें.

इसे एक्सेस करने के लिए आपको अपना पासवर्ड दर्ज करना होगा.

एक बार जब आप इसे प्रमाणित कर लेते हैं, तो आप अपनी सभी विंडोज़ फ़ाइलों और फ़ोल्डरों को देखेंगे। आपकी उपयोगकर्ता फ़ाइलें (दस्तावेज़, संगीत, वीडियो, आदि) उपयोगकर्ता फ़ोल्डर में होंगी.

और, आप आसानी से रिमूवेबल मीडिया जैसे USB फ्लैश ड्राइव और मेमोरी कार्ड से फाइलें जोड़ सकते हैं। Jolicloud ने एक फ्लैश ड्राइव को पहचाना जिसे हमने बिना किसी परेशानी के परीक्षण किया.

नए एप्लिकेशन जोड़ें
लेकिन, जॉलिकॉल के बारे में सबसे अच्छी बात यह है कि यह नए एप्लिकेशन इंस्टॉल करना बहुत आसान बनाता है। अपने होमस्क्रीन पर गेट स्टार्टेड बटन पर क्लिक करें.

आपको सबसे पहले एक खाता बनाना होगा। आप चाहें तो इसी खाते का उपयोग किसी अन्य नेटबुक पर भी कर सकते हैं और आपकी सेटिंग्स दोनों के बीच स्वचालित रूप से समन्वयित हो जाएंगी.

आप या तो अपने फेसबुक अकाउंट का उपयोग करके साइनअप कर सकते हैं,

... या आप अपने ईमेल पते, नाम और पासवर्ड के साथ पारंपरिक तरीके से साइन अप कर सकते हैं। यदि आप इस तरह से साइन अप करते हैं, तो आपको अपना खाता समाप्त होने से पहले अपने ईमेल पते की पुष्टि करनी होगी.

अब, सूची से अपना नेटबुक मॉडल चुनें, और अपने कंप्यूटर के लिए एक नाम दर्ज करें.

और बस! अब आपको Jolicloud डैशबोर्ड दिखाई देगा, जो आपको उन मित्रों के अपडेट और नोटिफिकेशन दिखाएगा, जो Jolicloud का उपयोग करते हैं.

अपनी नेटबुक के लिए नए ऐप खोजने के लिए ऐप डायरेक्टरी पर क्लिक करें। यहां आपको कई तरह के वेब एप्स मिलेंगे, जैसे जीमेल, देशी एप्लिकेशन, जैसे कि स्काइप, जिसे आप अपनी नेटबुक पर इंस्टॉल कर सकते हैं। एप्लिकेशन को अपनी नेटबुक में जोड़ने के लिए बस दाईं ओर स्थापित बटन पर क्लिक करें.

आपको अपना सिस्टम पासवर्ड दर्ज करने के लिए कहा जाएगा, और फिर ऐप बिना किसी और इनपुट के इंस्टॉल हो जाएगा.

ऐप इंस्टॉल हो जाने के बाद, उसके नाम के साथ एक चेक मार्क दिखाई देगा। आप इसे निकालें बटन पर क्लिक करके हटा सकते हैं, और यह मूल रूप से अनइंस्टॉल करेगा.

जीमेल जैसे वेबएप, वास्तव में क्रोम-संचालित विंडो में चलते हैं जो वेबएप को पूर्ण स्क्रीन पर चलने देता है। यह वेब-नस्लों को एक मूल अनुभव देता है, लेकिन वास्तव में वे उसी तरह चल रहे हैं जैसे वे एक मानक वेब ब्राउज़र में होते हैं.

द जॉलिकॉलड इंटरफ़ेस
अधिकांश ऐप अधिकतम चलते हैं, और उन्हें छोटा चलाने का कोई तरीका नहीं है। यह सामान्य रूप से अच्छा काम करता है, क्योंकि छोटे स्क्रीन के साथ ज्यादातर ऐप्स को किसी भी तरह फुल-स्क्रीन चलाने की आवश्यकता होती है.

कैलकुलेटर या पिजिन चैट क्लाइंट जैसे छोटे ऐप, एक विंडो में वैसे ही चलते हैं जैसे वे अन्य ऑपरेटिंग सिस्टम पर करते हैं.

आप ऊपरी बाईं ओर आइकन का चयन करके चल रहे किसी अन्य ऐप पर स्विच कर सकते हैं, या आप होम स्क्रीन पर क्लिक करके होम स्क्रीन पर वापस जा सकते हैं। यदि आप किसी प्रोग्राम के साथ समाप्त हो गए हैं, तो बस विंडो के ऊपर दाईं ओर लाल X बटन पर क्लिक करें जब आप इसे चला रहे हों.

या, आप मानक कीबोर्ड शॉर्टकट जैसे ऑल्ट-टैब का उपयोग करके कार्यक्रमों के बीच स्विच कर सकते हैं.

होम स्क्रीन पर डिफ़ॉल्ट पेज पसंदीदा पेज है, और आपके सभी अन्य प्रोग्राम बाएं हाथ की तरफ अपने स्वयं के वर्गों में orginized हैं। लेकिन, यदि आप इनमें से किसी एक को अपने पसंदीदा पृष्ठ पर जोड़ना चाहते हैं, तो बस उस पर राइट-क्लिक करें और Add to favorite चुनें.

जब आप दिन के लिए कर रहे हैं, तो आप इसे सोने के लिए बस अपनी नेटबुक बंद कर सकते हैं। या, यदि आप शट डाउन करना चाहते हैं, तो होम स्क्रीन के नीचे दाईं ओर स्थित क्विट बटन दबाएं और फिर शट डाउन चुनें.

बूटिंग जॉलिकॉड
जब आप जॉलिकॉल स्थापित करते हैं, तो यह स्वयं को डिफ़ॉल्ट ऑपरेटिंग सिस्टम के रूप में सेट करेगा। अब, जब आप अपनी नेटबुक बूट करते हैं, तो यह आपको स्थापित ऑपरेटिंग सिस्टम की एक सूची दिखाएगा। आप या तो विंडोज या जॉलिकॉल का चयन कर सकते हैं, लेकिन अगर आप एक चयन नहीं करते हैं तो यह 10 सेकंड के इंतजार के बाद जॉलिकॉड में बूट होगा।.

यदि आप डिफ़ॉल्ट रूप से विंडोज में बूट करना चाहते हैं, तो आप इसे आसानी से बदल सकते हैं। सबसे पहले अपनी नेटबुक को विंडोज में बूट करें। प्रारंभ मेनू खोलें, कंप्यूटर बटन पर राइट-क्लिक करें, और गुण चुनें.

बाईं ओर "उन्नत सिस्टम सेटिंग्स" लिंक पर क्लिक करें.

स्टार्टअप और रिकवरी सेक्शन में सेटिंग्स बटन पर क्लिक करें.

अब, डिफ़ॉल्ट ऑपरेटिंग सिस्टम के रूप में विंडोज का चयन करें, और ओके पर क्लिक करें। आपकी नेटबुक अब डिफ़ॉल्ट रूप से विंडोज में बूट होगी, लेकिन जब आप अपना कंप्यूटर शुरू करते हैं तो आपको Jolicloud में बूट करने के लिए चुनने के लिए 10 सेकंड का समय मिलेगा.

या, यदि आपने निर्णय लिया है कि आप Jolicloud नहीं चाहते हैं, तो आप इसे विंडोज के भीतर से आसानी से अनइंस्टॉल कर सकते हैं। कृपया ध्यान दें कि यह उन फ़ाइलों को भी हटा देगा जिन्हें आपने जॉलिकॉड में सहेजा है, इसलिए अनइंस्टॉल करने से पहले उन्हें अपनी विंडोज ड्राइव पर कॉपी करना सुनिश्चित करें.
विंडोज के भीतर से जॉलिकॉल को अनइंस्टॉल करने के लिए, कंट्रोल पैनल खोलें और एक प्रोग्राम अनइंस्टॉल करें चुनें.

Jolicloud का चयन करने के लिए नीचे स्क्रॉल करें, और Uninstall / Change पर क्लिक करें.

पुष्टि करने के लिए हाँ पर क्लिक करें कि आप Jolicloud की स्थापना रद्द करना चाहते हैं.

कुछ पलों के बाद, यह आपको बता देगा कि जॉलिकॉल को अनइंस्टॉल कर दिया गया है। आप नेटबुक अब वही वापस आ गए हैं, जैसा कि आपने Jolicloud स्थापित करने से पहले किया था, जिसमें केवल Windows स्थापित था.

समापन
चाहे आप अपने नेटबुक पर अपने वर्तमान ओएस को बदलना चाहते हैं या अपनी नेटबुक पर एक नया नया लिनक्स संस्करण आज़माना चाहेंगे, आपके लिए Jolicloud एक बढ़िया विकल्प है। हम इसे ठोस हार्डवेयर समर्थन और Jolicloud में नए एप्लिकेशन इंस्टॉल करने में आसानी से बहुत प्रभावित हुए। केवल हमें एक मानक ओएस देने के बजाय, Jolicloud अपनी नेटबुक को मूल कार्यक्रमों और वेबएप के साथ उपयोग करने का एक अनूठा तरीका प्रदान करता है। और चाहे आप IT समर्थक हों या एक नए कंप्यूटर उपयोगकर्ता हों, Jolicloud का उपयोग करना इतना आसान था कि कोई भी इसे कर सकता है। इसे आज़माएं, और हमें बताएं कि आपका पसंदीदा नेटबुक OS क्या है!
संपर्क
अपनी नेटबुक के लिए जॉलिकॉल डाउनलोड करें