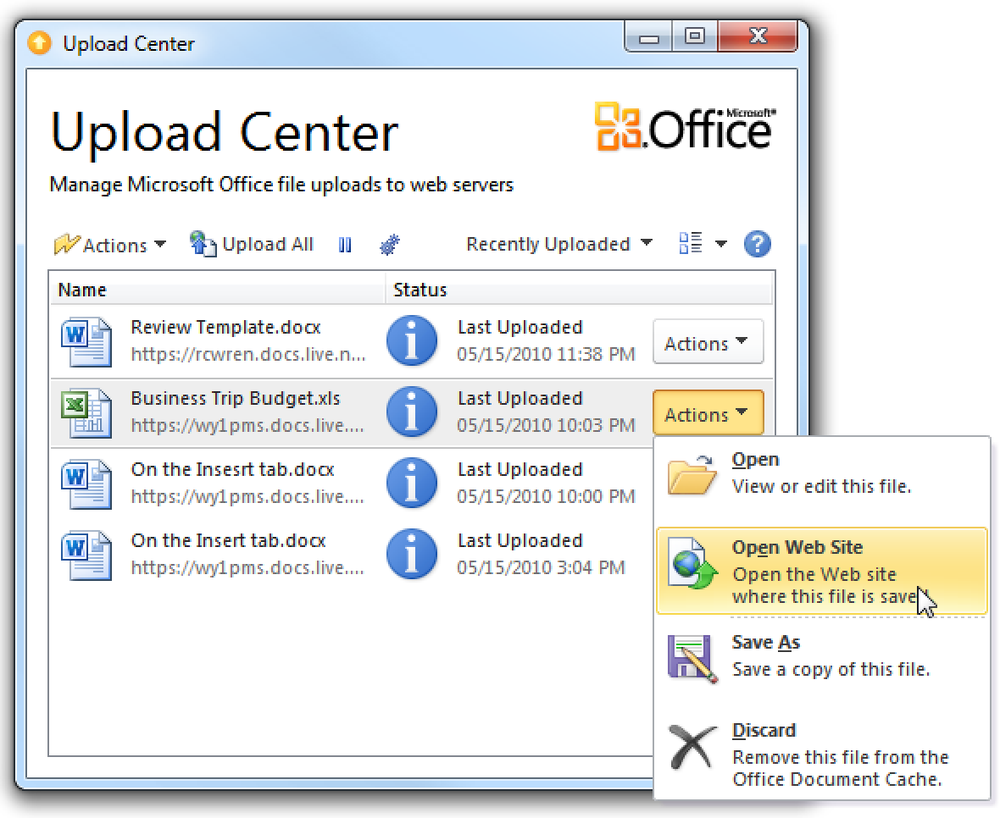विंडोज होम सर्वर में उपयोगकर्ता खाते प्रबंधित करें
एक बार जब आप अपना विंडोज होम सर्वर सेट कर लेते हैं, तो आप उपयोगकर्ताओं को जोड़ना चाहते हैं और उन सामग्रियों को नियंत्रित कर सकते हैं जिनकी उनके पास पहुंच है। यहां हम एक नए उपयोगकर्ता को जोड़ने के तरीके पर एक नज़र डालते हैं, साझा किए गए फ़ोल्डरों तक उनकी पहुंच निर्धारित करते हैं, और एक उपयोगकर्ता को कैसे अक्षम या हटा सकते हैं.
एक नया उपयोगकर्ता जोड़ें
Windows होम सर्वर (WHS) में एक नया उपयोगकर्ता जोड़ने के लिए, होम सर्वर कंसोल खोलें और उपयोगकर्ता खाते चुनें। एक स्क्रीन आपको उपयोगकर्ता खातों के बारे में सलाह देने के लिए पॉप अप करेगी, जिससे आप अतिथि खाते को सक्षम कर सकते हैं और पासवर्ड नीति सेट कर सकते हैं। हर बार इसे पॉप अप करने से रोकने के लिए बॉक्स के बगल में क्लिक करें इस संदेश को फिर ना दिखाना फिर ओके पर क्लिक करें.

अब Add और Add User Account की स्क्रीन पर क्लिक करें। उपयोगकर्ता नाम, लॉगऑन नाम टाइप करें, और निर्धारित करें कि क्या आप दूरस्थ पहुँच को सक्षम करना चाहते हैं। रिमोट एक्सेस उपयोगकर्ता को इंटरनेट के माध्यम से सर्वर से कनेक्ट करने की अनुमति देता है। यदि आप रिमोट एक्सेस चुनते हैं, तो आप यह चुन सकते हैं कि उनके पास साझा फ़ोल्डर और होम कंप्यूटर, केवल साझा फ़ोल्डर या होम कंप्यूटर तक पहुंच है या नहीं, केवल अगला क्लिक करें.

उपयोगकर्ता के लिए दो बार पासवर्ड टाइप करें और सुनिश्चित करें कि यह पासवर्ड आवश्यकताओं को पूरा करता है.

अगला उन अधिकारों के प्रकार का चयन करता है, जिन्हें वे पूर्ण, पढ़ें, या कोई भी साझा किए गए फ़ोल्डर में से प्रत्येक में हैं.
- पूर्ण - उपयोगकर्ता को साझा किए गए फ़ोल्डर्स में फ़ाइलों को बनाने, बदलने और हटाने की अनुमति देता है.
- पढ़ें - उपयोगकर्ता को केवल फाइलों को पढ़ने की अनुमति देता है। वे साझा किए गए फ़ोल्डरों में किसी भी फाइल को बना, बदल या डिलीट नहीं कर सकते हैं.
- कोई नहीं - उपयोगकर्ता को साझा किए गए फ़ोल्डर में फ़ाइलों तक किसी भी पहुंच की अनुमति नहीं देता है.

आपके द्वारा चुनी गई सेटिंग्स कॉन्फ़िगर की गई हैं और नया खाता जोड़ा गया है.

अब जब आप उपयोगकर्ताओं की सूची देखेंगे तो आपको नया खाता सूचीबद्ध दिखेगा.

जब कोई उपयोगकर्ता अपनी मशीन पर लॉग इन करता है और साझा किए गए फ़ोल्डरों तक पहुंचने की कोशिश करता है, तो उन्हें आपके द्वारा बनाए गए उपयोगकर्ता नाम और पासवर्ड के साथ लॉग ऑन करने के लिए प्रेरित किया जाएगा।.

यदि आपने उपयोगकर्ता को किसी निश्चित फ़ोल्डर में जाने की अनुमति नहीं दी है, यदि वे इसे एक्सेस करने का प्रयास करते हैं, तो उन्हें निम्न नेटवर्क त्रुटि संदेश मिलेगा.

यदि उपयोगकर्ता के पास केवल पढ़ने के अधिकार हैं, तो वे फ़ाइलों तक पहुंच सकते हैं, लेकिन उनमें कोई बदलाव नहीं करेंगे। इस उदाहरण की तरह, केवल एक उपयोगकर्ता जिसके पास म्यूज़िक शेयर के अधिकार पढ़ें, एक फ़ाइल को हटाने की कोशिश की और एक फ़ाइल एक्सेस अस्वीकृत संदेश प्राप्त किया.

पासवर्डों
यदि आप उपयोगकर्ता के लिए चीजों को सरल रखना चाहते हैं, तो आप यह सुनिश्चित कर सकते हैं कि मशीन और सर्वर अकाउंट पर पासवर्ड समान हो। इससे उनके लिए यह आसान हो जाता है, ताकि उन्हें साझा किए गए फ़ोल्डरों तक पहुंचने के लिए हर बार सर्वर पासवर्ड टाइप न करना पड़े। यदि पासवर्ड समान नहीं हैं, जब वे अपनी मशीन पर लॉग इन करते हैं तो वे निम्नलिखित अधिसूचना देखेंगे.

वे गुब्बारा संदेश पर क्लिक कर सकते हैं या होम सर्वर कंसोल आइकन पर राइट-क्लिक कर सकते हैं और अपडेट पासवर्ड चुन सकते हैं.

फिर अपडेट पासवर्ड के बगल में रेडियो बटन चुनें और ओके पर क्लिक करें.

अब उपयोगकर्ता को केवल चयन करने की आवश्यकता है मेरा पासवर्ड होम सर्वर पर रखें या इस कंप्यूटर पर मेरा पासवर्ड रखें (जो भी वे चाहते हैं) और अपने कंप्यूटर पासवर्ड और सर्वर के लिए पासवर्ड टाइप करें और ओके पर क्लिक करें.

तब उन्हें एक संदेश मिलेगा जिसमें यह दिखाया गया था कि यह सफलतापूर्वक बदल गया है.

उपयोगकर्ता खाता अक्षम करें
कभी-कभी आप एक उपयोगकर्ता खाते को अक्षम करना चाह सकते हैं ताकि वे सर्वर पर फ़ाइलों तक नहीं पहुंच सकें। खाते को पूरी तरह से हटाने के बजाय, इसे अक्षम करने के लिए एक आसान तरीका है। यह अस्थायी रूप से सर्वर पर साझा किए गए फ़ोल्डर्स तक पहुंचने से उपयोगकर्ता को रोक देगा। उपयोगकर्ता खाते के तहत उपयोगकर्ता को राइट-क्लिक करें और चुनें खाता अक्षम करें.

इसके बाद हां पर क्लिक करें जब डायलॉग बॉक्स आए तो पूछें कि क्या आपको यकीन है.

अब जब उपयोगकर्ता सर्वर पर साझा किए गए फ़ोल्डरों को एक्सेस करने की कोशिश करता है, तो उन्हें एक संदेश मिलेगा जिसमें यह बताया जाएगा कि वर्तमान में खाता अक्षम है.

उपयोगकर्ता खाता निकालें
कभी-कभी आपको उपयोगकर्ता खाते को पूरी तरह से हटाने की आवश्यकता हो सकती है। उपयोगकर्ता खाते के तहत उस उपयोगकर्ता पर राइट-क्लिक करें जिसे आप चाहते हैं और चले गए हटाना.

आपको उनका साझा फ़ोल्डर रखने या उसे निकालने के लिए कहा जाएगा। अगर आपको लगता है कि आप उन्हें भविष्य की तारीख में जोड़ सकते हैं, तो आप शायद साझा किए गए फ़ोल्डर को रखना चाहेंगे। इस उदाहरण में हम इसे निकालने जा रहे हैं.

अगला एक संदेश आता है जो आपको बताता है कि आप उन्हें हटाने वाले हैं और इस मामले में साझा किए गए फ़ोल्डर को हटा दें.

बस। सबकुछ हटा दिया जाएगा और जब आप विज़ार्ड से बाहर निकलेंगे, तो उन्हें उपयोगकर्ता खातों के तहत सूचीबद्ध नहीं किया जाएगा.

उपयोगकर्ता खाता गुण प्रबंधित करें
कभी-कभी आपको उपयोगकर्ता के पासवर्ड को बदलने या उन फ़ोल्डरों को बदलने की आवश्यकता हो सकती है, जिनके पास उनकी पहुंच है। उपयोगकर्ता खाते पर राइट-क्लिक करें और चुनें पासवर्ड बदलें अगर वह सब आपको करने की आवश्यकता है, या गुण फ़ोल्डर का उपयोग या अन्य गुण बदलने के लिए.

सामान्य टैब के तहत गुण विंडो में आप उनके लॉगऑन नाम, रिमोट एक्सेस और खाता स्थिति को बदल सकते हैं.

साझा किए गए फ़ोल्डर एक्सेस टैब के तहत आप साझा किए गए फ़ोल्डरों में से प्रत्येक तक पहुंच के प्रकार को बदल सकते हैं.

ध्यान दें कि उपयोगकर्ता द्वारा लॉग ऑन करने के बाद कोई भी परिवर्तन तब तक प्रभावी नहीं होगा, जब तक वह फिर से वापस नहीं आ जाता.

निष्कर्ष
यह आपको अपने घर या छोटे कार्यालय नेटवर्क पर उपयोगकर्ताओं को प्रबंधित करने से शुरू करना चाहिए। ध्यान रखें कि WHS पर अनुमत खातों की अधिकतम संख्या 10 है ... जिसमें अतिथि खाता शामिल नहीं है। अपने उपयोगकर्ताओं को प्रबंधित करना उन सामग्री के प्रकार को प्रबंधित करने का एक शानदार तरीका है, जिनकी पहुंच उन तक है, और उन्हें महत्वपूर्ण डेटा को हटाने से रोकते हैं.