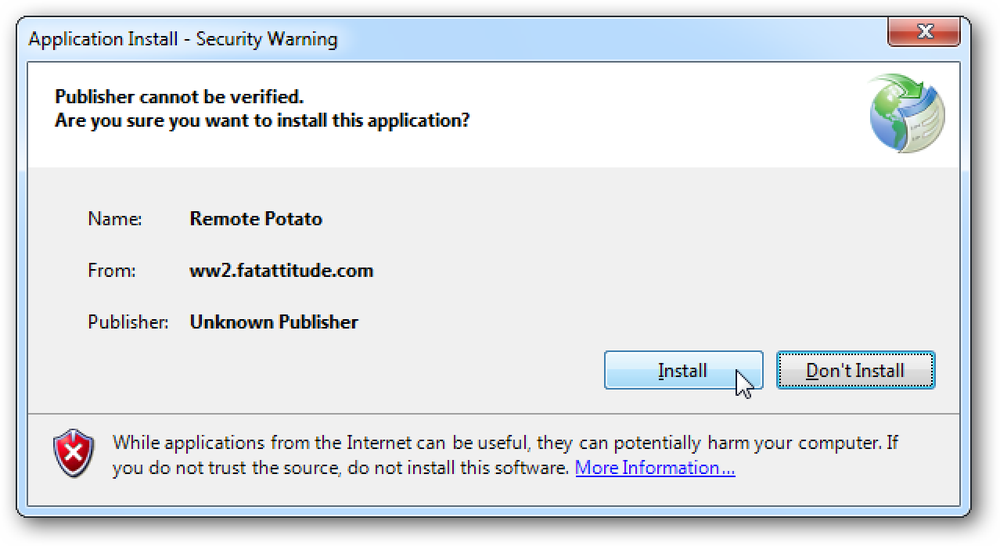दूरस्थ डेस्कटॉप राउंडअप टीम व्यूअर बनाम स्पलैशटॉप बनाम विंडोज आरडीपी

बाजार पर दूरस्थ डेस्कटॉप समाधानों की अधिकता है, और यह आपकी आवश्यकताओं के लिए सही चुनने के लिए मुश्किल हो सकता है। हालांकि चिंता न करें, हमने आपके लिए सबसे लोकप्रिय दूरस्थ डेस्कटॉप समाधानों को सूचीबद्ध करने और उनकी तुलना करने के लिए लेगवर्क किया है, ताकि आप आसानी से सही को चुन सकें.
टीम व्यूअर और समझौता किए गए कंप्यूटरों के बारे में समाचारों की हालिया हड़बड़ाहट के बाद (आप यहां उनकी प्रेस विज्ञप्ति को पढ़ सकते हैं और टीमव्यूअर को यहां ठीक से पढ़ने के बारे में हमारा लेख), वैकल्पिक दूरस्थ डेस्कटॉप कार्यक्रमों में काफी रुचि है। सौभाग्य से, वहाँ एक दूरस्थ डेस्कटॉप सत्र सेट करने के लिए व्यावहारिक रूप से कई तरीके हैं क्योंकि ऐसा करने के लिए प्रेरणाएं हैं.
इसके बजाय, बस आप पर दूरस्थ डेस्कटॉप समाधानों की एक लॉन्ड्री सूची को फेंक दें, हमने उन्हें दो प्रमुख श्रेणियों में समूहित करने का विकल्प चुना है: ऑपरेटिंग-सिस्टम-आधारित रिमोट डेस्कटॉप समाधान, जो आपके ऑपरेटिंग सिस्टम के पीछे उसी कंपनी द्वारा प्रदान किया गया है, और तीसरे पक्ष का रिमोट डेस्कटॉप क्लाइंट। इन समाधान श्रेणियों में से प्रत्येक आपकी आवश्यकताओं के आधार पर कुछ मूल्य प्रदान करता है। आइए अब प्रत्येक श्रेणी पर एक नज़र डालें और लाभ, कमियों और मतभेदों को उजागर करें.
जैसा कि हम विभिन्न दूरस्थ डेस्कटॉप समाधानों की सुविधाओं के माध्यम से चलाते हैं, कुछ महत्वपूर्ण प्रश्नों को ध्यान में रखें। समाधान सिर्फ अपने स्वयं के उपयोग के लिए या दोस्तों और रिश्तेदारों की मदद के लिए है? सिर्फ इसलिए कि आप तकनीक प्रेमी हैं और आसानी से चीजों को कॉन्फ़िगर कर सकते हैं इसका मतलब यह नहीं है कि वे करेंगे। क्या आपको अनअटेंडेड एक्सेस की आवश्यकता है? एक समाधान जिसे दूरस्थ पीसी पर किसी की आवश्यकता होती है, कोई भी अच्छा नहीं है अगर कोई घर नहीं है। क्या आपको अपने मोबाइल डिवाइस से ऑन-द-गो एक्सेस की आवश्यकता है? यदि ऐसा है, तो एक अच्छा मोबाइल ग्राहक एक होना चाहिए। अपनी आवश्यकताओं (और उन लोगों की क्षमताओं को ध्यान में रखते हुए जिन्हें आप रिमोट डेस्कटॉप से मदद कर रहे हैं) को ध्यान में रखते हैं जैसा कि आप सुविधाओं के माध्यम से पढ़ते हैं.
ऑपरेटिंग सिस्टम-आधारित रिमोट डेस्कटॉप: पुराना स्कूल और बेक्ड इन
विंडोज और मैक ओएस दोनों में रिमोट डेस्कटॉप सॉल्यूशंस हैं जिन्हें युगों तक बनाया गया है। जैसे, लोग उनका उपयोग करने में सहज होते हैं-वे हाथ से, नि: शुल्क सही होते हैं, और कंपनी द्वारा आपूर्ति की जाती है जो वे अपने पूरे कंप्यूटर को चलाने के लिए पर्याप्त भरोसा करते हैं.
हालांकि वे उपयोग करने में मुश्किल नहीं हैं, बिल्ट-इन टूल्स की सबसे बड़ी कमी यह है कि उन्हें दूसरे छोर पर मौजूद व्यक्ति द्वारा कॉन्फ़िगर करने की आवश्यकता होती है। यदि आप कॉन्फ़िगरेशन कर रहे हैं (या तो अपनी मशीन पर या अपने रिश्तेदार की ओर से जब आप उन्हें व्यक्ति में देख रहे हैं), तो यह कोई बड़ी बात नहीं है। यदि कहा जाता है कि रिश्तेदार ने आपको फोन किया है और आपको मदद की ज़रूरत है, हालाँकि, आप न केवल उनकी वास्तविक समस्या से निपट रहे हैं, बल्कि दूरस्थ डेस्कटॉप कार्यक्षमता को चालू करने से उन्हें चलने में समस्या है। एक बार चालू हो जाने के बाद, विंडोज और मैक ओएस दोनों समाधान अप्राप्य उपयोग के लिए अनुमति देते हैं.
विंडोज रिमोट डेस्कटॉप कनेक्शन (फ्री)

विंडोज रिमोट डेस्कटॉप कनेक्शन प्रॉपरली रिमोट डेस्कटॉप प्रोटोकॉल (आरडीपी) पर चलता है और व्यापक रूप से विंडोज द्वारा समर्थित है और तीसरे पक्ष के क्लाइंट एप्लिकेशनों की एक किस्म है।.
आप अन्य डेस्कटॉप ऑपरेटिंग सिस्टम (जैसे ओएस एक्स और लिनक्स) और साथ ही मोबाइल प्लेटफार्मों (जैसे आईओएस और एंड्रॉइड) के लिए क्लाइंट ऐप पा सकते हैं।.
हालाँकि विंडोज रिमोट डेस्कटॉप को सेटअप करना आसान है, लेकिन इसमें थोड़ी पकड़ है: जबकि विंडोज के सभी संस्करण आरडीपी क्लाइंट के माध्यम से अन्य मशीनों से जुड़ सकते हैं, केवल विंडोज के पेशेवर संस्करणों (और ऊपर) में आरडीपी सर्वर होता है। चूंकि अधिकांश दोस्त और रिश्तेदार आपकी मदद कर रहे हैं, संभवत: विंडोज या किसी अन्य की कुछ होम रिलीज़ चलाने की संभावना है, आप उनसे कनेक्ट नहीं कर पाएंगे। इसके अलावा, यदि आप इसे अपने घर नेटवर्क के बाहर उपयोग कर रहे हैं, तो आपको आने वाले दूरस्थ डेस्कटॉप कनेक्शन को स्वीकार करने के लिए दूरस्थ नेटवर्क (जैसे आपके माता-पिता के घर नेटवर्क) के राउटर को कॉन्फ़िगर करना होगा।.
इसके अलावा, आपको सर्वर के दूरस्थ आईपी पते और उस मशीन के लिए लॉगिन क्रेडेंशियल जानना होगा। अगर इसकी अपनी मशीन आप से जोड़ रहे हैं, तो यह इतनी बड़ी बात नहीं है। यदि यह आपके किसी मित्र या परिवार के सदस्य की मशीन है, तो यह एक सौदा तोड़ने वाला हो सकता है: शायद वे तकनीकी रूप से सक्षम नहीं हैं कि वे अपना स्वयं का आईपी पता देख सकें और शायद वे आपको अपना लॉगिन नहीं देना चाहते हैं।.
हालाँकि अब तक हमने इसे ध्वनि की तरह बनाया है जैसे कि विंडोज रिमोट डेस्कटॉप कनेक्शन रिमोट डेस्कटॉप उपयोग के लिए एक भयानक उत्पाद है, यह वास्तव में सही संदर्भ में सबसे अच्छा समाधान है। यदि आप विंडोज प्रो या बेहतर (या वे सभी आरडीसी होस्टिंग का समर्थन करते हैं) के साथ कंप्यूटर का एक घर या कार्यालय चला रहे हैं, तो उन मशीनों को आरडीसी से जोड़ना एक ऐसा सहज अनुभव है जैसे यह सचमुच उस कंप्यूटर पर सही है। डिस्प्ले कुरकुरा, तेज़ और पूर्ण रंग का है, कनेक्शन उत्तरदायी है, और स्क्रीन के शीर्ष पर छोटे नीले टूलबार के अलावा RDC का उपयोग करते हुए आपका संकेत है, आपको कभी नहीं पता चलेगा कि आप पीसी पर बैठे का उपयोग नहीं कर रहे थे। आप के बगल में डेस्क। विंडोज कंप्यूटर के साथ घर या कार्यालय के उपयोग के लिए जो इसे समर्थन करते हैं, रिमोट डेस्कटॉप कनेक्शन का उपयोग करना कोई ब्रेनर नहीं है क्योंकि आरडीसी के लिए यह बनाया गया था: एक पेशेवर वातावरण में स्थानीय नेटवर्क प्रशासन, दादी के साथ क्रॉस-कंट्री टेक सपोर्ट कॉल नहीं.
मैक ओएस स्क्रीन शेयरिंग (फ्री)

Apple समाधान थोड़ा और अधिक सुलभ है जिसमें सभी मैक ओएस कंप्यूटर में "स्क्रीन शेयरिंग" बनाया गया है। इससे भी बेहतर, ऐप्पल का स्क्रीन शेयरिंग विभिन्न प्रकार के कनेक्शन के तरीकों की अनुमति देता है-आप दूर से लॉगिन करने के लिए अपने खुद के कंप्यूटर लॉगिन का उपयोग कर सकते हैं, अपना Apple ID, एक अनुरोध भेजें, या एक VNC (वर्चुअल नेटवर्क कंप्यूटर) कनेक्शन का उपयोग करें। वीएनसी पद्धति प्राचीन (लेकिन विश्वसनीय) वीएनसी प्रोटोकॉल का एक बहुत अच्छा प्रतिशोध है, लेकिन यह गैर-एप्पल उपयोगकर्ताओं के लिए ओएस एक्स मशीनों से कनेक्ट करना आसान बनाता है.
इसका मतलब है कि अगर आपके पास स्वयं का मैक नहीं है, तो आप स्क्रीन शेयरिंग को चालू करके अपने रिश्तेदार को चला सकते हैं और फिर किसी भी संख्या में प्लेटफार्मों पर किसी भी संख्या में वीएनसी क्लाइंट का उपयोग करके इसे कनेक्ट कर सकते हैं (हम बाद में वीएनसी के बारे में अधिक बात करेंगे। लेख में).
यह यहाँ ध्यान देने योग्य है, संपूर्णता के लिए, कि Apple का अपना संस्थागत / कॉर्पोरेट-उन्मुख दूरस्थ डेस्कटॉप समाधान है, जो साधारण स्क्रीन साझा करने की तुलना में मौलिक रूप से अधिक उन्नत है, लेकिन इसकी लागत $ 80 एक कंप्यूटर है और यह एक घरेलू उपयोगकर्ता के लिए बहुत महत्वपूर्ण है।.
ऑपरेटिंग-सिस्टम प्रदान किए गए समाधानों के साथ नीचे की रेखा यह है कि उन्हें सेट करने के लिए थोड़े समय की आवश्यकता होती है, समय के आगे स्थापित होने के लिए आपके हिस्से पर कुछ दूरदर्शिता, और सेटअप प्रक्रिया को सुनिश्चित करने की आवश्यकता होती है ताकि दूरस्थ डेस्कटॉप सॉफ़्टवेयर आपके फ़ायरवॉल से गुजर सके ( या जिस व्यक्ति की आप मदद कर रहे हैं, उसका फ़ायरवॉल) -यदि आप किसी दोस्त को ज़रूरत में मदद करने के लिए तत्काल समाधान की तलाश कर रहे हैं, यह संभवतः नहीं है। यदि आप अपनी मशीनों के लिए एक समाधान की तलाश कर रहे हैं और आप इसे स्थापित करने के लिए तैयार हैं, तो Microsoft के RDP और Apple के VNC दोनों सिस्टम व्यापक रूप से समर्थित और सुंदर लचीले हैं.
थर्ड पार्टी रिमोट डेस्कटॉप: फ्लेक्सिबल एंड फुल फीचर्ड
जबकि विंडोज और मैक ओएस दोनों के पास अपने स्वयं के दूरस्थ डेस्कटॉप / सर्वर क्लाइंट हैं, जैसा कि हमने अभी देखा, लगभग हर ज़रूरत को पूरा करने के लिए तीसरे पक्ष के रिमोट डेस्कटॉप समाधानों की एक पूरी दुनिया है। यद्यपि हम केवल सबसे व्यापक रूप से अपनाए गए और समृद्ध समाधानों पर प्रकाश डाल रहे हैं, हम आपको विकिपीडिया के व्यापक व्यापक फ़ीचर चार्ट की जाँच करने के लिए प्रोत्साहित करेंगे, दर्जनों अलग-अलग दूरस्थ डेस्कटॉप उत्पादों पर दर्जनों की तुलना में यदि आप मामले को गहराई से खोदना चाहते हैं।.
अब तक ये सॉल्यूशंस शुद्ध उपयोग में हमारी अंतिम प्रविष्टि, (VNC के लिए बचाएं) चमकते हैं। एक आवेदन चलाने और आपको लॉगिन कोड देने के रूप में हमने ऊपर बताई गई कॉन्फ़िगरेशन आवश्यकताओं के विपरीत, उनका उपयोग करना उतना ही सरल है (जिस व्यक्ति से आप कनेक्ट हैं)।.
TeamViewer (व्यक्तिगत उपयोग के लिए मुफ़्त)

हाल ही में प्रेस में लिए गए नॉक के बावजूद, TeamViewer एक बहुत ही लोकप्रिय उत्पाद है और, विंडोज रिमोट डेस्कटॉप एक तरफ, संभवतः सबसे व्यापक रूप से उपयोग किए जाने वाले रिमोट डेस्कटॉप सॉफ्टवेयर के आसपास.
TeamViewer के बारे में हमारी पसंदीदा चीजों में से एक यह कितनी लचीली है। आप इसे एक बार रिमोट सहायता प्राप्त करने के लिए चला सकते हैं और फिर इसे फिर से शुरू नहीं कर सकते, या आप इसे बिना उपयोग के लिए उन्नत सुरक्षा नियमों के साथ सेट कर सकते हैं। क्योंकि आप टीमव्यूअर ऐप डाउनलोड कर सकते हैं, इसे चला सकते हैं, और एक यूनिक आईडी और एक बेतरतीब ढंग से उत्पन्न पासवर्ड प्राप्त कर सकते हैं, यह ऐप को हड़पने में किसी मित्र या रिश्तेदार के लिए सुपर आसान है, आपको उनकी साख देता है, और उनकी मदद करने के लिए सही लॉग इन करें.
आप विंडोज, मैक ओएस, लिनक्स और क्रोम ओएस पर टीमव्यूअर प्रोग्राम इंस्टॉल कर सकते हैं। इसके अलावा, एंड्रॉइड, आईओएस, विंडोज फोन और ब्लैकबेरी के लिए क्लाइंट ऐप हैं। आपको यहां सभी उपलब्ध डाउनलोड मिलेंगे.
स्पलैशटॉप ($ 16.99 / वर्ष)

हालाँकि स्प्लैशटॉप टीमव्यूअर को समान कार्यक्षमता प्रदान करता है, जब आप उत्पादों की तुलना करना शुरू करते हैं (विशेषकर कॉस्ट पॉइंट से), चीजें जल्दी जुड़ जाती हैं। स्प्लैशटॉप विंडोज, मैक ओएस और उबंटू कंप्यूटर के लिए एक सर्वर ऐप (स्प्लैशटॉप स्ट्रीमर ऐप) प्रदान करता है। विंडोज, मैक ओएस, उबंटू के साथ-साथ आईओएस, एंड्रॉइड और विंडोज फोन के लिए एक क्लाइंट ऐप (स्प्लैशटॉप पर्सनल) भी है। आप यहां उपलब्ध सभी ऐप्स को पकड़ सकते हैं.
जबकि स्प्लैशटॉप पूरी तरह से मुफ्त विकल्प प्रदान करता है, यह विकल्प केवल आपके स्थानीय नेटवर्क पर स्पलैशटॉप का उपयोग करने के लिए सीमित है (उदाहरण के लिए आपके बच्चे के कमरे में या तहखाने में कंप्यूटर से कनेक्ट करने के लिए)। अपने घर के बाहर से मशीनों का उपयोग करने के लिए, आपको "कहीं से भी पहुंचें" सुविधा के लिए साइन अप करना होगा, जो प्रति वर्ष $ 16.99 चलती है। इसके अलावा, iOS ऐप के लिए पैसे (iPad ऐप के लिए $ 20 और iPhone ऐप के लिए $ 10) खर्च होते हैं। फ़ाइल स्थानांतरण और दूरस्थ प्रिंटर पहुंच व्यवसाय ग्रेड योजना ($ 60 प्रति वर्ष) तक सीमित है.
यह ध्यान में रखते हुए, स्पलैशटॉप आपके स्थानीय नेटवर्क पर कंप्यूटरों से जुड़ने के लिए बहुत अच्छा हो सकता है, लेकिन यह आपके कंप्यूटर से घर से दूर (या आपके दोस्तों के कंप्यूटर) से कनेक्ट होने पर बहुत जल्दी हो जाता है।.
लागत अधिक हो सकती है, लेकिन स्प्लैशटॉप में एक चमकदार विशेषता है: यह उच्च गुणवत्ता वाले वीडियो और ऑडियो स्ट्रीमिंग में वास्तव में अच्छा है। दूरस्थ डेस्कटॉप समाधान, विशेष रूप से इंटरनेट पर, तड़का हुआ और कम गुणवत्ता वाले दृश्यों (और आमतौर पर कोई ऑडियो नहीं) के लिए जाना जाता है। एक उच्च गति कनेक्शन पर, आप वास्तव में रिमोट कंप्यूटर से कम-से-कम ध्यान देने योग्य मुद्दों के साथ एक फिल्म देख सकते हैं.
Chrome दूरस्थ डेस्कटॉप (निःशुल्क)

यह अधिक उच्च प्रोफ़ाइल डेस्कटॉप समाधानों में से कुछ के रूप में अधिक प्रेस नहीं करता है, लेकिन कई साल पहले Google ने क्रोम रिमोट डेस्कटॉप नामक अपने क्रोम वेब ब्राउज़र के लिए एक दूरस्थ डेस्कटॉप समाधान को चुपचाप रोल आउट किया था। इसे स्थापित करना और पूरी तरह से मुक्त करना काफी आसान है.
इसका उपयोग करते समय, आपके पास अपने स्वयं के कंप्यूटर से कनेक्ट करने का विकल्प होता है (जो सभी आपके Google खाते से लिंक होते हैं) या दोस्तों या रिश्तेदारों के कंप्यूटर पर दूरस्थ सत्र सेट करने के लिए उन्हें मदद करने के लिए.
जबकि उन्हें क्रोम रिमोट डेस्कटॉप भी स्थापित करना है, ऐसा करना विशेष रूप से मुश्किल नहीं है, और आप उन्हें फोन पर प्रक्रिया के माध्यम से आसानी से चल सकते हैं (या उन्हें हमारे लेख के लिए लिंक भेज सकते हैं)। क्रोम रिमोट डेस्कटॉप में टीमव्यूअर जैसे फाइल ट्रांसफर और रिमोट प्रिंटिंग जैसे विकल्पों में आपको अधिक उन्नत सुविधाओं की कमी है, लेकिन यह मृत सरल उपयोग के साथ इसे बनाता है.
VNC (मुक्त)

VNC, या वर्चुअल नेटवर्क कम्प्यूटिंग, एक खुला स्रोत दूरस्थ डेस्कटॉप समाधान है। कई वीएनसी एप्लिकेशन हैं, और प्रोटोकॉल के ओपन सोर्स नेचर को एक कंपनी से वीएनसी सर्वर और दूसरे से वीएनसी क्लाइंट का उपयोग करना संभव बनाता है। चीजों की सर्वर साइड पर सबसे उल्लेखनीय कंपनियां RealVNC, TightVNC और UltraVNC हैं.
क्योंकि VNC खुला स्रोत है और प्रोटोकॉल का उपयोग करने के लिए किसी के लिए स्वतंत्र है, इसलिए VNC व्यूअर (iOS / Android) जैसे दूरस्थ कंप्यूटर में कनेक्ट करने के लिए अच्छे VNC क्लाइंट ऐप खोजना आसान है, RealVNC से एक मुफ्त ऑफ़र.
वीएनसी के अधिकांश भाग के लिए मुफ्त की बात करें तो उन लोगों को छोड़कर पूरी तरह से स्वतंत्र हैं जो वीएनसी प्रोटोकॉल के शीर्ष पर अतिरिक्त सुविधाओं को जोड़ते हैं और इसके लिए शुल्क लेते हैं। इसका सबसे उल्लेखनीय उदाहरण RealVNC व्यक्तिगत है जिसमें पूर्व-निर्मित एन्क्रिप्शन शामिल है.
डिफ़ॉल्ट रूप से VNC ट्रैफ़िक है नहीं एन्क्रिप्टेड (जहां RDP, TeamViewer, आदि जैसे समाधान एन्क्रिप्ट किए गए हैं)। VNC के कुछ संस्करण प्लगइन्स के माध्यम से एन्क्रिप्शन का समर्थन करते हैं (जैसे कि UltraVNC अपने SecureVNC प्लगइन के साथ).
हम इसे इस प्रकार रखेंगे: VNC दूरस्थ डेस्कटॉप समाधानों के लिनक्स की तरह है। यह मुफ़्त है, यह खुला स्रोत है, आपके पास है बहुत सारे विकल्पों का विन्यास, लेकिन इसे स्थापित करना जटिल है और उपयोगकर्ता को एन्क्रिप्शन और फ़ायरवॉल कॉन्फ़िगरेशन जैसे विषयों पर दृढ़ नियंत्रण की आवश्यकता होती है। बदले में, आप इसके साथ जितनी जरूरत हो उतना कम (या कम) कर सकते हैं और हर उस प्लेटफॉर्म पर जिसके बारे में आप सोच सकते हैं.
यदि आप VNC सिस्टम स्थापित करने के लिए हाथ देखना चाहते हैं, तो आप हमारे गाइड की जाँच कर सकते हैं.
याद रखें, स्क्रीन शेयरिंग Desktop रिमोट डेस्कटॉप
अंतिम नोट के रूप में, आपने देखा होगा कि हमने Join.me जैसे लोकप्रिय समाधान का उल्लेख नहीं किया है। ऐसा इसलिए है क्योंकि Join.me और अन्य स्क्रीन शेयरिंग ऐप्स, भले ही उनके पास विकल्प हो सकता है कि दर्शक को माउस या ऐसी किसी चीज़ पर नियंत्रण रखने दें, वास्तव में स्क्रीन शेयरिंग ऐप हैं न कि रिमोट डेस्कटॉप ऐप.
वे सुविधाओं पर प्रकाश डालते हैं, उनका उद्देश्य प्रस्तुतियों के लिए स्क्रीन साझा करना है न कि तकनीकी सहायता कॉल और वास्तविक रिमोट उपयोग के लिए, और वे उतने ही सरल नहीं हैं जितने वे होने के लिए। आपके पास अभी भी अपने मित्र या परिवार के सदस्य को वेबपेज पर जाना है, ऐप डाउनलोड करना है, ऐप चलाना है और आपको उनसे कनेक्ट करने के लिए उनके सत्र की आईडी संख्या देनी होगी। उस बिंदु पर आप उन्हें टीमव्यूअर क्लाइंट को डाउनलोड करने के लिए भेज सकते हैं जो डाउनलोड करने, चलाने और आईडी नंबर प्राप्त करने के लिए बस उतना ही आसान है, लेकिन आपको स्क्रीन शेयरिंग टूल के बजाय एक बहुत ही पूर्ण रूप से चित्रित दूरस्थ डेस्कटॉप ऐप मिलता है।.
चाहे आपको किसी मित्र की सहायता के लिए हमेशा और अनअटेंडेड एक्सेस या कभी-कभी रिमोट डेस्कटॉप एक्सेस की आवश्यकता हो, सभी के लिए एक दूरस्थ डेस्कटॉप समाधान है.