Vista और XP मशीनों के बीच फ़ोल्डर और फ़ाइलें साझा करें
चूंकि Microsoft में तीन ऑपरेटिंग सिस्टम हैं, इसलिए संभावना है कि आप अपने आप को XP, Vista, Windows 7 या तीनों के कुछ संयोजन के बीच फ़ाइलों को साझा करने की आवश्यकता पाएंगे। यहां हम आपके होम नेटवर्क पर एक विस्टा और एक्सपी के बीच साझा करने पर एक नज़र डालते हैं.
पासवर्ड प्रोटेक्टेड शेयरिंग के बिना शेयर करें
यदि आप इस बात से चिंतित नहीं हैं कि फ़ाइलों और फ़ोल्डरों तक कौन पहुँच रहा है, तो सबसे आसान तरीका पासवर्ड प्रोटेक्टेड शेयरिंग को निष्क्रिय करना है। तो विस्टा मशीन पर खुले नेटवर्क और शेयरिंग सेंटर। साझाकरण और खोज के तहत सुनिश्चित करें कि नेटवर्क डिस्कवरी, फ़ाइल साझाकरण और, सार्वजनिक फ़ोल्डर साझाकरण चालू हैं.

पासवर्ड प्रोटेक्टेड शेयरिंग को भी बंद कर दें ...
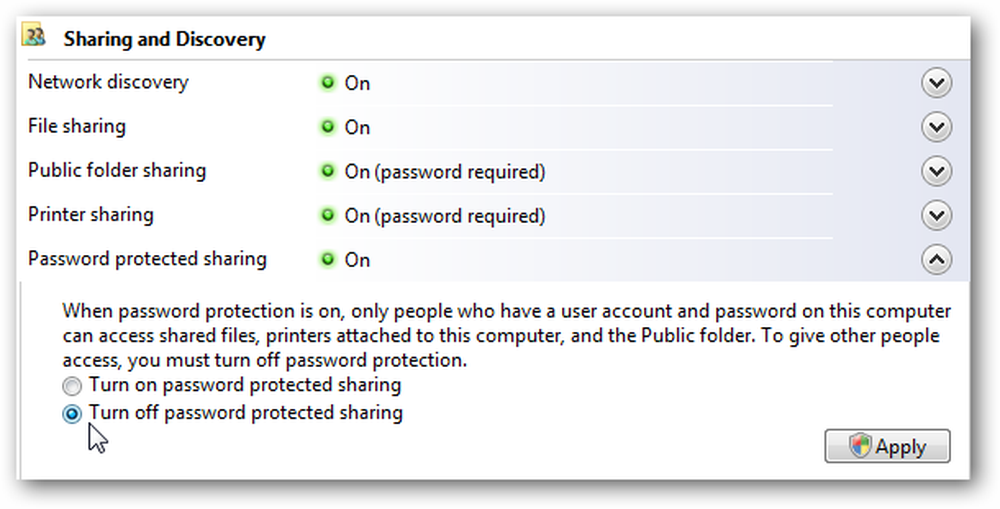
अब C: \ Users \ Public में स्थित Vista सार्वजनिक फ़ोल्डर में जाएं, और जो आप साझा करना चाहते हैं या एक नया फ़ोल्डर बनाना चाहते हैं उसे जोड़ें। इस उदाहरण में हमने XP_Share नामक एक नया फ़ोल्डर बनाया और उसमें कुछ फाइलें जोड़ीं.

XP मशीन पर My Network Places में जाएं और नेटवर्क टास्क के तहत व्यू वर्कग्रुप कंप्यूटर पर क्लिक करें.

अब आप अपने नेटवर्क के सभी कंप्यूटर देखेंगे जो समान कार्यसमूह का हिस्सा होना चाहिए। यहां हमें विस्टा कंप्यूटर पर डबल-क्लिक करना होगा.

और वहां हम जाते हैं ... कोई पासवर्ड दर्ज करने के लिए नहीं ताकि हम XP_Share फ़ोल्डर या सार्वजनिक फ़ोल्डर में स्थित किसी अन्य चीज़ तक पहुंच सकें.

पासवर्ड प्रोटेक्टेड शेयरिंग के साथ शेयर करें
अगर आप पासवर्ड प्रोटेक्टेड शेयरिंग चालू रखना चाहते हैं, तो हमें कुछ अलग करने की जरूरत है। जब यह चालू होता है और आप XP से विस्टा मशीन का उपयोग करने की कोशिश करते हैं, तो आपको पासवर्ड के लिए संकेत दिया जाता है, और कोई फर्क नहीं पड़ता कि आपको क्या लगता है कि क्रेडेंशियल्स हैं, आप एक्सेस नहीं कर सकते ... बहुत कष्टप्रद.

तो हमें जो करने की आवश्यकता है वह है XP मशीन को एक उपयोगकर्ता के रूप में जोड़ना। प्रारंभ मेनू या डेस्कटॉप आइकन से कंप्यूटर पर राइट-क्लिक करें और संदर्भ मेनू से प्रबंधित करें चुनें.


कंप्यूटर प्रबंधन स्क्रीन खुल जाती है और आप स्थानीय उपयोगकर्ता और समूह, फिर उपयोगकर्ता फ़ोल्डर का विस्तार करना चाहते हैं। फिर किसी भी खुले क्षेत्र पर एक नया उपयोगकर्ता चुनें पर राइट-क्लिक करें.

अब एक नया उपयोगकर्ता नाम और पासवर्ड बनाएं, आप चाहें तो अन्य फ़ील्ड भी भर सकते हैं। फिर अनचेक करना सुनिश्चित करें उपयोगकर्ता अगली बार प्रवेश से पहले अपना पासवर्ड अवस्य बदलें और बगल में स्थित बॉक्स को चेक करें पासवर्ड की समय सीमा कभी समाप्त नहीं होती है. बनाएँ बटन पर क्लिक करें और नई उपयोगकर्ता स्क्रीन से बाहर बंद करें.

फिर आप सूची में निर्मित नया उपयोगकर्ता देखेंगे और आप कंप्यूटर प्रबंधन विंडो को बंद कर सकते हैं.

अब XP कंप्यूटर पर वापस जब आप विस्टा मशीन पर डबल-क्लिक करते हैं, तो आपका लॉग इन करने के लिए प्रेरित किया जाता है। बस उस उपयोगकर्ता नाम और पासवर्ड को चुनें जिसे आपने चुना था।.

अब आपके पास सार्वजनिक फ़ोल्डर सामग्री तक पहुंच होगी.

XP पर साझाकरण सेट करें
यदि आप XP मशीन पर स्थित विस्टा कंप्यूटर से एक साझा फ़ोल्डर का उपयोग करना चाहते हैं, तो यह रिवर्स में एक ही प्रक्रिया है। साझा किए गए दस्तावेज़ों में XP कंप्यूटर पर, उस फ़ोल्डर पर राइट-क्लिक करें जिसे आप साझा करना चाहते हैं और चुनें साझाकरण एवं सुरक्षा.

फिर इस फ़ोल्डर को साझा करने के लिए अगले रेडियो बटन का चयन करें और ठीक क्लिक करें.

कंप्यूटर प्रबंधन में जाओ और एक नया उपयोगकर्ता बनाएँ ...

अब विस्टा मशीन से XP मशीन आइकन पर डबल क्लिक करें, पासवर्ड दर्ज करें, फिर उन फ़ोल्डरों और फ़ाइलों तक पहुंचें जिनकी आपको आवश्यकता है.

यदि आपके पास अपने होम नेटवर्क पर विंडोज के कई संस्करण हैं, तो अब आप उनमें से प्रत्येक से फ़ाइलों और फ़ोल्डरों का उपयोग करने में सक्षम होंगे.
यदि आप विंडोज 7 और एक्सपी के बीच साझा करना चाहते हैं, तो विंडोज 7 और एक्सपी के बीच फाइलों और प्रिंटर को साझा करने के तरीके पर हमारे लेख की जांच करें। आप विंडोज 7 और विस्टा के बीच फ़ाइलों और प्रिंटरों को साझा करने के तरीके के बारे में हमारे लेख को देखना चाहते हैं.




