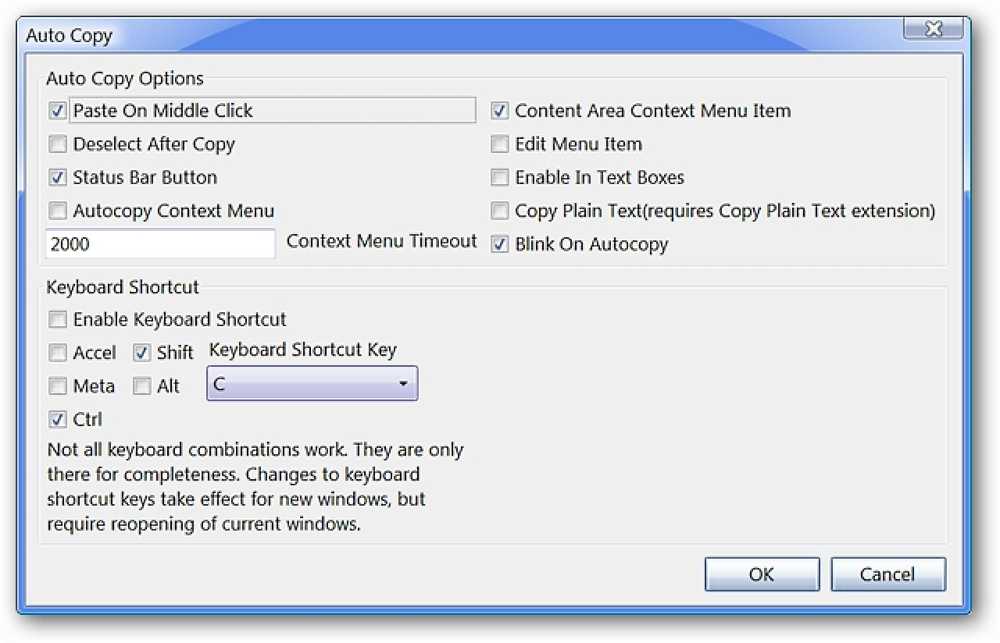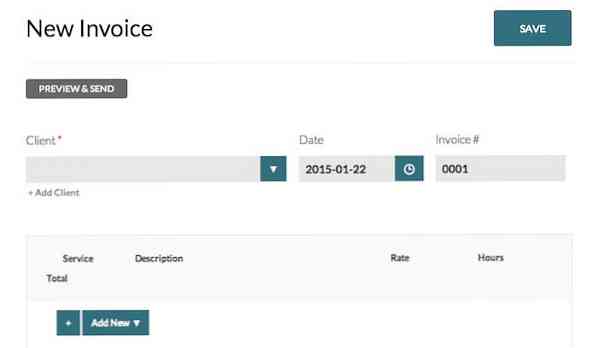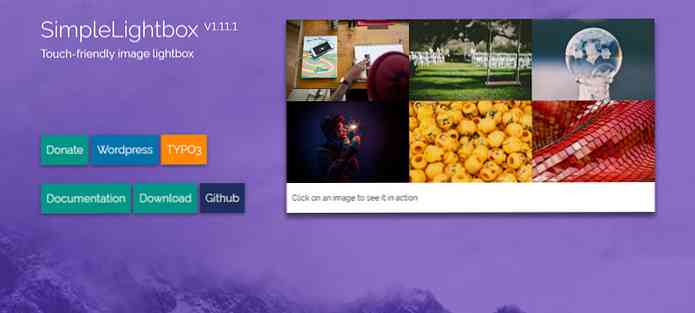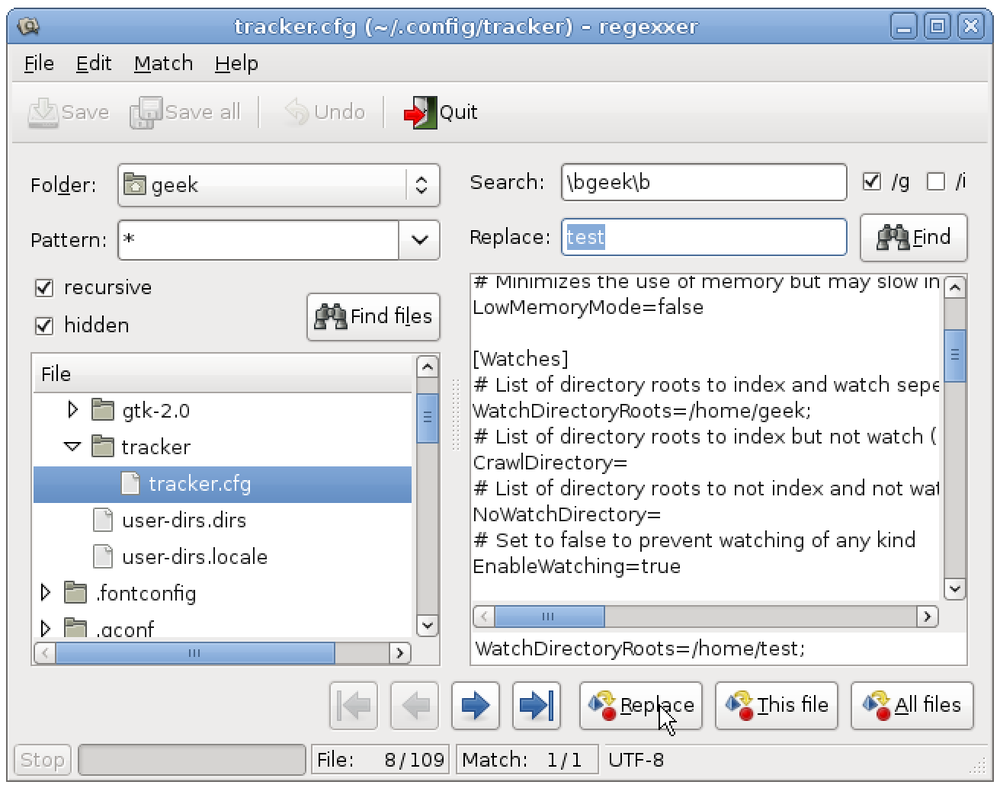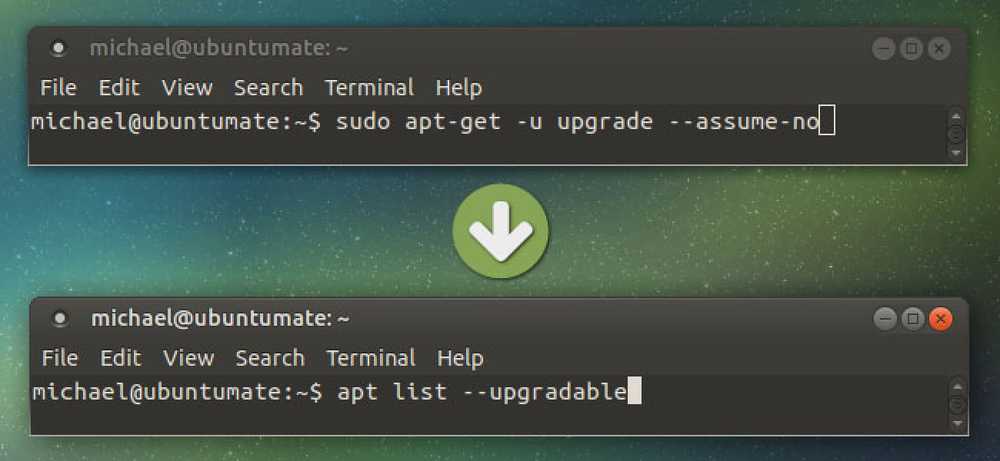VidCoder के साथ MP4 रूपांतरण के लिए डीवीडी को सरल बनाएं
क्या आपने कभी हैंडब्रेक या किसी अन्य वीडियो रूपांतरण सॉफ्टवेयर का उपयोग करने की कोशिश की है और इसे थोड़ा भारी पाया है? आज, हम VidCoder का उपयोग करके डीवीडी को वीडियो फ़ाइलों में परिवर्तित करने के लिए एक अधिक उपयोगकर्ता के अनुकूल तरीके को देखेंगे.
VidCoder एक विंडोज एप्लिकेशन है जो हैंडब्रेक एन्कोडिंग इंजन का उपयोग करता है और मूल रूप से हैंडब्रेक का एक सरलीकृत, अधिक उपयोगकर्ता के अनुकूल संस्करण है। अधिकांश डीवीडी तेजस्वी अनुप्रयोगों की तरह, VidCoder को डीवीडी कॉपी सुरक्षा को हटाने के लिए मदद की आवश्यकता होती है। हम अपने डीवीडी को हार्ड ड्राइव पर चीरने के लिए एचडी डिक्रिप्टर का भी उपयोग कर सकते हैं, या किसी भी डीवीडी जैसे व्यावसायिक अनुप्रयोग जो डीवीडी कॉपी सुरक्षा को हटा देता है। हमारे उदाहरण के लिए, हम अपने वीडियो को परिवर्तित करते समय अपने डीवीडी को डिक्रिप्ट करने के लिए DVD43 का उपयोग करेंगे। बेशक, यदि आपकी डीवीडी संरक्षित कॉपी नहीं है, तो आप इस चरण को छोड़ सकते हैं.
नोट: DVD43 केवल विंडोज 32-बिट सिस्टम पर चलता है.
स्थापना
सबसे पहले, DVD43 डाउनलोड और इंस्टॉल करें। आप नीचे की स्थापना पा सकते हैं। आगे बढ़ने से पहले आपको अपने पीसी को पुनरारंभ करना होगा.

DVD43 आपके DVD को डिक्रिप्ट करने के लिए सिस्टम ट्रे में चलेगा। अपने ऑप्टिकल ड्राइव में अपने डीवीडी रखें। DVD43 आपके डिस्क को पहचान और डिक्रिप्ट करेगा। जब आप सिस्टम ट्रे में हरी स्माइली चेहरा देखते हैं, तो आप डीवीडी तैयार कर लेते हैं। इसमें बस कुछ सेकंड लगने चाहिए, लेकिन कभी-कभी अधिक समय लग सकता है.

अब, VidCoder डाउनलोड और इंस्टॉल करें। आप लेख के अंत में डाउनलोड लिंक पा सकते हैं। VidCoder को आपके सिस्टम पर स्थापित करने के लिए .Net 4.0 की आवश्यकता होती है। यदि आपके पास यह पहले से नहीं है, तो आपको इसे स्थापित करने के लिए प्रेरित किया जाएगा.

VidCoder
VidCoder खोलें और ड्रॉपडाउन सूची से अपने वीडियो स्रोत का चयन करें। यदि आपके पास ऑप्टिकल ड्राइव में एक डीवीडी है, तो यह सूची में दिखाई देगा। यदि आपने अपनी डीवीडी को पहले ही अपनी हार्ड ड्राइव पर रिप कर दिया है, तो आप इसके बजाय VIDEO TS फ़ोल्डर के लिए ब्राउज़ कर सकते हैं.
नोट: VidCoder AVI फ़ाइलों को MKV या MP4 में भी बदल सकता है.

यह स्रोत को स्कैन करना शुरू कर देगा ...

VidCoder स्वचालित रूप से आपके लिए वीडियो और ऑडियो का पता लगाएगा और आउटपुट फ़ाइल का नाम देगा.

VidCoder में पूर्व-निर्धारित प्रोफ़ाइल सेटिंग्स का उपयोग करना आसान है जिसे आप प्रीसेट ड्रॉपडाउन से चुन सकते हैं। ये प्रोफाइल आउटपुट सेटिंग्स चुनने की प्रक्रिया को सरल बनाते हैं। यदि पूर्व निर्धारित सूची में सूचीबद्ध Apple उपकरणों में से किसी एक के लिए विशेष रूप से कनवर्ट किया जाता है, तो उस उपकरण पर क्लिक करें और सेटिंग्स स्वचालित रूप से आउटपुट सेटिंग्स टैब में लागू हो जाएंगी। यहां तक कि iPad के लिए एक पूर्व निर्धारित भी है। अधिक सार्वभौमिक आउटपुट के लिए, जैसे अपने पीसी पर खेलना, सामान्य प्रोफ़ाइल या उच्च प्रोफ़ाइल का चयन करें.

पावर उपयोगकर्ताओं के लिए, आप सेटिंग बटन का चयन करके हैंडब्रेक में उपलब्ध सभी समान सेटिंग्स को अभी भी ठीक कर सकते हैं.

यहां आप अपनी फ़ाइल आउटपुट प्रकार (MP4 या MKV) का चयन कर सकते हैं। mp4 एक्सटेंशन विड कोड में डिफ़ॉल्ट है। हैंडब्रेक में .m4v के विपरीत।.

आपको वही सभी टैब और सेटिंग्स मिलेंगी जो हैंडब्रेक में दिखाई देते हैं। समाप्त होने पर सेटिंग्स विंडो से बाहर बंद करें.

जब आप बदलने के लिए तैयार हों, तो कतार में जोड़ें का चयन करें और फिर एनकोड का चयन करें.

आपका वीडियो परिवर्तित करना शुरू कर देगा। एक प्रगति बार प्रदर्शित करेगा कि आप इस प्रक्रिया में कितनी दूर हैं। आपको एक पॉज़ बटन भी दिखाई देगा। यदि आप अपने वीडियो को परिवर्तित करते समय अन्य चीजों पर काम कर रहे हैं और आपको अतिरिक्त सिस्टम संसाधनों की आवश्यकता है, तो आप रूपांतरण को तब तक रोक सकते हैं जब तक आप अपना कार्य पूरा नहीं करते हैं और फिर रूपांतरण को पुनः आरंभ करते हैं।.

जब रूपांतरण पूरा हो जाता है, तो आप नीचे दिए गए पूर्ण टैब पर प्रदर्शित स्थिति को देखेंगे.

अब आप अपने पसंदीदा डिवाइस या मीडिया प्लेयर पर उस MP4 फ़ाइल को खेलने के लिए तैयार हैं.

निष्कर्ष
VidCoder उन लोगों के लिए एक बढ़िया विकल्प है जो हैंडब्रेक और अन्य रूपांतरण सॉफ़्टवेयर को थोड़ा भ्रमित या डराने वाला पाते हैं। विड्रोडर की एक अच्छी विशेषता यह है कि हैंडब्रेक की कमी में रूपांतरण प्रक्रिया को रोकने और फिर से शुरू करने की क्षमता है.
VidCoder डाउनलोड करें
डाउनलोड DVD43