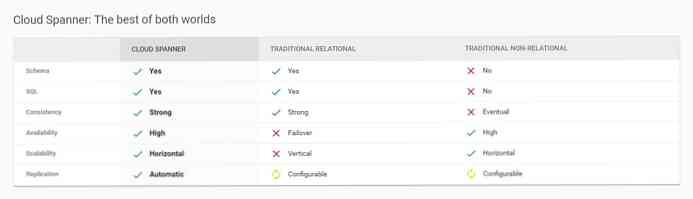आउटलुक में वार्तालाप द्वारा अपने ईमेल को क्रमबद्ध करें
क्या आप उस तरह से पसंद करते हैं जिस तरह से जीमेल आपके ईमेल को बातचीत के द्वारा छाँटता है? यहाँ आप आउटलुक में भी इस उपयोगी सुविधा का उपयोग कर सकते हैं.
आउटलुक में एक शांत सुविधा बातचीत द्वारा आपके ईमेल को सॉर्ट और लिंक करने की क्षमता है। इससे यह जानना आसान हो जाता है कि ईमेल में क्या चर्चा की गई है, और यह आपके इनबॉक्स को अधिक व्यवस्थित रखने में आपकी मदद करता है। कुछ उपयोगकर्ता अपने ईमेल को वार्तालापों से जोड़ना पसंद नहीं करते हैं, और आउटलुक के अंतिम रिलीज़ में इसे डिफ़ॉल्ट रूप से बंद कर दिया जाता है। चूंकि यह एक नई सुविधा है, इसलिए नए उपयोगकर्ता इसे अनदेखा कर सकते हैं और कभी नहीं जान सकते कि यह उपलब्ध है। यहां बताया गया है कि आप कैसे वार्तालाप दृश्य को सक्षम कर सकते हैं और अपनी ईमेल वार्तालापों को सुलभ और सुव्यवस्थित रख सकते हैं.
वार्तालाप दृश्य सक्रिय करें
डिफ़ॉल्ट रूप से, आउटलुक में आपका इनबॉक्स बहुत अधिक दिखेगा जैसा कि आउटलुक में हमेशा होता है ... व्यक्तिगत ईमेल की एक सूची.

वार्तालाप द्वारा अपने ईमेल देखने के लिए, का चयन करें राय टैब और जाँच करें वार्तालाप के रूप में दिखाएं ऊपर बाईं ओर बॉक्स.

वैकल्पिक रूप से, पर क्लिक करें द्वारा व्यवस्थित अपने ईमेल के ऊपर टैब करें, और चुनें वार्तालाप के रूप में दिखाएं.

आउटलुक पूछेगा कि क्या आप केवल इस फ़ोल्डर या सभी फ़ोल्डरों में वार्तालाप दृश्य सक्रिय करना चाहते हैं। चुनें सभी फ़ोल्डर बातचीत में आउटलुक के सभी ईमेल देखने के लिए.

आउटलुक अब आपके इनबॉक्स का सहारा लेगा, एक ही बातचीत में ईमेल को एक साथ जोड़ देगा। व्यक्तिगत ईमेल जो एक वार्तालाप से संबंधित नहीं हैं, पहले की तरह ही दिखाई देंगे, जबकि वार्तालाप में संदेश शीर्षक के शीर्ष पर एक सफेद त्रिकोण गाजर होगा। वार्तालाप में नवीनतम ईमेल पढ़ने के लिए संदेश का चयन करें.

या, वार्तालाप के सभी संदेशों को देखने के लिए त्रिकोण पर क्लिक करें। अब आप उनमें से किसी एक को चुन सकते हैं और पढ़ सकते हैं.

जब आप जवाब देते हैं तो अधिकांश ईमेल कार्यक्रमों और सेवाओं में ईमेल के मुख्य भाग में पिछला ईमेल शामिल होता है। आउटलुक इन पिछले संदेशों को भी पहचान सकता है। आप पॉपअप से पुराने और नए संदेशों के बीच नेविगेट कर सकते हैं आगामी तथा पिछला जब आप पुराने ईमेल के हेडर पर होवर करते हैं तो बटन दिखाई देते हैं। यह दोनों मानक आउटलुक पूर्वावलोकन फलक में काम करता है और जब आप अपनी खिड़की में एक ईमेल खोलते हैं.

वार्तालाप दृश्य सेटिंग संपादित करें
आउटलुक में वापस राय टैब, जिस तरह से आप चाहते हैं, काम करने के लिए आप अपनी बातचीत को देख सकते हैं। आप आउटलुक के लिए चुन सकते हैं हमेशा बातचीत का विस्तार करें, विषय के ऊपर प्रेषक दिखाएं, और करने के लिए क्लासिक इंडेंटेड व्यू का उपयोग करें. डिफ़ॉल्ट रूप से, आउटलुक बातचीत में अन्य फ़ोल्डरों से संदेश दिखाएगा, जो आम तौर पर सहायक होता है; हालाँकि, अगर आपको यह पसंद नहीं है, तो आप इसे यहाँ अनचेक कर सकते हैं। ये सभी सेटिंग्स आपके सभी Outlook खातों में समान रहेंगी.

यदि आप चुनते हैं इंडेंटेड व्यू, यह शीर्ष पर शीर्षक दिखाएगा और फिर प्रेषक का नाम दिखाते हुए एक इंडेंटेड संदेश प्रविष्टि करेगा.

विषय के ऊपर प्रेषक दिखाएं देखने से यह स्पष्ट हो जाता है कि ईमेल किसकी है और बातचीत में कौन सक्रिय है। यह विशेष रूप से उपयोगी है यदि आप आमतौर पर कुछ विषयों के बारे में कुछ लोगों को ईमेल करते हैं, जिससे विषय पंक्तियां कम प्रासंगिक हो जाती हैं.

या, यदि आप तय करते हैं कि आप वार्तालाप दृश्य की परवाह नहीं करते हैं, तो आप बॉक्स को अनचेक करके इसे बंद कर सकते हैं राय ऊपर के रूप में टैब.
निष्कर्ष
हालाँकि नए उपयोगकर्ताओं को इसकी आदत पड़ने में कुछ समय लग सकता है, बातचीत का दृश्य आपके इनबॉक्स को व्यवस्थित रखने और महत्वपूर्ण ईमेल को एक साथ रहने में बहुत मददगार हो सकता है। यदि आप एक Gmail उपयोगकर्ता हैं जो आपके ईमेल खाते को Outlook के साथ समन्वयित कर रहा है, तो आपको यह उपयोगी लग सकता है क्योंकि यह ऑफ़लाइन होने पर भी Gmail जैसे Outlook कार्य को अधिक उपयोगी बनाता है.
यदि आप अपने Gmail खाते को Outlook के साथ सिंक करना चाहते हैं, तो IMAP के साथ इसे समन्वयित करने के बारे में हमारे लेख देखें.