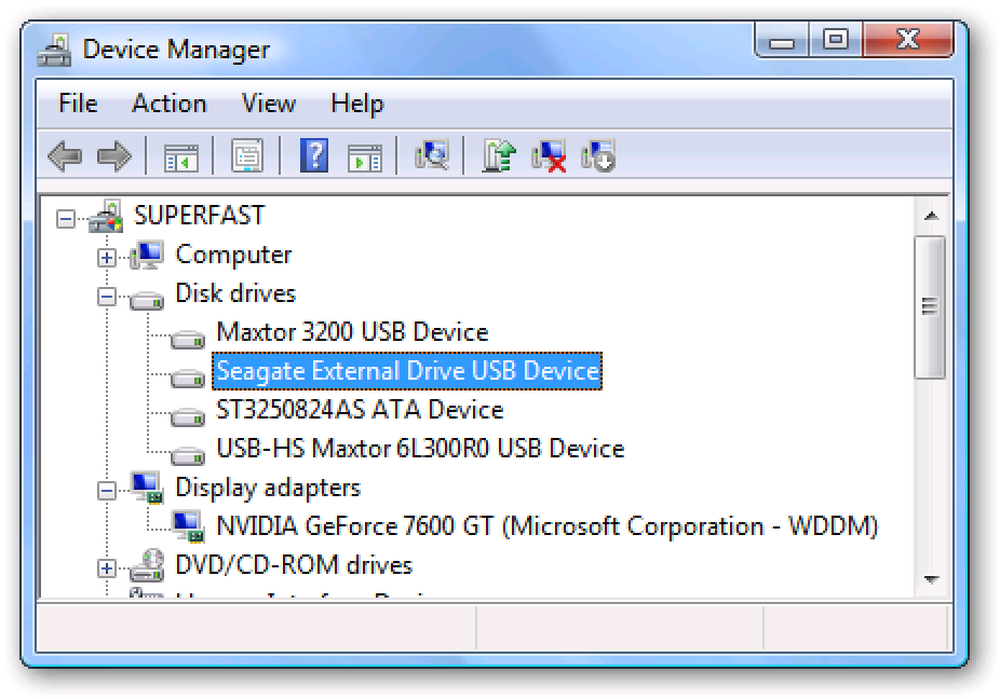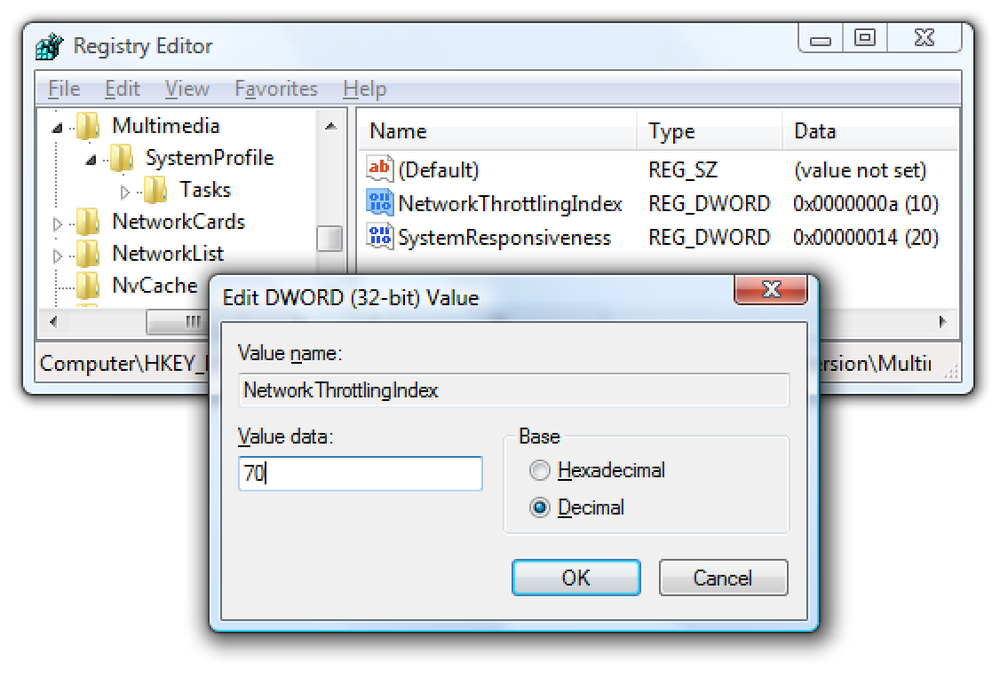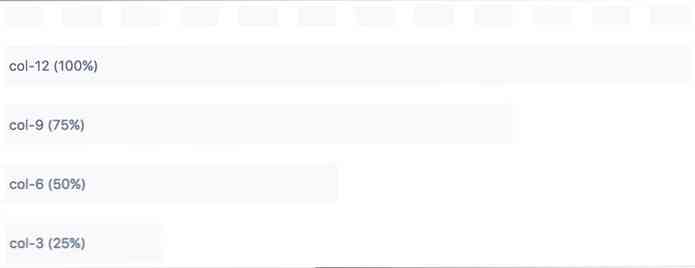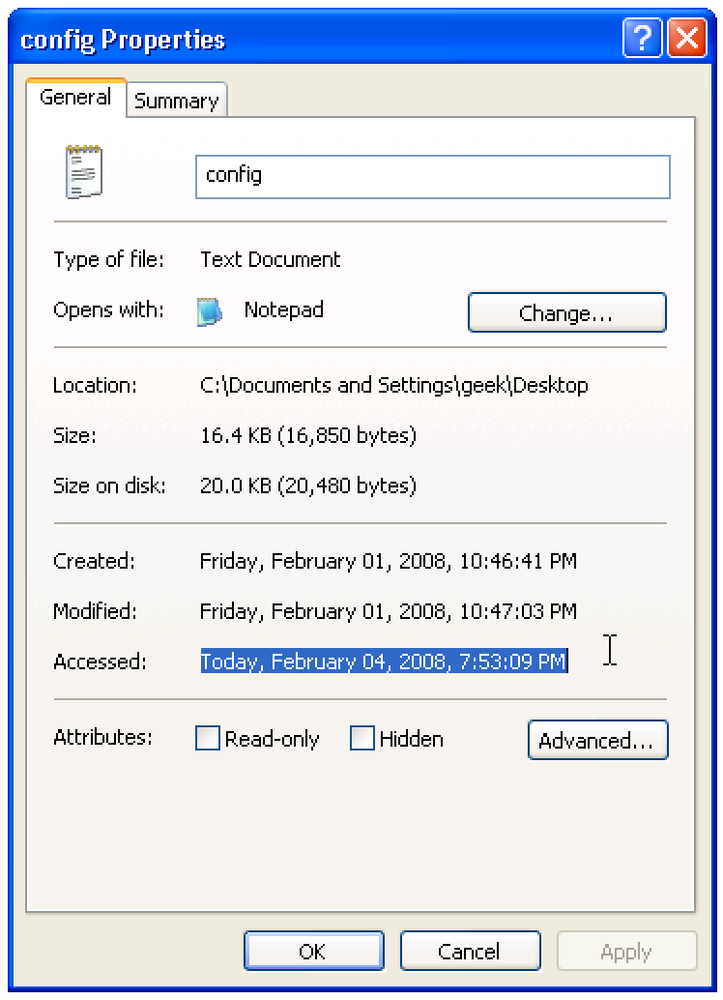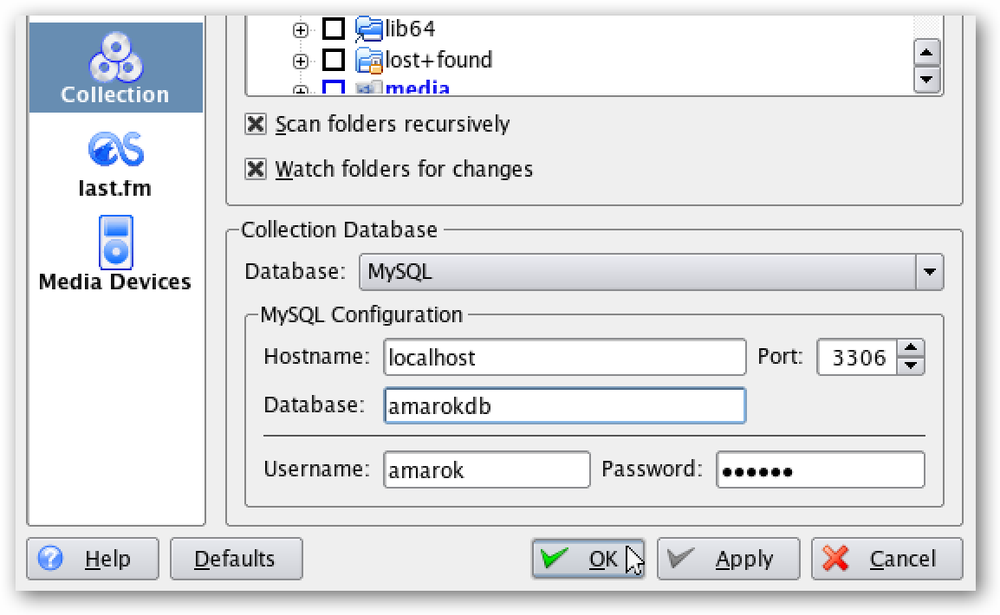एनिमेशन को अक्षम करके किसी भी पीसी, स्मार्टफोन या टैबलेट को गति दें
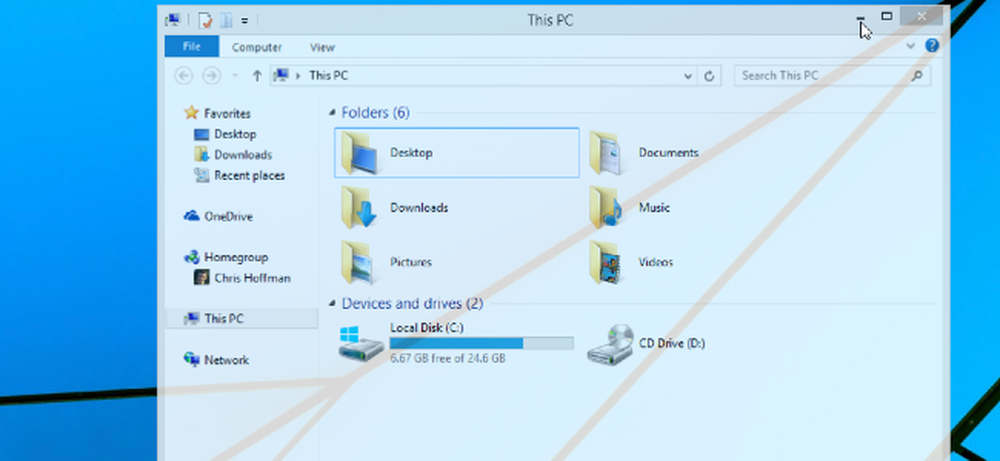
डेस्कटॉप पीसी, स्मार्टफोन या टैबलेट पर एनिमेशन अच्छे हैं - पहले कुछ समय। आखिरकार, आप चाहते हैं कि वे जल्दी करें और अपना समय बर्बाद करना बंद करें.
एनिमेशन को अक्षम करना (या बस कम करना) लगभग किसी भी इंटरफ़ेस को गति दे सकता है। निश्चित रूप से, एनिमेशन पहले से ही काफी तेज हैं, लेकिन हर दिन उनके लिए इंतजार करना मूर्खतापूर्ण लग सकता है.
विंडोज
विंडोज डेस्कटॉप ने लंबे समय तक एनिमेशन को अक्षम करने के लिए सुविधाजनक विकल्प की पेशकश की है। ये सेटिंग्स विंडोज के हर संस्करण में काम करती हैं, विंडोज एक्सपी से विंडोज 7 तक सभी तरह से विंडोज 8 और विंडोज 10 तकनीकी पूर्वावलोकन.
एनीमेशन विकल्पों तक पहुँचने के लिए, नियंत्रण कक्ष खोलें, सिस्टम और सुरक्षा पर क्लिक करें और सिस्टम पर क्लिक करें। साइडबार में "उन्नत सिस्टम सेटिंग्स" विकल्प पर क्लिक करें। प्रदर्शन के तहत सेटिंग्स पर क्लिक करें और विंडोज के एनिमेशन को नियंत्रित करने के लिए यहां चेकबॉक्स का उपयोग करें। "सर्वश्रेष्ठ प्रदर्शन के लिए समायोजित करें" चुनना उन सभी को अक्षम करने का एक त्वरित तरीका है.
एक आधुनिक विंडोज सिस्टम पर, ये एनिमेशन वास्तव में आपके प्रदर्शन को बहुत नुकसान नहीं पहुंचाएंगे - लेकिन वे मेनू में स्नैप को देखते हुए सिस्टम को तेज बना देंगे और विंडोज़ कम से कम और तुरंत बहाल करेंगे। ये विकल्प आपको विंडोज 8 के स्टार्ट स्क्रीन एनिमेशन को भी खत्म करने की अनुमति देते हैं.
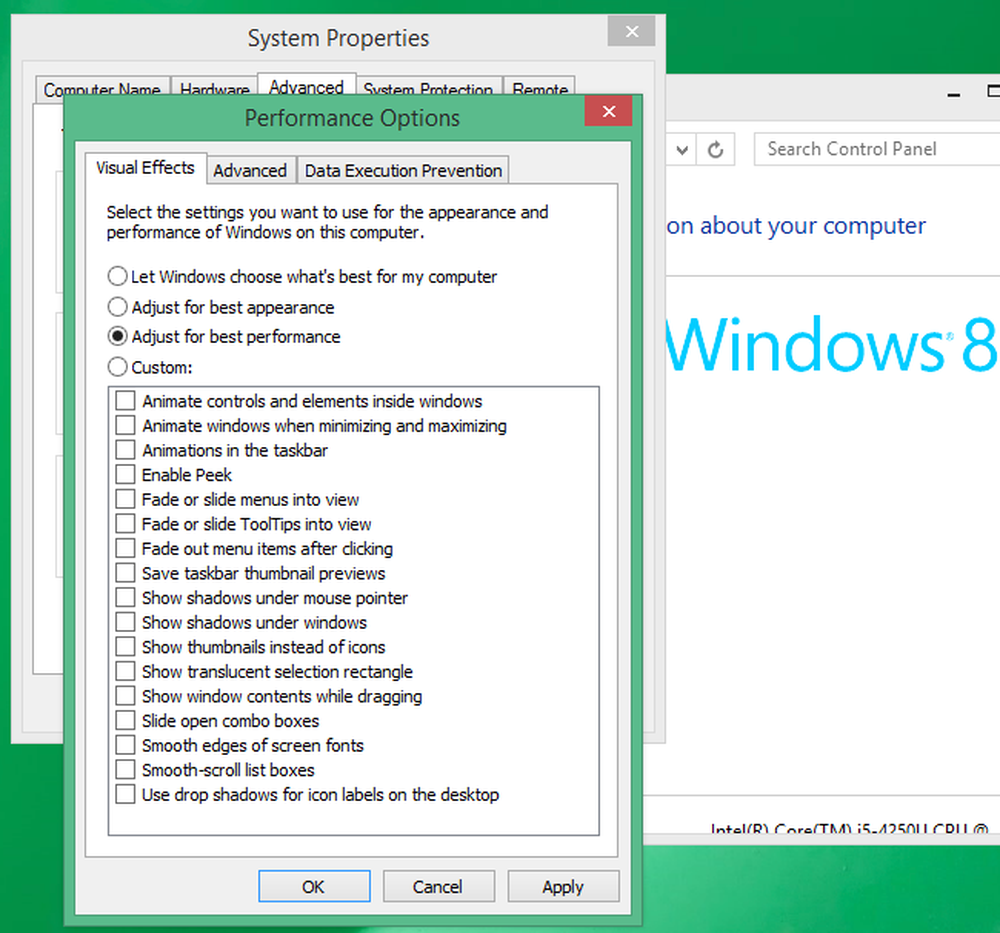
एंड्रॉयड
एंड्रॉइड के छिपे हुए डेवलपर विकल्प मेनू आपको नाटकीय रूप से एनिमेशन में तेजी लाने या उन्हें पूरी तरह से अक्षम करने की अनुमति देता है। हमने इसे पहले कवर किया है, और यह प्रक्रिया मूल रूप से एंड्रॉइड 4.x और एंड्रॉइड 5.0 दोनों पर समान है.
सबसे पहले, आपको डेवलपर विकल्प मेनू को सक्षम करना होगा। सेटिंग्स ऐप खोलें, नीचे की ओर स्क्रॉल करें, और फ़ोन या टेबलेट के बारे में टैप करें। "बिल्ड नंबर" फ़ील्ड का पता लगाएँ और इसे सात बार टैप करें। आप एक सूचना देखेंगे कि अब आप एक डेवलपर हैं.
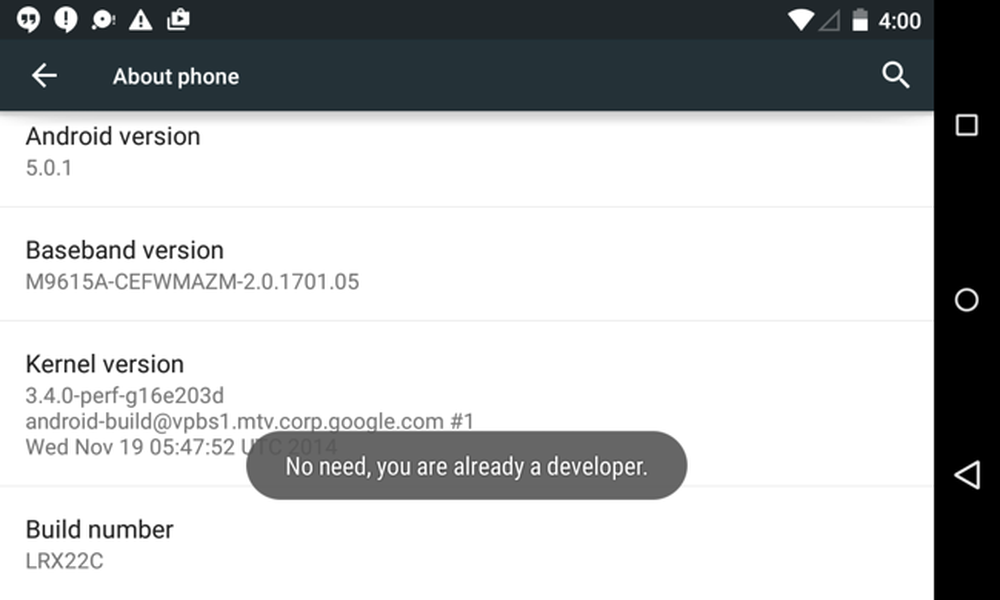
बैक बटन पर टैप करें और सेटिंग विकल्प मेनू के नीचे दिखाई देने वाले डेवलपर विकल्प आइटम को टैप करें। डेवलपर विकल्प स्लाइडर को सक्रिय करें, नीचे स्क्रॉल करें, और "विंडो एनीमेशन स्केल," "ट्रांजिशन एनीमेशन स्केल," और "एनिमेटर अवधि स्केल" विकल्पों को संशोधित करें। आप उन्हें सामान्य से दोगुना तेज़ बनाने के लिए उन्हें या "एनिमेशन स्केल .5x" को निष्क्रिय करने के लिए "एनीमेशन ऑफ़" का चयन कर सकते हैं.
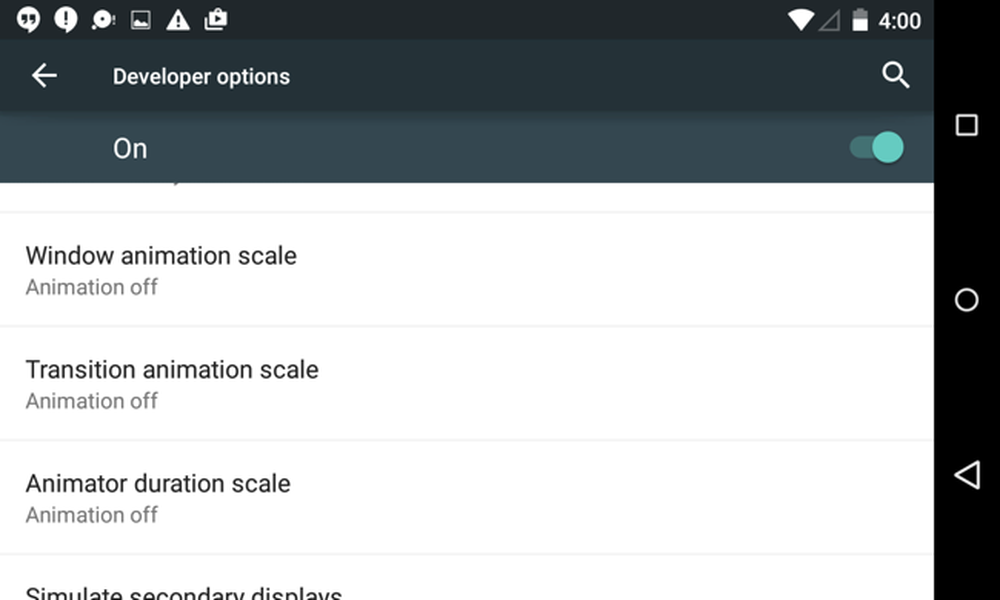
iPhone और iPad
Apple ने iOS 7 में एनिमेशन की गति के लिए बहुत सारी उपयोगकर्ता शिकायतें दर्ज की हैं। उन्होंने तब से इनकी देखभाल की है, लेकिन इंटरफ़ेस के एनिमेशन को कम करने का एक तरीका है.
ऐसा करने के लिए, सेटिंग ऐप खोलें, सामान्य टैप करें, और एक्सेसिबिलिटी टैप करें। Reduce Motion विकल्प को टैप करें और स्विच को सक्रिय करें। यह एनिमेशन को पूरी तरह से समाप्त नहीं करेगा, लेकिन यह गति के एनिमेशन को एक फीका के साथ बदल देता है जो क्लीनर महसूस करता है - और शायद तेज.
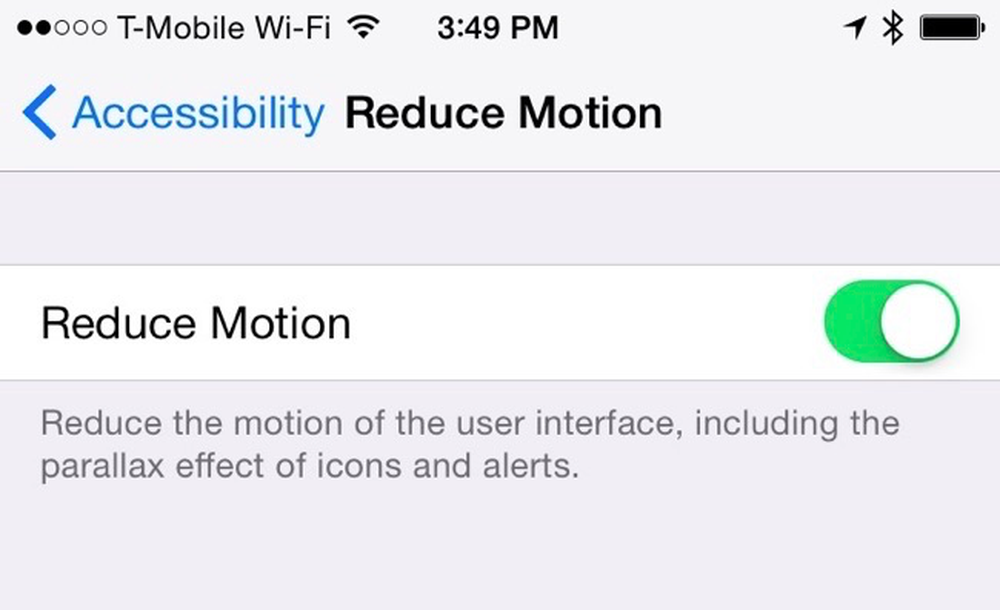
मैक ओएस एक्स
मैक पर सबसे धीमी एनिमेशन विंडो मिनिमम और रिस्टोरेशन एनिमेशन हैं। उन्हें डॉक की वरीयताओं के फलक से नियंत्रित किया जा सकता है। इसे एक्सेस करने के लिए, Apple मेनू पर क्लिक करें, सिस्टम प्राथमिकताएँ चुनें, और डॉक पर क्लिक करें.
इस एनीमेशन को पूरी तरह से अक्षम करने का कोई विकल्प नहीं है, लेकिन आप डिफ़ॉल्ट "जिन्न" एनीमेशन के बजाय "स्केल" एनीमेशन चुन सकते हैं। स्केल जिन्न की तुलना में थोड़ा तेज और कम विचलित करने वाला लगता है, इसलिए अगली बार जब आप कम से कम आवेदन को पुनर्स्थापित और पुनर्स्थापित करेंगे तो आपको तेज अनुभव होगा.
दुर्भाग्य से, OS X Yosemite के रूप में एनिमेशन को अक्षम करने के लिए अभी तक कई अन्य विकल्प नहीं हैं। यद्यपि डॉक फलक में एप्लिकेशन लॉन्च होने पर बाउंस एनीमेशन को अक्षम करने का विकल्प होता है। उम्मीद है कि Apple विभिन्न एनिमेशन को नियंत्रित करने के लिए अधिक विकल्प जोड़ेगा.
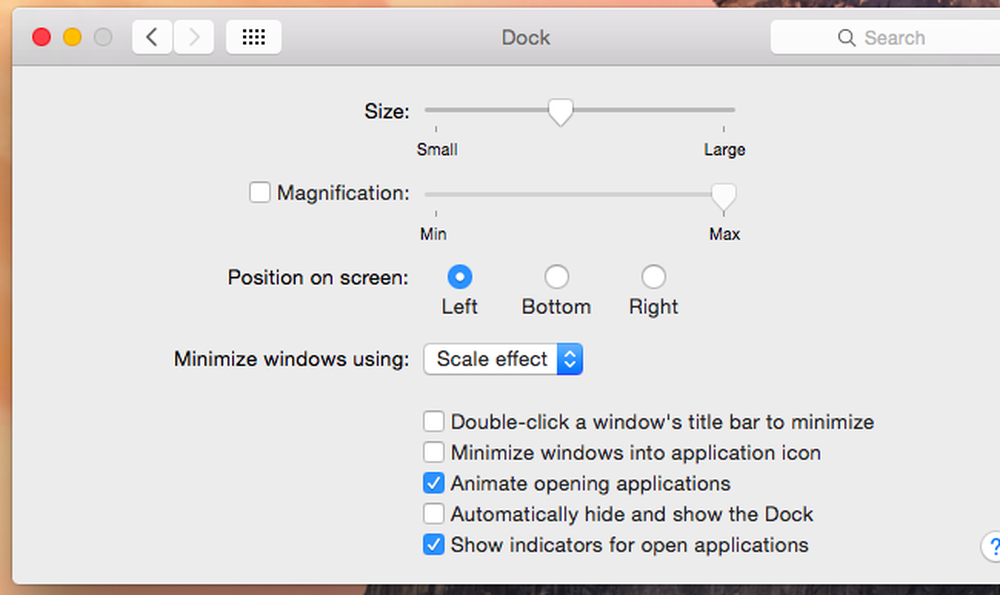
लिनक्स
आपके लिनक्स डेस्कटॉप वातावरण में संभवतः अपने विभिन्न डेस्कटॉप एनिमेशनों को नियंत्रित करने के लिए अपने स्वयं के विकल्प हैं। आप आमतौर पर उन एनिमेशन को नियंत्रित करने के लिए विकल्प पाएंगे जो विंडोज़ के खुलने, बंद होने, कम से कम होने या फिर बहाल होने पर दिखाई देते हैं.
उबंटू के डिफ़ॉल्ट एकता डेस्कटॉप पर, इन विकल्पों को प्राप्त करना थोड़ा कठिन है। आपको CompizConfig Settings Manager को इंस्टॉल करना होगा और इसका इस्तेमाल छिपी हुई ग्राफ़िकल सेटिंग्स को ट्विक करने के लिए करना होगा जिसे आप आमतौर पर संशोधित नहीं करना चाहते हैं। यहां से, आप इन ऐनिमेशनों को अक्षम या समाप्त कर सकते हैं या उनकी अवधि को बदल सकते हैं। इस उपकरण का उपयोग करते समय सावधान रहें, क्योंकि यह जटिल है और विशिष्ट डेस्कटॉप उपयोगकर्ताओं के लिए अभिप्रेत नहीं है!
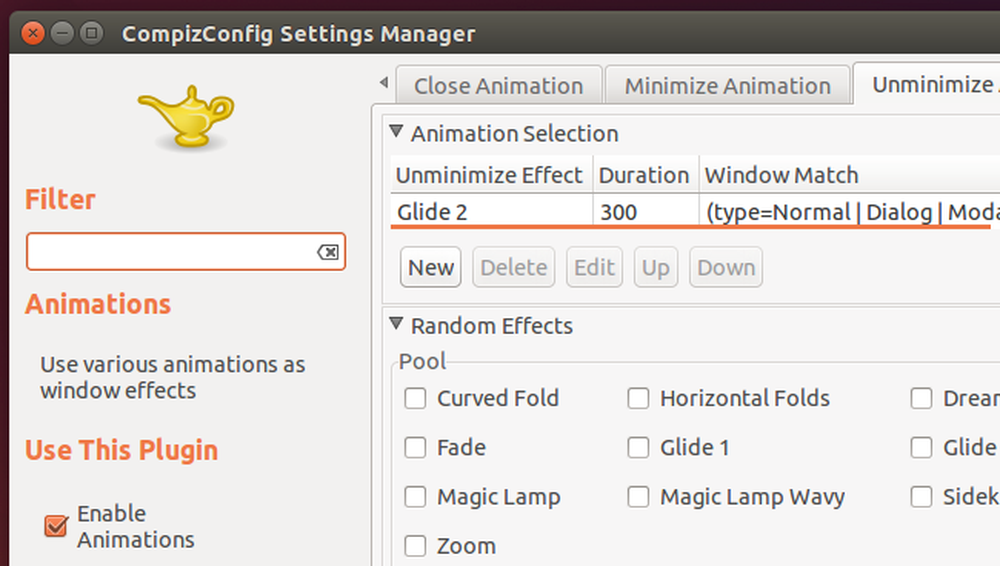
व्यावहारिक रूप से प्रत्येक ग्राफिकल इंटरफ़ेस एनिमेशन को कम करने के लिए कुछ विकल्प प्रदान करता है। कुछ ऑपरेटिंग सिस्टम दूसरों की तुलना में अधिक पूर्ण विकल्प प्रदान करते हैं - विंडोज डेस्कटॉप और एंड्रॉइड विशेष रूप से कॉन्फ़िगर करने योग्य हैं - लेकिन प्रत्येक ऑपरेटिंग सिस्टम कुछ प्रदान करता है। हर ग्राफिकल इंटरफ़ेस के पार, समाप्त करना, कम करना, या बस एनिमेशन तेज करना आपके इंटरफ़ेस को तेज़ महसूस कराएगा। यह एक और टिप है जो शायद आप उस इंटरफ़ेस पर अच्छी तरह से काम करेंगे जो आप अभी से दस साल का उपयोग कर रहे हैं.
जब Microsoft ने विंडोज 10 तकनीकी पूर्वावलोकन में नए, बेहद धीमे एनिमेशन जोड़े, तो कुछ लोगों ने Microsoft से उन्हें अक्षम करने का विकल्प पूछा। लंबे समय तक विंडोज में मौजूद मानक विकल्पों का उपयोग करते हुए अन्य लोग सीधे विंडोज में प्रदर्शन सेटिंग्स संवाद के लिए सीधे चले गए और उन्हें अपने दम पर अक्षम कर दिया।.