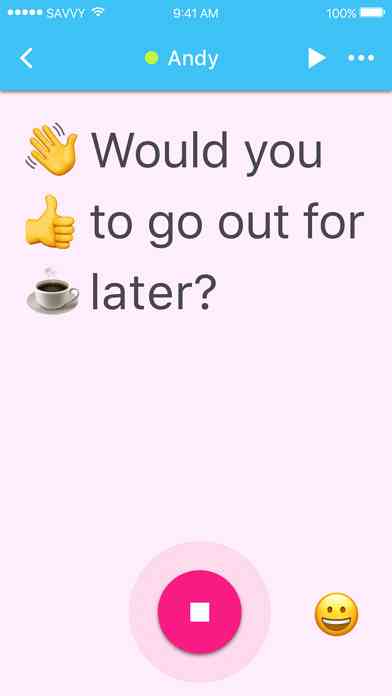सुपरचार्ज उबंटू की यूनिटी डैश विथ लेंस एंड स्कोप्स 5 लेंस टू इंस्टॉल

उबंटू के एकता डेस्कटॉप पर डैश आपको एप्लिकेशन, फ़ाइल, संगीत और वीडियो की खोज करने की अनुमति देता है - लेकिन आप केवल इन तक सीमित नहीं हैं। अधिक सुविधाओं के साथ डैश का विस्तार करने के लिए कस्टम लेंस और स्कोप स्थापित करें.
अधिकांश अतिरिक्त लेंस और स्कोप वर्तमान में आधिकारिक रिपॉजिटरी के बाहर पाए जाते हैं। दुर्भाग्य से, कई उपयोगी लेंस, जिसमें डिक्शनरी लेंस, बुक्स लेंस, और टॉमबॉय नोट्स लेंस शामिल हैं, उबंटू यूएई के लिए पीपीए में अभी तक उपलब्ध नहीं हैं।.
लेंस और स्कोप का उपयोग करना
यदि आप उबंटू के डिफ़ॉल्ट यूनिटी डेस्कटॉप का उपयोग करते हैं, तो आप शायद डैश आइकन पर क्लिक करने और एप्लिकेशन खोजने के लिए परिचित हैं। आप फ़ाइलों और फ़ोल्डरों, संगीत और वीडियो की खोज करने के लिए डैश के निचले भाग पर स्थित आइकन्स पर भी क्लिक कर सकते हैं - इनमें से प्रत्येक अलग-अलग सर्च पैन को "लेंस" के रूप में जाना जाता है।

अपनी खोज को संकीर्ण करने के लिए फ़िल्टर परिणाम लिंक पर क्लिक करें। यहां विकल्प लेंस पर निर्भर करते हैं - उदाहरण के लिए, उबंटू 12.04 में पेश किया गया वीडियो लेंस आपको उन वीडियो वेबसाइटों को निर्दिष्ट करने की अनुमति देता है जिन्हें आप खोजना चाहते हैं। इससे आपको लेंस की शक्ति का अंदाजा होना चाहिए - वे वेब और आपके कंप्यूटर दोनों को खोज सकते हैं.

स्कोप लेंस के लिए खोज बैकएंड हैं। उदाहरण के लिए, संगीत लेंस में रिदमबॉक्स और बंशी स्कोप हैं, जो इसे इन दो संगीत अनुप्रयोगों को खोजने की अनुमति देते हैं। आप संगीत लेंस से Spotify खोजने के लिए Spotify गुंजाइश जोड़ सकते हैं.
सक्रिय लेंस
आपके द्वारा स्थापित करने के बाद एकता स्वचालित रूप से नए लेंस और स्कोप का पता नहीं लगाती है। वे तब तक दिखाई नहीं देंगे, जब तक कि आप यूनिटी को पुन: प्रारंभ करके वापस लॉग इन नहीं करते हैं.
उबंटू से पूछें
उबंटू लेंस पूछें उबंटू वेबसाइट से पूछें। यदि आपको उबंटू के साथ कोई समस्या है - या एक प्रश्न जिसे आप उत्तर देना चाहते हैं - आप एकता डैश से सीधे जानकारी खोजने के लिए लेंस का उपयोग कर सकते हैं.

उपयुक्त PPA को जोड़ने और लेंस को स्थापित करने के लिए टर्मिनल में निम्नलिखित कमांड चलाएँ:
sudo add-apt-repository ppa: markjtully / ppa
sudo apt-get update
sudo apt-get install एकता-लेंस-आस्कुबंटु
रेडिट
Reddit लेंस आपको डैश से सीधे Reddit ब्राउज़ करने देता है। यह होम लेंस में कंटेंट भी जोड़ता है, इसलिए जब भी आप डैश को खींचेंगे तो आपको Reddit की नई सामग्री दिखाई देगी.

व्यक्तिगत पैकेज संग्रह (PPA) जोड़ें और इन आदेशों के साथ लेंस स्थापित करें। सीधे छोड़ दो sudo apt-get install यदि आपने इस PPA को पहले जोड़ा है तो कमांड करें:
sudo add-apt-repository ppa: markjtully / ppa
sudo apt-get update
sudo apt-get install एकता-रेडिट-लेंस
कैलकुलेटर
जब आप डैश में खोज बॉक्स में अंकगणित टाइप करते हैं और परिणाम प्रदर्शित करता है तो कैलकुलेटर स्कोप नोटिस - आपको कुछ विशेष करने की आवश्यकता नहीं है। कैलकुलेटर उबंटू के साथ शामिल GCalctool कैलकुलेटर के समान बैकएंड का उपयोग करता है.

: उपयुक्त PPA जोड़ने और लेंस को स्थापित करने के लिए निम्न आदेशों का पालन करें:
sudo add-apt-repository ppa: scopes-packagers / ppa
sudo apt-get update
sudo apt-get install एकता-लेंस-यूटिलिटीज unity-स्कोप-कैलकुलेटर
शहर की जानकारी
जब आप किसी शहर का नाम दर्ज करते हैं और उसके मौसम और समय सहित उस शहर के बारे में जानकारी प्रदर्शित करते हैं, तो शहर का दायरा पता लगाता है। यह प्लगइन, कैलकुलेटर प्लगइन के साथ, एकता और डैश की क्षमता को केवल मूल खोजों से अधिक करने के लिए दिखाता है.

लेंस और स्कोप को स्थापित करने के लिए इन कमांड का उपयोग करें। यदि आपने पहले ही इस PPA को जोड़ दिया है, तो आप सीधे इसे छोड़ सकते हैं sudo apt-get install आदेश:
sudo add-apt-repository ppa: scopes-packagers / ppa
sudo apt-get update
sudo apt-get install यूनिटी-लेंस-यूटिलिटीज यूनिटी-स्कोप-सिटीज़
Gwibber
निम्न को खोजें एकता लेंस उबंटू सॉफ्टवेयर सेंटर में और डिफ़ॉल्ट रिपॉजिटरी में आपको जो एकमात्र लेंस मिलेगा वह ग्विबर लेंस है.

ग्वेबर उबंटू के साथ शामिल डिफ़ॉल्ट सोशल मीडिया एप्लिकेशन है - यह ट्विटर, फेसबुक और अन्य सेवाओं का समर्थन करता है। इसे सेट करने के लिए, स्क्रीन के ऊपरी दाएं कोने में पैनल पर मेल आइकन पर क्लिक करें और सेट अप ब्रॉडकास्ट अकाउंट का चयन करें। यह लेंस स्टेटस अपडेट, इमेज और अन्य जानकारियों के लिए आपके Gwibber स्ट्रीम को खोजता है - विशिष्ट प्रकार की जानकारी को खोजने के लिए फ़िल्टर का उपयोग करें.

क्या आप एक और उपयोगी लेंस या गुंजाइश का उपयोग करते हैं? एक टिप्पणी छोड़ दो और हमें इसके बारे में बताएं.