Chrome बुक पर स्विच करना? यहाँ आप क्या जानना चाहते हैं

यदि आप किसी पारंपरिक PC (या Mac) से किसी Chrome बुक पर स्विच करने पर विचार कर रहे हैं, तो आप संक्रमण के बारे में चिंतित हो सकते हैं। Chrome बुक पर चिंता न करना सरल है, और ये टिप्स इस कदम को आसान बनाने में मदद करेंगे.
पहली चीजें पहले: क्या आपके लिए एक Chrome बुक अधिकार है?
अगर तुम ही हो मानते हुए Chrome बुक पर छलांग लगाने से आप उत्सुक हो सकते हैं कि क्या Chrome बुक आपके लिए संभव है। सौभाग्य से, हमारे पास एक गाइड है जो आपको तय करने में मदद कर सकता है.
यदि आप सिर्फ नट और बोल्ट की तलाश कर रहे हैं, तो कुछ सवाल हैं जो आप खुद से पूछ सकते हैं:
- क्या आपको किसी भी मालिकाना Windows सॉफ़्टवेयर की आवश्यकता है? अपने वर्तमान कंप्यूटर का उपयोग करने के तरीके पर विश्लेषण करने के लिए एक या दो दिन लें-वास्तव में ध्यान दें। आपके वर्कफ़्लो में इतनी चीज़ें शामिल हो सकती हैं कि आपको एहसास ही नहीं होता कि आप उनका इस्तेमाल करते हैं.
- क्या आप बादल में रहते हैं? यदि आप अपनी अधिकांश सहेजी गई फ़ाइलों और अन्य डेटा के लिए पहले से ही क्लाउड पर निर्भर हैं, तो आप Chrome बुक के साथ अपने जीवन यापन के लिए अच्छे हैं.
- क्या आपको सुरक्षा की परवाह है?? जब कंप्यूटर की बात आती है, तो कुछ उपभोक्ता उत्पाद हैं जो एक आउट-ऑफ-द-बॉक्स क्रोमबुक से अधिक सुरक्षित हैं.
और वास्तव में, यह इसके बारे में है। सॉफ्टवेयर आम तौर पर किसी को भी सबसे बड़ी बाधा है जब यह स्विच बनाने की बात आती है, इसलिए यदि आपको दैनिक-फोटो या वीडियो संपादन पर कोई भारी उठाने की आवश्यकता नहीं है, उदाहरण के लिए-तो एक क्रोमबुक शायद ठीक हो जाएगा.
स्विच करने से पहले: अपनी सभी महत्वपूर्ण फ़ाइलों को Google डिस्क पर ले जाएं
पहली बात यह है कि जब आप किसी Chrome बुक पर छलांग लगाना चाहते हैं, तो अपनी सभी फ़ाइलों को दोनों प्लेटफार्मों पर उपलब्ध कराएँगे। चाहे आप Chrome बुक को अपने मुख्य सिस्टम या द्वितीयक सेटअप के रूप में उपयोग करने की योजना बना रहे हों, आप अपने मुख्य संग्रहण के रूप में Google ड्राइव का उपयोग शुरू करना चाहते हैं।.
यदि आप दो कंप्यूटर सेटअप जैसे विंडोज डेस्कटॉप और क्रोमबुक से निपटने जा रहे हैं, उदाहरण के लिए-Google ड्राइव आपके सभी सामानों को दो कंप्यूटरों के बीच समन्वयित रखेगा। ध्यान रखें कि आपको अपनी सभी फ़ाइलों को रखने के लिए Google One संग्रहण खरीदना होगा, लेकिन अंतिम रूप से यह इसके लायक हो जाता है। न केवल आपकी फाइलें इस तरह से कंप्यूटर में सिंक की जाती हैं, बल्कि आपको अतिरेक और बैकअप भी मिलते हैं। यदि आप कभी भी ड्राइव से किसी फ़ाइल को गलती से हटाते हैं, तो आप आसानी से वेबसाइट पर जा सकते हैं और इसे पुनर्प्राप्त कर सकते हैं.
अपने पसंदीदा ऐप्स के लिए प्रतिस्थापन खोजें
जब तक आपको अपने दैनिक कार्य के लिए फ़ोटोशॉप या प्रीमियर जैसी चीजों की आवश्यकता नहीं है, तब तक आप अपने Chrome बुक पर एक व्यवहार्य वेब प्रतिस्थापन पा सकते हैं-बस आपको थोड़ी खोज करने की आवश्यकता हो सकती है। यहां कुछ सुझाव दिए गए हैं जिन्हें आप आरंभ करते हैं:
- चित्र संपादन: जब यह Chrome बुक पर त्वरित संपादन की बात आती है, तो दो स्टैंडआउट विकल्प होते हैं: Pixlr संपादक और पोलर। दोनों वेब-आधारित हैं और वे जो भी हैं उसके लिए बहुत शक्तिशाली हैं। वे अधिकांश लोगों के लिए फ़ोटोशॉप की जगह नहीं लेंगे, लेकिन वे निश्चित रूप से त्वरित संपादन के लिए अच्छे हैं.
- कार्यालय: यदि आप Microsoft ऑफिस पावर उपयोगकर्ता नहीं हैं, तो Google डॉक्स, शीट्स और स्लाइड्स को ट्रिक करना चाहिए। और चूंकि यह ड्राइव का हिस्सा है, इसलिए ये फाइलें हर जगह सुलभ होंगी। और अगर आपको अभी भी Office ऐप्स का उपयोग करने की आवश्यकता है, तो आप हमेशा ऑनलाइन या एंड्रॉइड ऐप संस्करणों का उपयोग कर सकते हैं.
- सूचियाँ और नोट लेना: उपकरणों के बीच समन्वयित रखने और आसानी से सुलभ होने के लिए, Google Keep वह जगह है जहां वह है। यदि आप कुछ अधिक शक्तिशाली देख रहे हैं, तो, एवरनोट भी एक अच्छा विकल्प है.
- कैलेंडर: यह एक बहुत सीधा है: बस Google कैलेंडर का उपयोग करें.
- ईमेल: जीमेल लगीं.
यदि आपको वह नहीं मिल रहा है जो आप वेब पर देख रहे हैं, तो अधिकांश Chromebook अब Android ऐप्स भी चलाते हैं। Chrome OS उपयोगकर्ताओं के लिए एप्लिकेशन, टूल और गेम का एक विशाल पारिस्थितिकी तंत्र खोलता है जो पहले नहीं था.
हम आम तौर पर पहले वेब पर एक उपयुक्त उपकरण खोजने की कोशिश करने का सुझाव देते हैं, लेकिन अगर कुछ भी उपलब्ध नहीं है, तो Google Play की जांच करें। हमारे पास Android ऐप्स की एक सूची है जो आपको आरंभ करने के लिए Chromebook पर बहुत अच्छे हैं.
Chrome OS इंटरफ़ेस सीखें

पहली बार जब आप क्रोमबुक खोलते हैं, तो आपको इंटरफ़ेस से हटना नहीं चाहिए। यह ईमानदारी से नहीं है उस विंडोज मशीन से अलग-कम से कम सतह पर। एक वॉलपेपर / डेस्कटॉप है (हालांकि आप यहां विंडोज या मैकओएस पर आइकन नहीं रख सकते हैं), शेल्फ और ट्रे। ऐप ट्रे शेल्फ में पहला आइकन है (जैसे कि विंडोज स्टार्ट मेनू), जहां आपको सिस्टम पर स्थापित सब कुछ मिल जाएगा। यह सब काफी सहज है.
ट्रे पर क्लिक करने से सिस्टम मेनू-वाई-फाई, ब्लूटूथ और इसी तरह का पता चलता है। आपको यहां सेटिंग मेनू भी मिलेगा, और यहीं आपको स्क्रीन रिज़ॉल्यूशन, टेक्स्ट साइज़, और बहुत कुछ जैसे अन्य सभी सिस्टम मिल जाएंगे। Chrome OS में अन्य सभी चीज़ों की तरह, सेटिंग मेनू बहुत ही सरल और उपयोग करने में आसान है-यदि आप किसी विशेष चीज़ की तलाश कर रहे हैं तो खोज फ़ंक्शन बहुत अच्छा है.
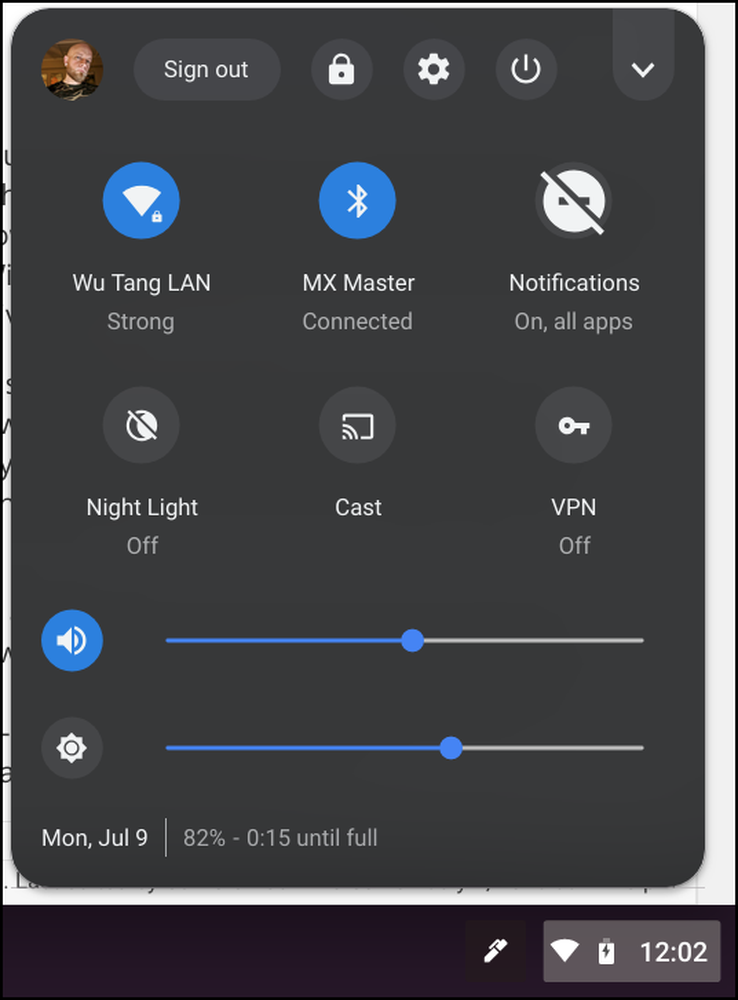 Chrome OS सिस्टम मेनू "नया सिस्टम थीम" ध्वज सक्षम किया गया
Chrome OS सिस्टम मेनू "नया सिस्टम थीम" ध्वज सक्षम किया गया आप उन्हें राइट क्लिक करके शेल्फ़ पर ऐप्स पिन कर सकते हैं, और फिर "पिन टू शेल्फ़" का चयन करके -उसी प्रक्रिया को दोहराएं और उन्हें हटाने के लिए अनपिन का चयन करें। आप राइट-क्लिक मेनू का उपयोग करके अन्य तरीकों से ऐप विंडो में हेरफेर भी कर सकते हैं। उदाहरण के लिए, आप "विंडो के रूप में खोलें" विकल्प का उपयोग करके विभिन्न विंडोज़ में अधिकांश क्रोम ऐप चला सकते हैं-यह क्रोम ओएस को एकल क्रोम विंडो के अंदर सब कुछ चलाने के बजाय बहुत ही विंडोज जैसा अनुभव दे सकता है।.

Chrome OS में उपलब्ध कीबोर्ड शॉर्टकट ऑपरेटिंग सिस्टम को नेविगेट करने का एक कुशल तरीका प्रदान करते हैं। आप Chrome ब्राउज़र में नियमित रूप से सभी क्रोम शॉर्टकट का उपयोग कर सकते हैं, और आप Ctrl + Alt दबाकर क्रोम OS- विशिष्ट विकल्प सीख सकते हैं+?.
Chrome OS फ़ाइल प्रबंधक पावर उपयोगकर्ताओं के लिए वांछित होने के लिए बहुत कुछ छोड़ देगा, लेकिन इसे अभी भी अधिकांश लोगों के लिए आधार कवर करना चाहिए। इसमें Google ड्राइव को इसके मूल में बेक किया गया है, इसलिए आप अपनी सभी ड्राइव फ़ाइलों और फ़ोल्डरों तक पहुंच सकते हैं जैसे कि वे मूल रूप से Chrome बुक पर संग्रहीत किए गए थे, लेकिन स्थानीय भंडारण भी है जिसे आपको 'बुक ऑफ फिजिकल ड्राइव' पर क्लाउड से बाहर कुछ चाहिए। सभी स्थानीय फ़ाइलों को सरलता के लिए डाउनलोड फ़ोल्डर के तहत संग्रहीत किया जाता है.

लेकिन वास्तव में, सब कुछ कैसे काम करता है के लिए एक बेहतर महसूस पाने के लिए बस चारों ओर प्रहार करें। Chrome OS के बारे में महान बात यह है कि इसे मौजूदा Chrome उपयोगकर्ताओं और उन दोनों के लिए कितना परिचित होना चाहिए, जो एक अलग ऑपरेटिंग सिस्टम से आ रहे हैं। यह सहज होने के लिए पर्याप्त समान है, लेकिन मूल होने के लिए पर्याप्त अलग है.
पावर उपयोगकर्ताओं के लिए: चैनल बदलें, फ़्लैग का उपयोग करें और डेवलपर मोड अनलॉक करें

जबकि क्रोम ओएस स्वयं सादगी के आसपास डिज़ाइन किया गया है, इसका मतलब यह नहीं है कि बिजली उपयोगकर्ताओं को छोड़ दिया जाना चाहिए। पूरे ऑपरेटिंग सिस्टम में बहुत सारे छिपे हुए रत्न हैं जो आपको बीटा फीचर, सिस्टम ट्वीक और अन्य को अनलॉक करके सिस्टम को इसकी सीमा तक धकेल देते हैं।.
अन्य प्लेटफार्मों पर क्रोम ब्राउज़र की तरह, क्रोम ओएस विभिन्न बिल्ड के लिए विशिष्ट रिलीज़ चैनलों का उपयोग करता है। चार चैनल हैं: स्थिर, बीटा, डेवलपर, और कैनरी, जो हर एक उत्तरोत्तर कम और कम स्थिर हो रहे हैं। सभी Chromebook स्टेबल चैनल पर जहाज करते हैं क्योंकि, ठीक है, यह स्थिर है। यह उस समय प्रत्येक Chrome OS का अंतिम संस्करण है, जिसमें बीटा इसके ठीक पीछे होता है। और बीटा एक अच्छा चैनल है यदि आप बहुत स्थिरता का त्याग किए बिना, सुविधाओं तक जल्दी पहुंच चाहते हैं.

यदि आप नवीनतम सामान को और भी जल्दी चाहते हैं, और स्थिरता के बारे में कम चिंतित हैं, तो आप डेवलपर चैनल को आज़मा सकते हैं। यह शायद उस प्रणाली के लिए सबसे अच्छा नहीं है जिस पर आप भरोसा करते हैं। और अगर आप निरपेक्ष रक्तस्राव बढ़त चाहते हैं, तो कैनरी चैनल है। यह रात को अद्यतन किया जाता है, और यह अविश्वसनीय रूप से अस्थिर है। यह वास्तव में ज्यादातर लोगों के लिए अनुशंसित नहीं है.
इसी तरह, क्रोम ओएस के भीतर सिर्फ विशिष्ट विशेषताओं को ट्विक करने के तरीके हैं, भले ही यह किस चैनल पर हो। इन ट्विक्स को फ्लैग्स कहा जाता है, और वे क्रोम और क्रोम ओएस दोनों पर उपलब्ध हैं। मूल रूप से, ये छिपी हुई विशेषताएं हैं जो अभी भी विकास में हैं, लेकिन आप क्रोम ओएस चैनल को बदलने के बिना उन्हें मक्खी पर और बंद कर सकते हैं.
अंत में, डेवलपर मोड है। इसे डेवलपर को भ्रमित न करें चैनल, हालांकि, यह पूरी तरह से अलग है। वास्तव में, आप स्थिर चैनल में चल सकते हैं, लेकिन फिर भी डेवलपर मोड को सक्षम कर सकते हैं। यह मोड अभी आपको Chrome OS के कुछ अधिनिर्णों तक पहुँच प्रदान करता है। हालांकि, यहां एक चेतावनी है: डेवलपर मोड को सक्षम करने से बहुत कुछ होता है जो Chrome OS को ग्रह पर सबसे सुरक्षित ऑपरेटिंग सिस्टम में से एक बनाता है, इसलिए यदि आप उस सुरक्षा को महत्व देते हैं, तो इसकी अनुशंसा नहीं की जाती है.
लेकिन अगर आप कुछ सुरक्षा का त्याग करने के साथ ठीक हैं, तो डेवलपर मोड आपके Chrome OS डिवाइस पर बहुत सारी क्षमताएँ अनलॉक कर सकता है-जैसे Android ऐप्स को साइडलोड करने की क्षमता, Chrome शेल में ADB और Fastboot का उपयोग करें (क्रोस), या यहां तक कि Crouton सेट करें अपने Chrome बुक पर सीधे लिनक्स की स्थापना, आप Chrome OS के साथ उपयोग कर सकते हैं.
ईमानदारी से, क्रोम ओएस के बारे में सबसे अच्छी चीजों में से एक यह है नहीं जटिल। यह समझना मुश्किल नहीं है और यह कुल मिलाकर बहुत सहज है। सबसे बड़ी चुनौती उन ऐप्स को खोजने की होगी, जिनकी तुलना आप अन्य प्रणालियों पर उपयोग करने के लिए कर रहे हैं-और कुछ मामलों में इस तथ्य को स्वीकार करते हुए कि एक व्यवहार्य विकल्प अभी मौजूद नहीं है। सौभाग्य से, क्रोम ओएस तेजी से बढ़ रहा है, और Google बहुत सादगी का त्याग किए बिना इसे और अधिक शक्तिशाली बनाने के लिए बहुत कुछ कर रहा है जो इसे पहली जगह में इतना महान बनाता है.




