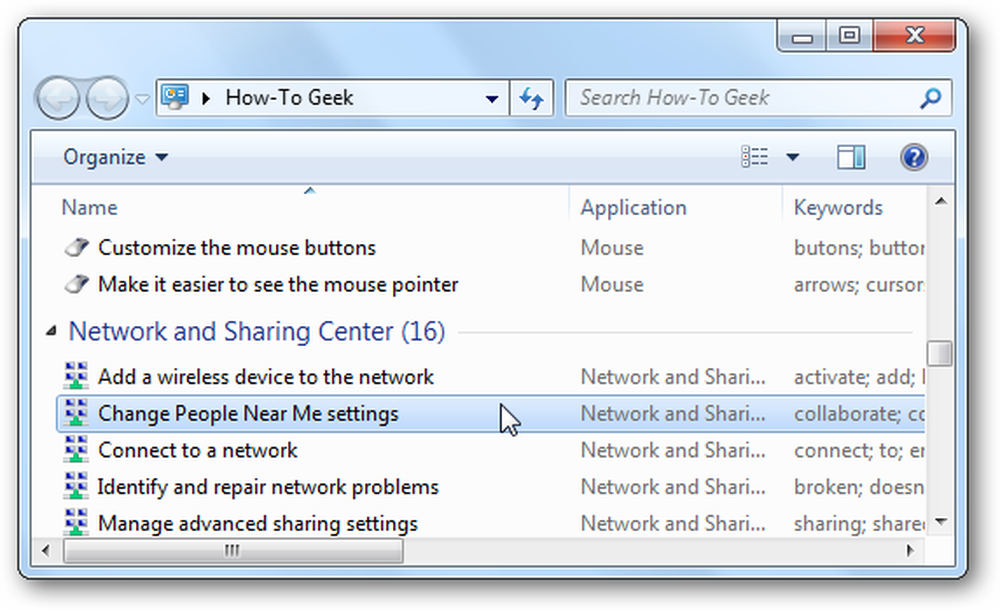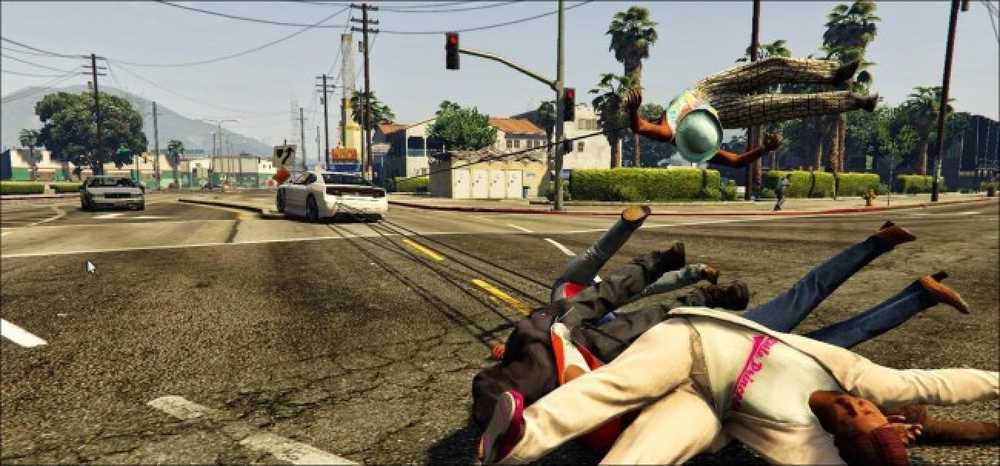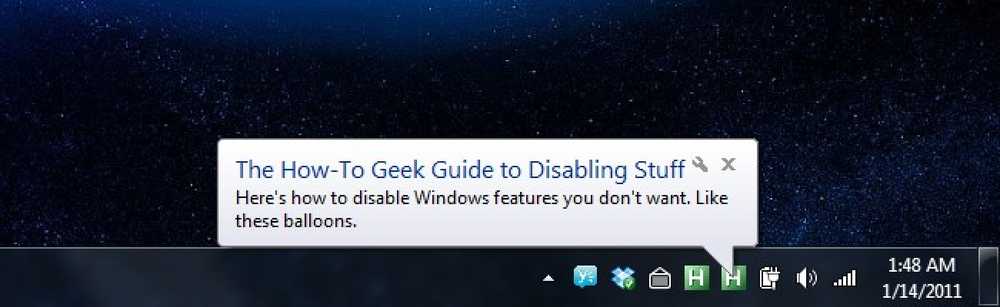50 सर्वश्रेष्ठ रजिस्ट्री भाड़े जो विंडोज को बेहतर बनाते हैं

हम यहाँ पर विंडोज रजिस्ट्री को हैक करने के बड़े प्रशंसक हैं, और हमें आपके द्वारा खोजे गए रजिस्ट्री हैक का सबसे बड़ा संग्रह मिल गया है। हमें विश्वास मत करो? यहाँ शीर्ष 50 रजिस्ट्री हैक की सूची दी गई है जिसे हमने कवर किया है.
यह नोट करना महत्वपूर्ण है कि आपको रजिस्ट्री को कभी भी हैक नहीं करना चाहिए यदि आप नहीं जानते कि आप क्या कर रहे हैं, क्योंकि आपका कंप्यूटर आग लग जाएगा और कुछ गिलहरी घायल हो सकती हैं। साथ ही, आपको ऐसा करने से पहले एक सिस्टम पुनर्स्थापना बिंदु बनाना चाहिए। नहीं तो पढ़ते रहिए.
अपने कंप्यूटर को जबरन रिबूट करने से विंडोज अपडेट को रोकें
 जब विंडोज अपडेट संवाद पॉप अप होता है और हमें अपने कंप्यूटर को रिबूट करने के लिए कहता है, तो हम सभी अपने कंप्यूटर पर होते हैं। मुझे विश्वास हो गया है कि इस संवाद का पता लगाने के लिए डिज़ाइन किया गया है जब हम सबसे अधिक व्यस्त हैं और केवल उसी क्षण हमें संकेत देते हैं.
जब विंडोज अपडेट संवाद पॉप अप होता है और हमें अपने कंप्यूटर को रिबूट करने के लिए कहता है, तो हम सभी अपने कंप्यूटर पर होते हैं। मुझे विश्वास हो गया है कि इस संवाद का पता लगाने के लिए डिज़ाइन किया गया है जब हम सबसे अधिक व्यस्त हैं और केवल उसी क्षण हमें संकेत देते हैं.
हालाँकि, इस व्यवहार को अक्षम करने के कुछ तरीके हैं। आपको अभी भी संकेत मिलेगा, लेकिन यह आपको बंद करने के लिए मजबूर नहीं करेगा। यहाँ यह कैसे करना है.
अपने कंप्यूटर को जबरन रिबूट करने से विंडोज अपडेट को रोकें
कैसे अपने गंदे विंडोज संदर्भ मेनू को साफ करने के लिए

विंडोज के बारे में सबसे अधिक परेशान करने वाली चीजों में से एक संदर्भ मेनू अव्यवस्था है जिसे आपको एक बार अनुप्रयोगों के एक समूह को स्थापित करने से निपटना होगा। ऐसा लगता है कि हर एप्लिकेशन आपके संदर्भ मेनू के एक टुकड़े के लिए लड़ रहा है, और ऐसा नहीं है कि आप उनमें से आधे का भी उपयोग करते हैं.
आज हम बताएंगे कि ये मेनू आइटम आपकी रजिस्ट्री में कहां छिपे हैं, उन्हें geeky तरीके से कैसे निष्क्रिय करना है, और साथ ही गैर-गीक्स के लिए एक आसान सफाई विधि.
कैसे अपने गंदे विंडोज संदर्भ मेनू को साफ करने के लिए
स्लीप / शटडाउन बटन को हाईजैक करने से विंडोज अपडेट को रोकें

अपने लैपटॉप पर स्लीप फंक्शन के शौकीन व्यक्ति के रूप में, जब भी विंडोज अपडेट से अपडेट होते हैं, तो मुझे विंडोज 7 या विस्टा की स्लीप / शटडाउन बटन को "इंस्टॉल अपडेट और शट डाउन" बटन में बदलने की आदत से ज्यादा चिढ़ होती है।.
आखिरी बार जब मैंने गलती से इस बेवकूफ बटन को क्लिक किया था, जब मैं सिर्फ स्लीप मोड में प्रवेश करना चाहता था, मैंने एक समाधान की तलाश करने का फैसला किया.
स्लीप / शटडाउन बटन को हाईजैक करने से विंडोज अपडेट को रोकें
Win 7 या Vista में राइट-क्लिक करें मेनू में "टेक ओनरशिप" जोड़ें
 विंडोज 7 या विस्टा में सिस्टम फ़ाइलों या फ़ोल्डरों का स्वामित्व लेना कोई सरल काम नहीं है। चाहे आप GUI या कमांड लाइन का उपयोग करें, यह बहुत अधिक कदम लेता है.
विंडोज 7 या विस्टा में सिस्टम फ़ाइलों या फ़ोल्डरों का स्वामित्व लेना कोई सरल काम नहीं है। चाहे आप GUI या कमांड लाइन का उपयोग करें, यह बहुत अधिक कदम लेता है.
यहां एक रजिस्ट्री हैक है जो मेनू में एक आइटम जोड़ता है जो आपको एक ही चरण में फ़ाइलों का स्वामित्व लेने देगा, जिससे आप फ़ाइल को हटा सकते हैं, स्थानांतरित कर सकते हैं या अन्यथा संशोधित कर सकते हैं।.
Win 7 या Vista में राइट-क्लिक करें मेनू में "टेक ओनरशिप" जोड़ें
विंडोज 7 में एयरो शेक को अक्षम करें
 विंडोज 7 में दिलचस्प नई विशेषताओं में से एक है जिस तरह से आप शीर्षक बार द्वारा एक खिड़की को पकड़ सकते हैं और इसे आगे और पीछे करने के लिए इसे "शेक" कर सकते हैं। यह एक मज़ेदार सुविधा है, लेकिन यदि आप इसे अक्षम करना चाहते हैं, तो बस हमें आपके लिए समाधान मिल गया है.
विंडोज 7 में दिलचस्प नई विशेषताओं में से एक है जिस तरह से आप शीर्षक बार द्वारा एक खिड़की को पकड़ सकते हैं और इसे आगे और पीछे करने के लिए इसे "शेक" कर सकते हैं। यह एक मज़ेदार सुविधा है, लेकिन यदि आप इसे अक्षम करना चाहते हैं, तो बस हमें आपके लिए समाधान मिल गया है.
आपको बस इतना करना होगा कि एक साधारण रजिस्ट्री हैक लागू करें, और वह है
विंडोज 7 में एयरो शेक को अक्षम करें
सभी फाइलों के लिए संदर्भ मेनू में "नोटपैड के साथ खोलें" जोड़ें
 अज्ञात फ़ाइलों को खोलने की डिफ़ॉल्ट विधि आपको ज्ञात अनुप्रयोगों की सूची के माध्यम से जाने के लिए मजबूर करती है और आमतौर पर इससे निपटने के लिए दर्द होता है.
अज्ञात फ़ाइलों को खोलने की डिफ़ॉल्ट विधि आपको ज्ञात अनुप्रयोगों की सूची के माध्यम से जाने के लिए मजबूर करती है और आमतौर पर इससे निपटने के लिए दर्द होता है.
इसलिए मुझे "नोटपैड के साथ खोलें" के लिए एक संदर्भ मेनू विकल्प पसंद है ताकि मैं बहुत परेशानी से गुजरने के बिना फ़ाइलों को जल्दी से खोल सकूं.
सभी फाइलों के लिए संदर्भ मेनू में "नोटपैड के साथ खोलें" जोड़ें
विंडोज 7 या विस्टा में सभी अधिसूचना गुब्बारे अक्षम करें
 अगर आपको विंडोज सिस्टम ट्रे में पॉपअप नोटिफिकेशन गुब्बारे बहुत ज्यादा परेशान करते हैं, तो आपको यह जानने में दिलचस्पी हो सकती है कि आप उन्हें निष्क्रिय कर सकते हैं। यह एक चरम विकल्प होगा, निश्चित रूप से ... आमतौर पर आप उन्हें किसी भी आक्रामक अनुप्रयोगों में बंद कर सकते हैं, लेकिन यदि आप उन्हें बोर्ड में अक्षम करना चाहते हैं, तो यह समाधान है.
अगर आपको विंडोज सिस्टम ट्रे में पॉपअप नोटिफिकेशन गुब्बारे बहुत ज्यादा परेशान करते हैं, तो आपको यह जानने में दिलचस्पी हो सकती है कि आप उन्हें निष्क्रिय कर सकते हैं। यह एक चरम विकल्प होगा, निश्चित रूप से ... आमतौर पर आप उन्हें किसी भी आक्रामक अनुप्रयोगों में बंद कर सकते हैं, लेकिन यदि आप उन्हें बोर्ड में अक्षम करना चाहते हैं, तो यह समाधान है.
विंडोज 7 या विस्टा में सभी अधिसूचना गुब्बारे अक्षम करें
विंडोज में रजिस्टर्ड ओनर को बदलें
 यदि आपने कभी सोचा है कि जिस व्यक्ति के लिए विंडोज पंजीकृत है, उसका नाम कैसे बदलना है, तो यह आपके लिए त्वरित टिप है। यह सभी लोगों के लिए उपयोगी नहीं है, लेकिन यह काम में आ सकता है अगर आपको किसी और से कंप्यूटर मिला.
यदि आपने कभी सोचा है कि जिस व्यक्ति के लिए विंडोज पंजीकृत है, उसका नाम कैसे बदलना है, तो यह आपके लिए त्वरित टिप है। यह सभी लोगों के लिए उपयोगी नहीं है, लेकिन यह काम में आ सकता है अगर आपको किसी और से कंप्यूटर मिला.
नए परिवर्तनों को दिखाने के लिए, बस Windows विंडो के बारे में देखने के लिए स्टार्ट मेनू सर्च बॉक्स में winver.exe टाइप करें.
क्विक टिप: विंडोज में रजिस्टर्ड ओनर को बदलें
3 कीस्ट्रोक्स में मौत की नीली स्क्रीन के साथ विंडोज को मारें
 क्या आपने कभी सिर्फ कीस्ट्रोक्स के साथ विंडोज को नीचे ले जाकर अपने कीबोर्ड निन्जा कौशल को दिखाना चाहते हैं? आपको बस एक रजिस्ट्री कुंजी जोड़ना है, और फिर आप अपने दोस्तों को प्रभावित कर सकते हैं ... या इसका उपयोग करके लोगों को लिनक्स पर स्विच करने के लिए मना सकते हैं.
क्या आपने कभी सिर्फ कीस्ट्रोक्स के साथ विंडोज को नीचे ले जाकर अपने कीबोर्ड निन्जा कौशल को दिखाना चाहते हैं? आपको बस एक रजिस्ट्री कुंजी जोड़ना है, और फिर आप अपने दोस्तों को प्रभावित कर सकते हैं ... या इसका उपयोग करके लोगों को लिनक्स पर स्विच करने के लिए मना सकते हैं.
यह बग नहीं है, यह विंडोज में एक "सुविधा" है जो उपयोगकर्ताओं को परीक्षण उद्देश्यों के लिए क्रैश डंप को ट्रिगर करने के लिए डिज़ाइन किया गया है. ध्यान दें: यह अब विंडोज 7 में काम नहीं करता है। इसके अलावा, यह स्पष्ट रूप से विंडोज को बेहतर नहीं बनाता है, लेकिन हमने इसे शामिल किया क्योंकि यह बहुत मज़ा है.
कीबोर्ड निंजा: 3 कीस्ट्रोक्स में मौत की नीली स्क्रीन के साथ विंडोज को मारें
विंडोज डेस्कटॉप राइट-क्लिक मेनू में किसी भी एप्लिकेशन को कैसे जोड़ें

हमने आपको पहले ही दिखाया है कि नए Google डॉक्स बनाने के लिए शॉर्टकट आसानी से कैसे बनाए जा सकते हैं, लेकिन अगर आप कुल विंडोज एकीकरण चाहते हैं तो क्या होगा? यहां आसान पहुंच के लिए उन्हें विंडोज एक्सप्लोरर "न्यू" मेनू में कैसे जोड़ा जाए.
यह विंडोज के सभी संस्करणों के लिए काम करना चाहिए, और आप इसे अपने डोमेन के लिए Google Apps के साथ भी काम कर सकते हैं। पूरे निर्देशों के लिए पढ़ते रहें.
विंडोज एक्सप्लोरर "न्यू" मेनू में Google दस्तावेज़ कैसे जोड़ें
कंट्रोल पैनल में रजिस्ट्री एडिटर को कैसे जोड़ें

यह हमेशा मुझे अजीब लगता है कि सिस्टम ट्वीटर विंडोज में झुंझलाहट को ठीक करने के लिए हर समय रजिस्ट्री संपादक का उपयोग करता है, लेकिन किसी ने भी रजिस्ट्री संपादक को नियंत्रण कक्ष में जोड़ने के लिए एक ट्विन नहीं बनाया है ... अब तक.
मैंने विंडोज के किसी भी संस्करण में कंट्रोल पैनल में एक अन्य विकल्प के रूप में रजिस्ट्री एडिटर को जोड़ने के लिए एक रजिस्ट्री हैक बनाया है.
कंट्रोल पैनल में रजिस्ट्री एडिटर को कैसे जोड़ें
विंडोज 7 या विस्टा में नए शॉर्टकट से "शॉर्टकट" टेक्स्ट निकालें

कई विंडोज उपयोगकर्ताओं के लिए झुंझलाहट का एक स्रोत "- शॉर्टकट" पाठ है जिसे नव निर्मित शॉर्टकट के नाम में जोड़ा गया है, और हर बार जब आपको शॉर्टकट को मैन्युअल रूप से संपादित करना होगा और उस पाठ को निकालना होगा। क्या यह बहुत अच्छा नहीं होगा अगर इसके लिए एक रजिस्ट्री हैक थी?
अधिकांश लंबे समय तक गीक्स को याद होगा कि विंडोज एक्सपी के लिए एक हैक था, और शायद पहले से ही पता है कि वही हैक विंडोज 7 या विस्टा में भी काम करता है.
विंडोज 7 या विस्टा में नए शॉर्टकट से "शॉर्टकट" टेक्स्ट निकालें
विंडोज 7 या विस्टा पर विन + एक्स शॉर्टकट कुंजी को अक्षम करें
 विंडोज 7 और विस्टा में विंडोज के अन्य संस्करणों के समान सभी विंडोज + एक्स शॉर्टकट कुंजी हैं, जैसे कि डेस्कटॉप के लिए विन + ई और डेस्कटॉप के लिए विन + डी, लेकिन विस्टा त्वरित में शॉर्टकट लॉन्च करने के लिए सभी विन + कुंजियों में जोड़ता है। लॉन्च मेनू (या विंडोज 7 में ऐप्स पर स्विच करें), साथ ही गतिशीलता केंद्र के लिए विन + एक्स आदि.
विंडोज 7 और विस्टा में विंडोज के अन्य संस्करणों के समान सभी विंडोज + एक्स शॉर्टकट कुंजी हैं, जैसे कि डेस्कटॉप के लिए विन + ई और डेस्कटॉप के लिए विन + डी, लेकिन विस्टा त्वरित में शॉर्टकट लॉन्च करने के लिए सभी विन + कुंजियों में जोड़ता है। लॉन्च मेनू (या विंडोज 7 में ऐप्स पर स्विच करें), साथ ही गतिशीलता केंद्र के लिए विन + एक्स आदि.
लेकिन क्या होगा अगर आप इन सभी अतिरिक्त कुंजियों को अक्षम करना चाहते हैं?
विंडोज 7 या विस्टा पर विन + एक्स शॉर्टकट कुंजी को अक्षम करें
बेवकूफ गीक ट्रिक्स: विंडोज 7 में गुप्त "हाउ-टू गीक" मोड को सक्षम करें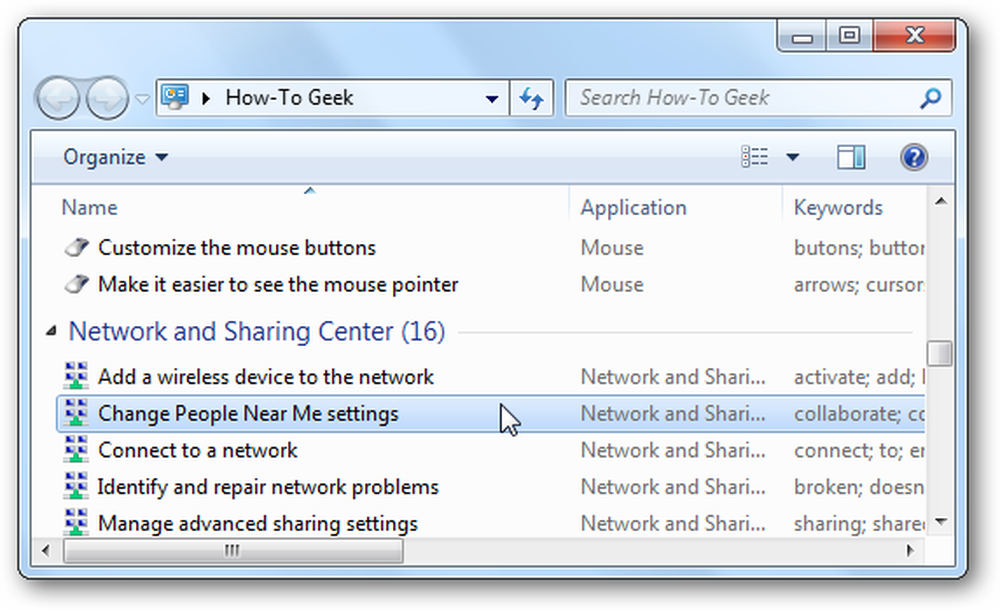
हमने पहले किसी को नहीं बताया है, लेकिन विंडोज में एक छिपा हुआ "हाउ-टू गीक मोड" है जिसे आप सक्षम कर सकते हैं जो आपको एक पेज पर हर कंट्रोल पैनल टूल तक पहुंच देता है-और हमने यहां आपके लिए गुप्त विधि का दस्तावेजीकरण किया है।.
नोट: विस्टा या एक्सपी पर इसका उपयोग न करें: चीजें टूटेंगी.
बेवकूफ गीक ट्रिक्स: विंडोज 7 में गुप्त "हाउ-टू गीक" मोड को सक्षम करें
विंडोज 7 या विस्टा में विंडोज मोबिलिटी सेंटर को अक्षम करें

विंडोज मोबिलिटी सेंटर लैपटॉप कंप्यूटर पर विंडोज 7 या विस्टा का उपयोग करने वाले लोगों के लिए एक काफी उपयोगी उपकरण है, लेकिन हर किसी के लिए नहीं हो सकता है, खासकर जब से यह विन + एक्स कीबोर्ड शॉर्टकट लेता है.
यदि आप इसके बजाय विंडोज मोबिलिटी सेंटर को निष्क्रिय कर देते हैं, तो यह सब एक रजिस्ट्री ट्विक है.
विंडोज 7 या विस्टा में विंडोज मोबिलिटी सेंटर को अक्षम करें
विंडोज 7 या विस्टा में अपने कंप्यूटर से ड्राइव छिपाएं

यदि आपने मेरा कंप्यूटर में ड्राइव प्राप्त किया है, जिसे आप कभी एक्सेस नहीं करते हैं, जैसे कि USB फ्लैश ड्राइव, जिसे आप रेडीबॉस्ट के लिए पूरी तरह से उपयोग कर रहे हैं, एक फ्लॉपी ड्राइव, या एक नेटवर्क ड्राइव केवल एक विशेष सॉफ्टवेयर के लिए उपयोग किया जाता है, तो आप चलाना चाहते हैं बस अपने कंप्यूटर से ड्राइव को छिपाएं.
यह टिप केवल ड्राइव को डिस्प्ले होने से छिपाएगा, एप्लिकेशन और कमांड प्रॉम्प्ट में अभी भी इस तक पहुंच होगी, और यदि आप पथ में टाइप करते हैं तब भी आप मैन्युअल रूप से फ़ोल्डर में ब्राउज़ कर सकते हैं.
विंडोज 7 या विस्टा में अपने कंप्यूटर से ड्राइव छिपाएं
कैसे अपने विंडोज 7 डेस्कटॉप पर एक वास्तविक पुस्तकालयों आइकन डाल करने के लिए

हम यहां छिपे हुए रजिस्ट्री हैक्स के बड़े प्रशंसक हैं, इसलिए जब हमारे दोस्त जस्टिन ने दिखाया कि डेस्कटॉप पर एक वास्तविक, काम करने वाले लाइब्रेरी आइकन को कैसे लगाया जाए, तो हमें लगा कि यह कुछ अतिरिक्त गीक बिंदुओं के लिए एक आदर्श लेख बना देगा।.
हाँ, आप हमेशा डेस्कटॉप पर किसी भी चीज़ के लिए एक शॉर्टकट आइकन बना सकते हैं, लेकिन यह शॉर्टकट ओवरले के बिना वास्तविक आइकन है। इसके अलावा यह एक छिपी हुई चाल है-जो पसंद नहीं है?
कैसे अपने विंडोज 7 डेस्कटॉप पर एक वास्तविक पुस्तकालयों आइकन डाल करने के लिए
विंडोज 7 में रजिस्ट्री के पिछले संस्करणों को कैसे पुनर्स्थापित करें

यदि आप मैन्युअल रूप से पिछले सिस्टम रिस्टोर स्नैपशॉट से रजिस्ट्री के एक विशिष्ट अनुभाग को पुनर्स्थापित करना चाहते हैं, या रजिस्ट्री के पुराने संस्करण से कुछ विशिष्ट कुंजी तक पहुंच सकते हैं, तो आप उन फ़ाइलों तक पहुंच प्राप्त करके और फिर उनसे अनुभाग निर्यात करके ऐसा कर सकते हैं। यह विंडोज 7 या विस्टा में कैसे करें.
विंडोज 7 में रजिस्ट्री के पिछले संस्करणों को कैसे पुनर्स्थापित करें
विंडोज 7 में नियंत्रण कक्ष से अवांछित वस्तुओं को निकालें या छिपाएं
 क्या आपने कभी विंडोज 7 में कंट्रोल पैनल खोला है और सोचा है कि कुछ आइकन सूचीबद्ध होने का कोई कारण नहीं है? आज हम विंडोज 7 में नियंत्रण कक्ष से अवांछित या अनावश्यक वस्तुओं को हटाने के तरीके पर एक नज़र डालते हैं.
क्या आपने कभी विंडोज 7 में कंट्रोल पैनल खोला है और सोचा है कि कुछ आइकन सूचीबद्ध होने का कोई कारण नहीं है? आज हम विंडोज 7 में नियंत्रण कक्ष से अवांछित या अनावश्यक वस्तुओं को हटाने के तरीके पर एक नज़र डालते हैं.
कुछ वस्तुओं के लिए आप आसानी से सीपीएल फाइल को डिलीट नहीं कर पाएंगे यदि यह विंडोज सिस्टम फाइल है या उपयोग में है। आप Unlocker जैसे प्रोग्राम का उपयोग कर सकते हैं, लेकिन हम कंट्रोल पैनल में आइटम छिपाने के लिए रजिस्ट्री को ट्वीक कर सकते हैं.
विंडोज 7 में नियंत्रण कक्ष से अवांछित वस्तुओं को निकालें या छिपाएं
विंडोज 7 में टास्कबार बटन को अंतिम सक्रिय विंडो में स्विच करें
 हर विंडो के लाइव थंबनेल के साथ नया विंडोज 7 टास्कबार का एयरो पीक फीचर कमाल का है ... लेकिन कभी-कभी आप सिर्फ टास्कबार बटन पर क्लिक करना चाहते हैं और इसके बजाय अंतिम खुली विंडो दिखाना चाहते हैं। यह बेहतर काम करने के लिए एक त्वरित हैक है.
हर विंडो के लाइव थंबनेल के साथ नया विंडोज 7 टास्कबार का एयरो पीक फीचर कमाल का है ... लेकिन कभी-कभी आप सिर्फ टास्कबार बटन पर क्लिक करना चाहते हैं और इसके बजाय अंतिम खुली विंडो दिखाना चाहते हैं। यह बेहतर काम करने के लिए एक त्वरित हैक है.
विंडोज 7 में टास्कबार बटन को अंतिम सक्रिय विंडो में स्विच करें
विंडोज 7 में एयरो पीक डिस्प्ले तुरंत (या इसे अक्षम करें) करें

एयरो पीक विंडोज 7 में अधिक उपयोगी नई सुविधाओं में से एक है ... बस अपने माउस को आधा सेकंड के लिए टास्कबार में ले जाएं, और बाकी सब कुछ छुपाता है ताकि आप डेस्कटॉप या एप्लिकेशन विंडो देख सकें। लेकिन आधा सेकंड क्यों लगता है?
एक साधारण सा रजिस्ट्री हैक है जो निचले दाएं कोने में शो डेस्कटॉप बटन पर अपने माउस को हॉवर करने के बीच समय की मात्रा को बदल देगा, और एयरो पीक डिस्प्ले दिखाएगा। जब आप टास्कबार पर एप्लिकेशन विंडो पर हॉवर करते हैं, तो वही काम करना चाहिए.
विंडोज 7 में एयरो पीक डिस्प्ले तुरंत (या इसे अक्षम करें) करें
क्यों Temp फ़ोल्डर से डिस्क क्लीनअप सब कुछ हटा नहीं है?
 डिस्क क्लीनअप का उपयोग करने के बाद, आप शायद हर अस्थायी फ़ाइल को पूरी तरह से हटाए जाने की उम्मीद करते हैं, लेकिन वास्तव में ऐसा नहीं है। यदि वे 7 दिन से अधिक पुराने हैं, तो फ़ाइलें केवल हटा दी जाती हैं, लेकिन आप उस संख्या को किसी अन्य चीज़ से जोड़ सकते हैं.
डिस्क क्लीनअप का उपयोग करने के बाद, आप शायद हर अस्थायी फ़ाइल को पूरी तरह से हटाए जाने की उम्मीद करते हैं, लेकिन वास्तव में ऐसा नहीं है। यदि वे 7 दिन से अधिक पुराने हैं, तो फ़ाइलें केवल हटा दी जाती हैं, लेकिन आप उस संख्या को किसी अन्य चीज़ से जोड़ सकते हैं.
क्यों Temp फ़ोल्डर से डिस्क क्लीनअप सब कुछ हटा नहीं है?
Windows संदर्भ मेनू से "समस्या निवारण संगतता" निकालें

पाठक जीवस ने विंडोज संदर्भ मेनू से "समस्या निवारण संगतता" आइटम को हटाने का तरीका पूछने पर लिखा है कि जब भी आप किसी एप्लिकेशन पर स्वाभाविक रूप से राइट-क्लिक करते हैं, तो हमें यह समझाने में खुशी होती है कि यह कैसे करना है, और आप के साथ साझा करें.
आप ध्यान देना चाहेंगे कि हम यह अनुशंसा नहीं कर रहे हैं कि आप इस आइटम को हटा दें, क्योंकि यह उपयोगी हो सकता है यदि आप किसी एप्लिकेशन के साथ संगतता समस्याएँ हैं, लेकिन हम यह दिखाने के प्रशंसक हैं कि कुछ कैसे करना है, हम जैसे रजिस्ट्री में छेड़छाड़ करना.
Windows संदर्भ मेनू से "समस्या निवारण संगतता" निकालें
विंडोज 7 में स्टार्ट मेनू में क्लासिक "ऑल प्रोग्राम्स" मेनू दिखाएं
 विंडोज 7 में बहुत सारे नए उपयोगकर्ता हैं जो नए स्टार्ट मेनू से खुश नहीं हैं और चाहते हैं कि वे क्लासिक मेनू में वापस आ सकें। यहां बताया गया है कि कम से कम क्लासिक "ऑल प्रोग्राम्स" मेनू को कैसे प्राप्त करें.
विंडोज 7 में बहुत सारे नए उपयोगकर्ता हैं जो नए स्टार्ट मेनू से खुश नहीं हैं और चाहते हैं कि वे क्लासिक मेनू में वापस आ सकें। यहां बताया गया है कि कम से कम क्लासिक "ऑल प्रोग्राम्स" मेनू को कैसे प्राप्त करें.
हालांकि यह पुराने पुराने XP दिनों के समान नहीं है, अगर आप ऑल प्रोग्राम्स मेनू को वापस लेना चाहते हैं, तो यह रजिस्ट्री हैक बिना 3 पार्टी सॉफ्टवेयर इंस्टॉल किए हुए ट्रिक करेगा।.
विंडोज 7 में स्टार्ट मेनू में क्लासिक "ऑल प्रोग्राम्स" मेनू दिखाएं
विंडोज 7 या विस्टा में "मेरे कंप्यूटर" में रीसायकल बिन कैसे जोड़ें
 क्या आपने कभी अपने My Computer स्क्रीन पर रीसायकल बिन को जोड़ना चाहा है? हाँ, यह शायद सबसे आम अनुरोध नहीं है, लेकिन यहां एक सरल रजिस्ट्री हैक के साथ इसे कैसे करना है.
क्या आपने कभी अपने My Computer स्क्रीन पर रीसायकल बिन को जोड़ना चाहा है? हाँ, यह शायद सबसे आम अनुरोध नहीं है, लेकिन यहां एक सरल रजिस्ट्री हैक के साथ इसे कैसे करना है.
इस ट्वीक को बनाने के लिए, हम एक त्वरित रजिस्ट्री हैक कर रहे हैं, लेकिन एक डाउनलोड करने योग्य संस्करण भी उपलब्ध है.
विंडोज 7 या विस्टा में "मेरे कंप्यूटर" में रीसायकल बिन कैसे जोड़ें
विंडोज 7 डेस्कटॉप संदर्भ मेनू पर गैजेट्स और स्क्रीन रिज़ॉल्यूशन निकालें

विंडोज 7 में आपके द्वारा देखी जा सकने वाली पहली चीजों में से एक है संदर्भ मेनू में नए गैजेट्स और स्क्रीन रिज़ॉल्यूशन आइटम। एकमात्र समस्या यह है कि आप वास्तव में उन्हें वहां नहीं चाहते हैं-इसलिए हम बताएंगे कि उनसे कैसे छुटकारा पाया जाए.
कोई बात नहीं हम किस बारे में बात कर रहे हैं? यदि आप विंडोज 7 का उपयोग कर रहे हैं और आप डेस्कटॉप पर राइट-क्लिक करते हैं, तो आपको नीचे नए आइटम का एक गुच्छा दिखाई देगा:
विंडोज 7 डेस्कटॉप संदर्भ मेनू पर गैजेट्स और स्क्रीन रिज़ॉल्यूशन निकालें
बेवकूफ गीक ट्रिक्स: विंडोज कमांड प्रॉम्प्ट के लिए अधिक फ़ॉन्ट्स सक्षम करें

क्या आपने कभी ध्यान दिया है कि कमांड प्रॉम्प्ट गुण विंडो में से चुनने के लिए केवल दो फोंट हैं? आप जो नहीं जानते हैं वह यह है कि आप वैकल्पिक फोंट को सक्षम करने के लिए एक साधारण रजिस्ट्री हैक का उपयोग कर सकते हैं, जिसमें विंडोज 7, विस्टा या ऑफिस 2007 के साथ आने वाला एक बहुत ही पठनीय फ़ॉन्ट शामिल है।.
लेकिन यह सब नहीं है ... यदि आप वास्तव में चाहते हैं तो आप निश्चित चौड़ाई के कई फोंट सक्षम कर सकते हैं। हम यह बताएंगे कि यह कैसे काम करता है, साथ ही कमांड प्रांप्ट के लिए मेरे पसंदीदा "दिलचस्प" फोंट में से एक है.
बेवकूफ गीक ट्रिक्स: विंडोज कमांड प्रॉम्प्ट के लिए अधिक फ़ॉन्ट्स सक्षम करें
डेस्कटॉप राइट-क्लिक मेनू से ATI उत्प्रेरक नियंत्रण केंद्र निकालें
 क्या आपने कभी सोचा है कि डेस्कटॉप संदर्भ मेनू से "उत्प्रेरक (टीएम) नियंत्रण केंद्र" आइटम को कैसे हटाया जाए? इसे हटाने के लिए यहां सरल रजिस्ट्री हैक है.
क्या आपने कभी सोचा है कि डेस्कटॉप संदर्भ मेनू से "उत्प्रेरक (टीएम) नियंत्रण केंद्र" आइटम को कैसे हटाया जाए? इसे हटाने के लिए यहां सरल रजिस्ट्री हैक है.
डेस्कटॉप राइट-क्लिक मेनू से ATI उत्प्रेरक नियंत्रण केंद्र निकालें
डेस्कटॉप नियंत्रण मेनू से NVIDIA नियंत्रण कक्ष निकालें
 क्या आपने कभी सोचा है कि डेस्कटॉप संदर्भ मेनू से "NVIDIA नियंत्रण कक्ष" आइटम को कैसे हटाया जाए? यदि ऐसा है, तो आप शायद यह महसूस नहीं कर सकते कि इसे निकालना आसान है.
क्या आपने कभी सोचा है कि डेस्कटॉप संदर्भ मेनू से "NVIDIA नियंत्रण कक्ष" आइटम को कैसे हटाया जाए? यदि ऐसा है, तो आप शायद यह महसूस नहीं कर सकते कि इसे निकालना आसान है.
डेस्कटॉप नियंत्रण मेनू से NVIDIA नियंत्रण कक्ष निकालें
"कमांड प्रॉम्प्ट हियर" को हमेशा विंडोज में फोल्डर्स के लिए प्रदर्शित करें

हमने पहले बताया है कि आप किस तरह शिफ्ट की को दबाकर कमांड प्रॉम्प्ट खोल सकते हैं और किसी फोल्डर या डेस्कटॉप पर राइट-क्लिक कर सकते हैं ... लेकिन आप उस आइटम को शिफ्ट की को होल्ड किए बिना कैसे दिखा सकते हैं?
एक सरल रजिस्ट्री हैक है जिसे आप शिफ्ट की को दबाए बिना "ओपन कमांड विंडो हियर" आइटम को सक्षम कर सकते हैं:
"कमांड प्रॉम्प्ट हियर" को हमेशा विंडोज में फोल्डर्स के लिए प्रदर्शित करें
विंडोज 7 / Vista राइट-क्लिक मेनू में एन्क्रिप्ट / डिक्रिप्ट विकल्प जोड़ें

यदि आप Windows 7 या Vista में अंतर्निहित फ़ाइल एन्क्रिप्शन का उपयोग करते हैं, तो आपको फ़ाइल गुणों संवाद का उपयोग करने के बजाय अपनी फ़ाइलों को अधिक आसानी से एन्क्रिप्ट करने और डिक्रिप्ट करने के लिए राइट-क्लिक मेनू में एक विकल्प जोड़ने में रुचि हो सकती है।.
इसे मेनू में जोड़ना सरल नहीं हो सकता है - जोड़ने के लिए केवल एक ही रजिस्ट्री कुंजी है.
विंडोज 7 / Vista राइट-क्लिक मेनू में एन्क्रिप्ट / डिक्रिप्ट विकल्प जोड़ें
विंडोज 7 और विस्टा में डिफ़ॉल्ट स्क्रीनसेवर को अनुकूलित करें
 विंडोज 7 और विस्टा में पृष्ठभूमि का एक अच्छा सेट शामिल है, लेकिन दुर्भाग्य से उनमें से अधिकांश डिफ़ॉल्ट रूप से कॉन्फ़िगर करने योग्य नहीं हैं। एक मुफ्त ऐप और कुछ रजिस्ट्री परिवर्तनों के लिए धन्यवाद, हालांकि, आप डिफ़ॉल्ट स्क्रीनसेवर को विशिष्ट रूप से अपना बना सकते हैं!
विंडोज 7 और विस्टा में पृष्ठभूमि का एक अच्छा सेट शामिल है, लेकिन दुर्भाग्य से उनमें से अधिकांश डिफ़ॉल्ट रूप से कॉन्फ़िगर करने योग्य नहीं हैं। एक मुफ्त ऐप और कुछ रजिस्ट्री परिवर्तनों के लिए धन्यवाद, हालांकि, आप डिफ़ॉल्ट स्क्रीनसेवर को विशिष्ट रूप से अपना बना सकते हैं!
आप इस रजिस्ट्री हैक के साथ छिपे हुए विकल्पों को सक्षम करने के लिए बुलबुले, रिबन और मिस्ट्री स्क्रीनसेवर को अनुकूलित कर सकते हैं.
विंडोज 7 और विस्टा में डिफ़ॉल्ट स्क्रीनसेवर को अनुकूलित करें
एनायिंग को छोड़ें "सही प्रोग्राम खोजने के लिए वेब सेवा का उपयोग करें" डायलॉग

यदि आपने किसी भी लम्बाई के लिए Windows का उपयोग किया है, तो संभव है कि आपने अज्ञात एक्सटेंशन वाली फ़ाइल खोलने का प्रयास किया हो। फ़ाइल को खोलने के लिए प्रोग्राम्स की एक सूची प्राप्त करने के बजाय, आपको एक कष्टप्रद संवाद मिलता है जिसमें आपको प्रोग्राम खोजने के लिए वेब सेवा का उपयोग करने के लिए कहा जाता है। तो हम इसे कैसे बदलें?
आप इस संवाद को पूरी तरह से छोड़ने के लिए विंडोज को मजबूर करने के लिए एक रजिस्ट्री हैक का उपयोग कर सकते हैं, और आपको इसके बजाय फ़ाइल खोलने के लिए उपयोग करने के लिए आवेदनों की एक सूची दे सकते हैं, जैसे कि आपने दूसरा विकल्प चुना था।.
एनायिंग को छोड़ें "सही प्रोग्राम खोजने के लिए वेब सेवा का उपयोग करें" डायलॉग
विंडोज 7 या विस्टा में कैप्स लॉक कुंजी को अक्षम करें

कैप्स लॉक कुंजी कंप्यूटर के दूसरे युग के उन अवशेषों में से एक है, जब लोग एक दूसरे पर अक्सर चिल्लाते थे। चूंकि यह पूरी तरह से उपयोगी नहीं है, इसलिए हम इसे अक्षम करना सीखेंगे। यदि आपको स्पष्टीकरण में कोई दिलचस्पी नहीं है, तो आप रजिस्ट्री फ़ाइलों के लिए नीचे की ओर छोड़ सकते हैं.
कुंजी को अक्षम करने की अनुमति देने के लिए विंडोज में एक डिफ़ॉल्ट सेटिंग नहीं है, इसलिए हमें जो करना है वह कुछ गैर-मौजूद कुंजी की फिर से मैप करने के लिए है ताकि इसे पूरी तरह से अक्षम कर सकें.
विंडोज 7 या विस्टा में कैप्स लॉक कुंजी को अक्षम करें
ड्राइव के लिए राइट-क्लिक मेनू में डीफ़्रैग्मेन्ट जोड़ें
 हमें ड्राइव के लिए राइट-क्लिक मेनू में डीफ़्रैग को जोड़ने के लिए बहुत सारे अनुरोध मिले हैं, इसलिए हमने एक सरल रजिस्ट्री हैक बनाया जिसे आसानी से जोड़ा जा सकता है.
हमें ड्राइव के लिए राइट-क्लिक मेनू में डीफ़्रैग को जोड़ने के लिए बहुत सारे अनुरोध मिले हैं, इसलिए हमने एक सरल रजिस्ट्री हैक बनाया जिसे आसानी से जोड़ा जा सकता है.
हैक को मैन्युअल रूप से लगाने या डाउनलोड करने के बाद, आपके पास अपने ड्राइव के लिए राइट-क्लिक मेनू पर एक नया आइटम होगा ...
ड्राइव के लिए राइट-क्लिक मेनू में डीफ़्रैग्मेन्ट जोड़ें
Vista में डेस्कटॉप राइट-क्लिक मेनू में कंट्रोल पैनल जोड़ें
 कुछ दिन पहले मैंने हमारे मंच पर एक धागा देखा, जिसमें पूछा गया कि डेस्कटॉप संदर्भ मेनू में कंट्रोल पैनल को कैसे जोड़ा जाए, इसलिए मैंने हर किसी के लिए समाधान लिखने का फैसला किया, क्योंकि यह वास्तव में उपयोगी हैक की तरह लगता है.
कुछ दिन पहले मैंने हमारे मंच पर एक धागा देखा, जिसमें पूछा गया कि डेस्कटॉप संदर्भ मेनू में कंट्रोल पैनल को कैसे जोड़ा जाए, इसलिए मैंने हर किसी के लिए समाधान लिखने का फैसला किया, क्योंकि यह वास्तव में उपयोगी हैक की तरह लगता है.
एक मैनुअल रजिस्ट्री हैक है जिसे आप चाहें तो लागू कर सकते हैं या आप रेगैक संस्करण डाउनलोड कर सकते हैं और इसे आसानी से लागू कर सकते हैं.
Vista में डेस्कटॉप राइट-क्लिक मेनू में कंट्रोल पैनल जोड़ें
विंडोज स्टार्टअप समस्याओं का निवारण करने के लिए वर्बोज़ बूट संदेशों का उपयोग करें

यदि आपको कभी भी अपने पीसी के शुरू होने या धीरे-धीरे बंद होने की समस्या है, तो कई अलग-अलग समस्या निवारण तकनीकें हैं जिनका आप उपयोग कर सकते हैं-आज हम बात करेंगे कि कैसे क्रिया संदेशों को सक्षम किया जाए।.
इन वर्बोज़ संदेशों को सक्षम करना आपकी समस्याओं को जादुई रूप से हल करने वाला नहीं है, निश्चित रूप से एक समस्या की पहचान करने के लिए इसका उपयोग करने के लिए है, जिसे आप किसी अन्य माध्यम से हल कर सकते हैं, आम तौर पर एक समस्या अनुप्रयोग की स्थापना रद्द करने या एक दोषपूर्ण ड्राइवर को अपग्रेड करके.
विंडोज स्टार्टअप समस्याओं का निवारण करने के लिए वर्बोज़ बूट संदेशों का उपयोग करें
कैसे या आसानी से कछुए को निष्क्रिय करने के लिए सक्षम करें
 यदि आप एक प्रोग्रामर हैं जो अपने तोड़फोड़ स्रोत नियंत्रण परियोजना का प्रबंधन करने के लिए TortoiseSVN का उपयोग करता है, तो आप आश्चर्यचकित हो सकते हैं कि पूरी तरह से स्थापना रद्द किए बिना आसानी से मेनू आइटम को कैसे अक्षम किया जाए। यहाँ यह करने के लिए एक त्वरित तरीका है.
यदि आप एक प्रोग्रामर हैं जो अपने तोड़फोड़ स्रोत नियंत्रण परियोजना का प्रबंधन करने के लिए TortoiseSVN का उपयोग करता है, तो आप आश्चर्यचकित हो सकते हैं कि पूरी तरह से स्थापना रद्द किए बिना आसानी से मेनू आइटम को कैसे अक्षम किया जाए। यहाँ यह करने के लिए एक त्वरित तरीका है.
सामान्य विचार यह है कि हम एक स्क्रिप्ट के साथ रजिस्ट्री से विंडोज एक्सप्लोरर संदर्भ मेनू आइटम हटा देंगे, और फिर किसी अन्य स्क्रिप्ट के साथ रजिस्ट्री प्रविष्टियों को वापस जोड़ देंगे.
कैसे या आसानी से कछुए को निष्क्रिय करने के लिए सक्षम करें
विंडोज 7 या विस्टा में "मेरा कंप्यूटर" में कंट्रोल पैनल कैसे जोड़ें
 Windows XP के दिनों में, आप आसानी से फ़ोल्डर दृश्य सेटिंग्स में एक साधारण चेकबॉक्स के साथ मेरा कंप्यूटर पर नियंत्रण कक्ष जोड़ सकते हैं। विंडोज 7 और विस्टा इसे बहुत आसान नहीं बनाते हैं, लेकिन अभी भी इसे वापस लाने का एक तरीका है.
Windows XP के दिनों में, आप आसानी से फ़ोल्डर दृश्य सेटिंग्स में एक साधारण चेकबॉक्स के साथ मेरा कंप्यूटर पर नियंत्रण कक्ष जोड़ सकते हैं। विंडोज 7 और विस्टा इसे बहुत आसान नहीं बनाते हैं, लेकिन अभी भी इसे वापस लाने का एक तरीका है.
इस ट्वीक को बनाने के लिए, हम एक त्वरित रजिस्ट्री हैक कर रहे हैं, लेकिन एक डाउनलोड करने योग्य संस्करण भी उपलब्ध है.
विंडोज 7 या विस्टा में "मेरा कंप्यूटर" में कंट्रोल पैनल कैसे जोड़ें
विंडोज 7 में एयरो टास्कबार थंबनेल की गति बढ़ाएं
 डिफ़ॉल्ट रूप से आप देख सकते हैं कि टास्कबार थंबनेल पर अपने माउस को मँडराते समय थोड़ी देरी होती है। यहां एक साफ-सुथरी रजिस्ट्री हैक है जो आपको इसे गति देने की अनुमति देगा.
डिफ़ॉल्ट रूप से आप देख सकते हैं कि टास्कबार थंबनेल पर अपने माउस को मँडराते समय थोड़ी देरी होती है। यहां एक साफ-सुथरी रजिस्ट्री हैक है जो आपको इसे गति देने की अनुमति देगा.
एक बार जब आप हैक को लागू करते हैं, तो आप तब देखेंगे जब आप अपने माउस को टास्कबार के किसी खुले एप्लिकेशन के थंबनेल पर पूर्वावलोकन करते हैं, पूर्वावलोकन बिना किसी देरी के तुरंत पॉप हो जाता है।.
विंडोज 7 में एयरो टास्कबार थंबनेल की गति बढ़ाएं
एक्सप्लोरर में मेनू के साथ ओपन से प्रोग्राम निकालें
 क्या आप सफाई करना चाहेंगे? के साथ खोलें विंडोज एक्सप्लोरर में मेनू? यहां बताया गया है कि आप विंडोज के किसी भी संस्करण पर इस मेनू में प्रोग्राम एंट्रीज को कैसे हटा सकते हैं.
क्या आप सफाई करना चाहेंगे? के साथ खोलें विंडोज एक्सप्लोरर में मेनू? यहां बताया गया है कि आप विंडोज के किसी भी संस्करण पर इस मेनू में प्रोग्राम एंट्रीज को कैसे हटा सकते हैं.
यह सरल ट्रिक आपको अपने बनाए रखने में मदद कर सकती है के साथ खोलें मेनू ठीक है, और केवल उन कार्यक्रमों को दिखाएं जिन्हें आप सूची में चाहते हैं.
एक्सप्लोरर में मेनू के साथ ओपन से प्रोग्राम निकालें
Windows 7 या Vista में किसी भी फ़ाइल प्रकार में "व्यवस्थापक के रूप में चलाएँ" जोड़ें

क्या आपने कभी विंडोज 7 या विस्टा में प्रोग्राम फाइल डायरेक्टरी में किसी फाइल को अनजिप करने की कोशिश की है? आपको सभी प्रकार की अनुमति से वंचित त्रुटियां मिलेंगी, और आमतौर पर असफल रहेंगी। तो हम एक प्रशासक के रूप में जिपफाइल कैसे खोलते हैं? उस मामले के लिए, आप किसी भी फ़ाइल को व्यवस्थापक के रूप में कैसे खोलते हैं?
एक सरल रजिस्ट्री ट्विक है जो हमें फ़ाइल प्रकार के लिए व्यवस्थापक के रूप में चलाने के लिए कार्रवाई निर्दिष्ट करने देगा। दुर्भाग्य से आपको मैन्युअल रूप से ट्वीक करना होगा, लेकिन हम आपको इसके माध्यम से चलेंगे.
Windows 7 या Vista में किसी भी फ़ाइल प्रकार में "व्यवस्थापक के रूप में चलाएँ" जोड़ें
विंडोज 7 / Vista / XP में क्लिपबोर्ड पर एक पाठ फ़ाइल की प्रतिलिपि बनाने के लिए एक संदर्भ मेनू आइटम बनाएं

यदि आप उस व्यक्ति के प्रकार हैं जो आपके ड्राइव पर पाठ-प्रारूप फ़ाइलों में संग्रहीत बहुत सारी जानकारी रखना पसंद करता है, तो संभवतः आपको एक ऐसा परिदृश्य मिला है जहाँ आप उस जानकारी को क्लिपबोर्ड पर कॉपी करना चाहते हैं ... इसलिए आप फ़ाइल को नोटपैड में खोलें , सभी का चयन करें, फिर क्लिपबोर्ड पर कॉपी करें। क्या होगा अगर आप इसके बजाय एक साधारण संदर्भ मेनू आइटम के साथ कर सकते हैं?
थोड़ी सी रजिस्ट्री हैकिंग और विंडोज 7 और विस्टा में निर्मित क्लिप। एक्सटीरियर का उपयोग करके, हम बस इतना ही कर सकते हैं, और हम इसे शिफ्ट + राइट-क्लिक मेनू के पीछे भी छिपा सकते हैं ताकि यह मेनू पर जगह बर्बाद न करे आप शिफ्ट कुंजी दबाए रखें.
विंडोज 7 / Vista / XP में क्लिपबोर्ड पर एक पाठ फ़ाइल की प्रतिलिपि बनाने के लिए एक संदर्भ मेनू आइटम बनाएं
Windows Explorer प्रसंग मेनू पर "भेजें" को फ़ोल्डर में अक्षम करें

नोटपैड को संदर्भ मेनू में जोड़ने के बारे में लेख लिखने के बाद, मैंने उन उपयोगकर्ताओं की सभी टिप्पणियों पर ध्यान दिया, जो सेंड टू मेनू में एक शॉर्टकट का उपयोग करना पसंद करते हैं, जो मुझे सोच रहा है ... मुझे आश्चर्य है कि क्या आप सेंड टू फ़ोल्डर को अक्षम कर सकते हैं?
बेशक आप इसे आसानी से अक्षम कर सकते हैं ... स्वाभाविक रूप से यह एक रजिस्ट्री हैक है, इसलिए मानक अस्वीकरण लागू होते हैं.
Windows Explorer प्रसंग मेनू पर "भेजें" को फ़ोल्डर में अक्षम करें
Windows Vista या XP से "मैप नेटवर्क ड्राइव" मेनू आइटम निकालें

यदि आपने कभी "मैप नेटवर्क ड्राइव" डायलॉग बॉक्स का उपयोग नहीं किया है, तो क्या आपको कभी आश्चर्य होता है कि इससे छुटकारा कैसे पाया जाए? व्यक्तिगत रूप से मैं केवल कमांड लाइन से ड्राइव ड्राइव करता हूं, इसलिए मैं इसे कभी भी उपयोग नहीं करता ... इसलिए मैं आभारी हूं कि एक रजिस्ट्री हैक है जो मेनू आइटम को हटा सकता है.
यदि आप इस बारे में अपरिचित हैं कि मैं किस बारे में बात कर रहा हूं, तो कंप्यूटर आइकन पर राइट-क्लिक करें और आप इसे देखेंगे.
Windows Vista या XP से "मैप नेटवर्क ड्राइव" मेनू आइटम निकालें
कार्य प्रबंधक को सक्षम या अक्षम करें

कुछ समय पहले मुझे एक पाठक की उत्सुकता से ईमेल मिला कि उनके टास्क मैनेजर विकल्प को टास्कबार राइट-क्लिक मेनू में धूसर कर दिया गया था। थोड़ी खोजबीन के बाद उनकी समस्या हल हो गई, और अब मैं हर किसी के साथ समाधान साझा कर रहा हूं.
एक रजिस्ट्री कुंजी है जो टास्क मैनेजर को अक्षम कर देगी, हालांकि यह हमेशा स्पष्ट नहीं होता है कि इसे अक्षम करने के लिए कैसे या क्यों सेट किया गया था। कई मामलों में समस्या स्पाइवेयर से संबंधित है, इसलिए आपको अपने कंप्यूटर को स्कैन करना चाहिए। इसे सक्षम या अक्षम करने का तरीका यहां दिया गया है.
कार्य प्रबंधक अक्षम क्यों है?
कैसे अपने गन्दा इंटरनेट एक्सप्लोरर संदर्भ मेनू को साफ करने के लिए

क्या आपका इंटरनेट एक्सप्लोरर संदर्भ मेनू पूरी तरह से नियंत्रण से बाहर है? क्या यह इतना लंबा है कि यह वास्तव में स्क्रीन से दूर चला जाए? यहां बताया गया है कि इसके बजाय Google Chrome को स्थापित किए बिना उस हास्यास्पद अव्यवस्था से छुटकारा पाने के लिए जल्दी से कुछ कदम कैसे उठाए जाएं.
कभी-कभी आप केवल Add-ons स्क्रीन का उपयोग करके आइटम निकाल सकते हैं, लेकिन अन्य ऐड-ऑन खुद को बहुत गहरा एम्बेड करते हैं, और आपको उनसे छुटकारा पाने के लिए रजिस्ट्री हैक का उपयोग करने की आवश्यकता होगी। यहाँ है कि कैसे करना है.
कैसे अपने गन्दा इंटरनेट एक्सप्लोरर संदर्भ मेनू को साफ करने के लिए
विंडोज 7 में रियल इंटरनेट एक्सप्लोरर डेस्कटॉप आइकन को कैसे पुनर्स्थापित करें

याद रखें कि विंडोज़ के पिछले संस्करणों में डेस्कटॉप पर इंटरनेट एक्सप्लोरर आइकन कैसे था, और आप इंटरनेट विकल्प स्क्रीन पर जल्दी पहुंचने के लिए इसे राइट-क्लिक कर सकते हैं? यह पूरी तरह से विंडोज 7 में चला गया है, लेकिन एक गीकी हैक इसे वापस ला सकता है.
Microsoft ने उन सभी कानूनी कानूनी लड़ाइयों का पालन करने के लिए इस सुविधा को हटा दिया, और उनका वैकल्पिक सुझाव डेस्कटॉप पर iexplore.exe के लिए एक मानक शॉर्टकट बनाना है, लेकिन यह एक ही बात नहीं है। हमें इसे वापस लाने के लिए एक रजिस्ट्री हैक मिली है.
विंडोज 7 में रियल इंटरनेट एक्सप्लोरर डेस्कटॉप आइकन को कैसे पुनर्स्थापित करें
बूट प्रक्रिया के दौरान संदेश प्रदर्शित करना सक्षम या अक्षम करें
 यदि आपके पास कभी कॉर्पोरेट लैपटॉप है, तो एक अच्छा मौका है कि आपने लॉगिन करने से पहले एक संदेश देखा है जो कॉर्पोरेट नीतियों और उस सभी सामान के बारे में बात करता है.
यदि आपके पास कभी कॉर्पोरेट लैपटॉप है, तो एक अच्छा मौका है कि आपने लॉगिन करने से पहले एक संदेश देखा है जो कॉर्पोरेट नीतियों और उस सभी सामान के बारे में बात करता है.
रजिस्ट्री हैक का उपयोग करके उस लॉगिन संदेश को सक्षम या अक्षम करने का तरीका यहां बताया गया है.
विंडोज 7 के बूटअप के दौरान एक टेक्स्ट संदेश प्रदर्शित करें
यह रजिस्ट्री हैक का एक बहुत कुछ था ... किसी को भी लगता है कि इस लाइन को देखने के लिए काफी दूर तक पढ़ा नहीं होगा.