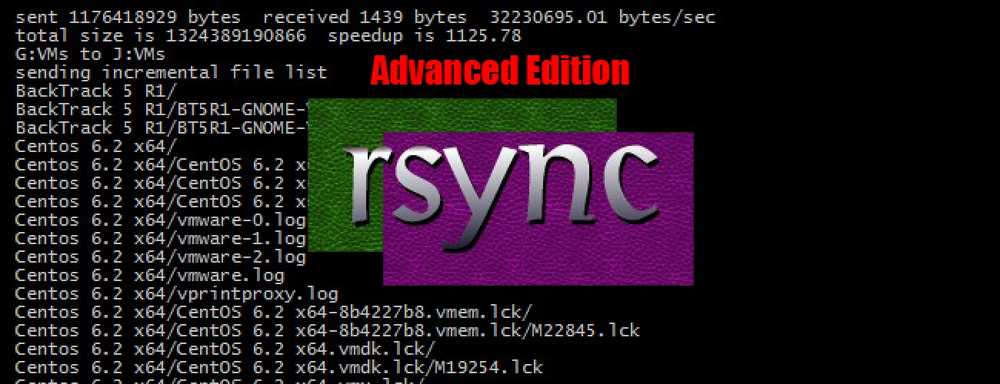विंडोज 10 का अगला संस्करण अंत में स्टार्ट फाइल फाइल सर्च को ठीक करेगा
 \
\
आज, विंडोज 10 का स्टार्ट मेनू केवल आपके पुस्तकालयों और आपके डेस्कटॉप पर फाइलों की खोज करता है। विंडोज के अगले संस्करण में, यह आपके पीसी पर हर जगह खोज करेगा। यह मौजूदा विंडोज सर्च इंडेक्स का उपयोग करता है.
यह परिवर्तन विंडोज 10 के अगले अपडेट में आ रहा है, जिसका नाम 19H1 है और इसे अप्रैल 2019 के आसपास रिलीज करने के लिए शेड्यूल किया गया है। यह आज विंडोज इंसाइडर्स के लिए उपलब्ध है-दूसरे शब्दों में, बीटा टेस्टर-इनसाइडर प्रिव्यू के हिस्से के रूप में 18267.
समस्या आज

विंडोज 10 के स्टार्ट मेनू में बिंग के लिए पूरे इंटरनेट की खोज की जाएगी, लेकिन यह आपके पीसी पर अधिकांश स्थानों पर खोज करने से इनकार करता है। इसके बजाय, यह केवल आपके पुस्तकालयों (दस्तावेज़, डाउनलोड, संगीत, चित्र, वीडियो) और आपके डेस्कटॉप पर फ़ाइलों की खोज करता है.
अपने पीसी पर किसी अन्य फ़ोल्डर में एक फ़ाइल ढूंढना चाहते हैं? बहुत बुरा-"बेस्ट मैच" आपकी फ़ाइल के नाम के लिए एक बिंग वेब खोज कर रहा है.
क्या सुधार हो रहा है
विंडोज 10 के अगले संस्करण में, आप अपनी पूरी हार्ड ड्राइव को खोजने के लिए स्टार्ट मेनू को बता पाएंगे। यह विंडोज सर्च इंडेक्सर का उपयोग करता है, जो लंबे समय से आसपास है लेकिन विंडोज 10 पर स्टार्ट मेन्यू को नजरअंदाज कर दिया जाता है।.
इस सुविधा को चालू करने के लिए, आप सेटिंग्स> Cortana> खोज विंडोज पर जाएँगे। फाइल्स माई फाइल्स के तहत "एनहांस्ड (अनुशंसित)" और स्टार्ट मेन्यू सर्च-जिसे कॉर्टाना के नाम से भी जाना जाता है, आपके पूरे पीसी को सर्च करेगा।.

Microsoft का कहना है कि "संवर्धित" विकल्प का चयन एक बार की अनुक्रमण प्रक्रिया शुरू करेगा। परिणामों में इन अतिरिक्त फ़ाइलों को लौटाने के लिए खोज में लगभग 15 मिनट लगेंगे। यदि आपके पास बहुत सारी फाइलें हैं, तो अधिक समय लग सकता है। सुनिश्चित करें कि आप शुरू करने से पहले प्लग करते हैं, अनुक्रमण एक संसाधन-गहन गतिविधि है। "
अनुक्रमण प्रक्रिया पूरी होने के बाद, आप प्रारंभ मेनू से खोज कर सकते हैं और अपने पीसी पर कहीं भी फाइलें लगभग तुरंत पा सकते हैं। विंडोज सर्च इंडेक्स को बैकग्राउंड में अपने आप अपडेट रखेगा.

यदि आप विशिष्ट फ़ोल्डर नहीं खोजना चाहते हैं, तो आप यहां "अतिरिक्त फ़ोल्डर जोड़ें" विकल्प पर क्लिक कर सकते हैं और विशिष्ट फ़ोल्डर्स को बाहर कर सकते हैं। उदाहरण के लिए, हो सकता है कि आप संवेदनशील फ़ाइलों से युक्त फ़ोल्डर को बाहर करना चाहें, जिसे आप खोज में नहीं दिखाना चाहते हैं। आप एक फ़ोल्डर युक्त फ़ाइलों को भी बाहर करना चाह सकते हैं जो अक्सर बदलते हैं यदि आप नहीं चाहते कि विंडोज उन्हें बर्बाद कर रहा है.
इस स्क्रीन के नीचे "उन्नत खोज अनुक्रमणिका सेटिंग्स" विकल्प मौजूदा अनुक्रमण विकल्प डेस्कटॉप उपयोगिता खोलता है.

हो सकता है कि Microsoft आखिरकार विंडोज उपयोगकर्ताओं पर क्या ध्यान दे रहा है। अगली रिलीज़ से आप अधिक अंतर्निहित ऐप्स को अनइंस्टॉल कर सकते हैं और बेहतर स्पेक्टर पैच के माध्यम से अपने पीसी को तेज़ कर सकते हैं.
आप विंडोज 10 पर आज अपनी फाइलें कैसे पा सकते हैं
विंडोज में अभी भी एक खोज सुविधा है जो आपको फ़ाइलों को खोजने की सुविधा देती है, लेकिन Microsoft इसे छुपाता है। अपडेट आने तक, हम फ़ाइल एक्सप्लोरर की ओर जाने और इसकी उन्नत खोज सुविधाओं का उपयोग करने की सलाह देते हैं यदि आपको वास्तव में फ़ाइलों की खोज करने की आवश्यकता है.
यहां तक कि सिर्फ फाइल एक्सप्लोरर में सर्च बॉक्स के माध्यम से खोज करने पर फाइलें मिलेंगी जो स्टार्ट मेन्यू नहीं होगी। हालाँकि, यह डिफ़ॉल्ट रूप से बहुत धीमा है, क्योंकि विंडोज़ आपके पूरे पीसी को ध्यान से खोजेगा.

खोजों को गति देने के लिए, आप खोज अनुक्रमणिका को सक्षम कर सकते हैं। इन विकल्पों को खोजने के लिए, बस "अनुक्रमणिका" के लिए प्रारंभ मेनू खोजें और "अनुक्रमण विकल्प" शॉर्टकट लॉन्च करें.

विंडोज इंडेक्स अतिरिक्त स्थानों के लिए, "संशोधित करें" बटन पर क्लिक करें और जो भी आप चाहते हैं उन स्थानों की जांच करें। उदाहरण के लिए, आप यहाँ अपने संपूर्ण C: ड्राइव को C: विकल्प की जाँच करके Windows अनुक्रमण कर सकते हैं। "ठीक है" पर क्लिक करें और विंडोज आपके नए स्थानों को अनुक्रमित करना शुरू कर देगा.
फ़ाइल एक्सप्लोरर में खोज बहुत तेज होगी। हालाँकि, यदि आप अनुक्रमणिका स्थानों को चुनते हैं, तो भी प्रारंभ मेनू खोज सुविधा उन्हें अनदेखा करती रहेगी, जब तक कि अगले विंडोज 10 अपडेट न हो जाए.

विंडोज 10 का स्टार्ट मेन्यू सर्च काफी खराब हो सकता है, लेकिन फाइल एक्सप्लोरर में बहुत सारे उपयोगी विकल्प हैं। किसी चीज़ की खोज करते समय, आप कई उपयोगी उन्नत खोज विकल्पों को खोजने के लिए विंडो के शीर्ष पर रिबन पर "खोज" टैब पर क्लिक कर सकते हैं। उदाहरण के लिए, आप विशिष्ट फ़ोल्डरों को खोज सकते हैं, संशोधित तिथि खोज सकते हैं, फ़ाइल आकार निर्दिष्ट कर सकते हैं और अन्यथा अपनी खोज को परिष्कृत कर सकते हैं.
आप यहां उन्नत खोज ऑपरेटरों को सीधे खोज बॉक्स में टाइप कर सकते हैं। आप खोज को भी सहेज सकते हैं, जो आपको आभासी "फ़ोल्डर" देता है आप भविष्य में खोज को जल्दी से करने के लिए डबल-क्लिक कर सकते हैं.

आप बिल्ट-इन विंडोज सर्च को भी छोड़ सकते हैं और हर चीज की तरह कुछ बेहतर इस्तेमाल कर सकते हैं। आज विंडोज 10 के स्टार्ट मेन्यू के विपरीत, यह आपके पीसी पर सब कुछ खोजता है। यह एक त्वरित, न्यूनतम इंटरफ़ेस प्रदान करता है और इसमें त्वरित-त्वरित अनुक्रमण प्रक्रिया के लिए निकट-त्वरित खोज धन्यवाद है.