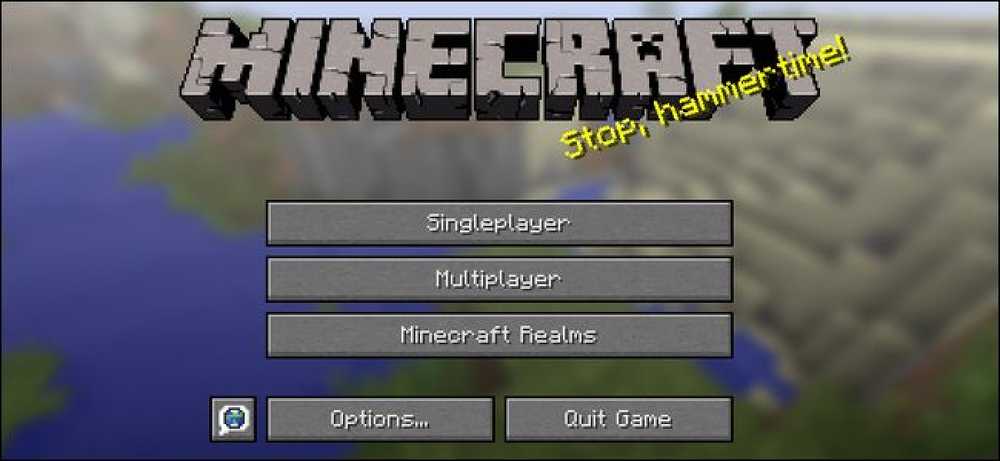विंडोज पर अपने हार्डवेयर ड्राइवर्स को अपडेट करने का एकमात्र सुरक्षित तरीका

अपने कंप्यूटर के हार्डवेयर ड्राइवरों को अपडेट करना चाहते हैं? विंडोज अपडेट या अपने डिवाइस निर्माता की वेबसाइट से अपने ड्राइवर अपडेट प्राप्त करें। ऐसे.
हार्डवेयर ड्राइवर आपके पीसी के हार्डवेयर के साथ संवाद करने के लिए सॉफ्टवेयर का उपयोग करता है। डिवाइस निर्माता इन ड्राइवरों को बनाते हैं, और आप ड्राइवरों को सीधे अपने उपकरणों के निर्माता से प्राप्त कर सकते हैं। निर्माता परीक्षण और हस्ताक्षर के लिए ड्राइवरों को Microsoft को भी प्रस्तुत करते हैं, और आप विंडोज अपडेट के माध्यम से Microsoft से कई ड्राइवर प्राप्त कर सकते हैं। अक्सर, आपको अपडेट करने वाले ड्राइवरों से परेशान होने की आवश्यकता नहीं होगी, लेकिन आपको कभी-कभी नवीनतम संस्करण प्राप्त करने की आवश्यकता हो सकती है-खासकर अगर कुछ सही काम नहीं कर रहा है। जब वे लुभा रहे हैं, तो हम अनुशंसा करते हैं कि आप ड्राइवर-अपडेट उपयोगिताओं का उपयोग न करें.
क्या आपको अपने ड्राइवर्स को अपडेट करना चाहिए?
सामान्य तौर पर, हम हार्डवेयर ड्राइवरों को अपडेट करने की अनुशंसा नहीं करते हैं जब तक कि आपके पास कोई कारण न हो। एसडी कार्ड रीडर के लिए ड्राइवर जो आपके कंप्यूटर में बनाया गया है वह शायद ठीक है। यहां तक कि अगर निर्माता थोड़ा नया संस्करण पेश करता है, तो आप शायद अंतर नहीं देखेंगे। आपके कंप्यूटर में हर घटक के लिए नवीनतम हार्डवेयर ड्राइवर रखने के बारे में कोई कारण नहीं है.
हालांकि ड्राइवरों को अपडेट करने के कुछ अच्छे कारण हैं। विशेष रूप से, गेमर्स को आमतौर पर अपने ग्राफिक्स ड्राइवरों को आधुनिक ग्राफिक्स के साथ सर्वश्रेष्ठ ग्राफिक्स प्रदर्शन और सबसे कम कीड़े सुनिश्चित करने के लिए यथासंभव अद्यतित रखना चाहिए। अन्य मामलों में, आपको हार्डवेयर ड्राइवर का नवीनतम संस्करण प्राप्त करने की आवश्यकता हो सकती है यदि वर्तमान वाला आपके कंप्यूटर के साथ समस्या पैदा कर रहा है.
यदि आप अपने ड्राइवरों को अपडेट करना चाहते हैं, तो ड्राइवर-अपडेट करने वाली उपयोगिताओं को छोड़ दें। हम इतना नहीं दोहरा सकते। अपने हार्डवेयर ड्राइवरों के स्रोत पर जाएं। इसका मतलब है कि हार्डवेयर निर्माता की व्यक्तिगत वेबसाइटों से ड्राइवरों को डाउनलोड करना, या माइक्रोसॉफ्ट के विंडोज अपडेट को आपके लिए काम करने देना.
विंडोज अपडेट के साथ अपने हार्डवेयर ड्राइवर्स को अपडेट करें
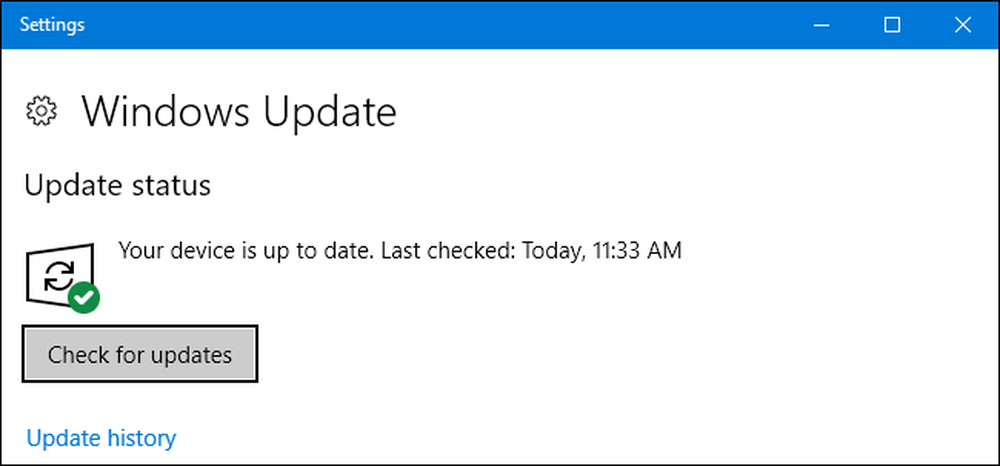
मान लें कि आप विंडोज 10 का उपयोग कर रहे हैं, तो विंडोज अपडेट स्वचालित रूप से आपके लिए नवीनतम ड्राइवर डाउनलोड और इंस्टॉल करता है। विंडोज 7 और 8 विंडोज अपडेट के माध्यम से ड्राइवर अपडेट भी प्रदान करते हैं, लेकिन माइक्रोसॉफ्ट विंडोज 10 में इसके बारे में अधिक आक्रामक है। यह सब अपने आप होता है। यहां तक कि अगर आप अपने खुद के हार्डवेयर ड्राइवर स्थापित करते हैं, तो एक नया संस्करण उपलब्ध होने पर विंडोज कभी-कभी स्वचालित रूप से उन्हें अधिलेखित कर देता है। विंडोज ग्राफिक्स ड्राइवरों जैसी चीजों को अधिलेखित न करने के बारे में बहुत अच्छा है, हालांकि-खासकर अगर आपको उस निर्माता से उपयोगिता मिल गई है जो अपडेट के साथ रहती है.
विंडोज 10 में विंडोज अपडेट का उपयोग करना स्वचालित, सेट-इट-एंड-भूल-इट समाधान है। आपको ड्राइवर-अपडेट उपयोगिता की आवश्यकता नहीं है क्योंकि विंडोज में एक अंतर्निहित है.
विंडोज 7, 8 और 8.1 पर, हार्डवेयर ड्राइवर विंडोज अपडेट इंटरफेस में एक वैकल्पिक अपडेट के रूप में दिखाई देते हैं। यदि आप नवीनतम हार्डवेयर ड्राइवर चाहते हैं, तो सुनिश्चित करें कि खुले विंडोज अपडेट पर जाएं, अपडेट की जांच करें और किसी भी उपलब्ध हार्डवेयर ड्राइवर अपडेट को स्थापित करें.
अपने ग्राफिक्स ड्राइवर्स को अपडेट करें
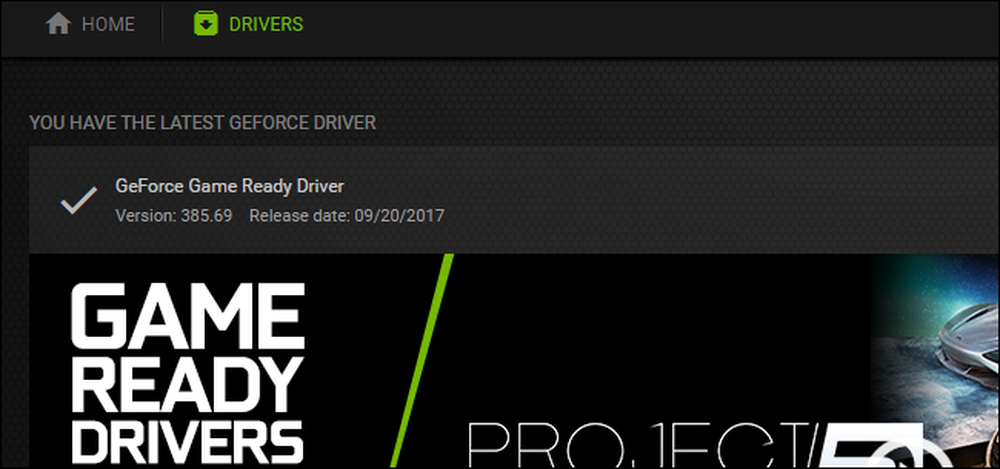
ग्राफिक्स ड्राइवरों के लिए, आप अपने ग्राफिक्स ड्राइवरों के साथ शामिल कंट्रोल पैनल का उपयोग करके उन्हें अपडेट कर सकते हैं। NVIDIA, AMD और यहां तक कि इंटेल नियंत्रण पैनल प्रदान करता है जो स्वचालित रूप से आपके लिए नवीनतम ग्राफिक्स ड्राइवर अपडेट की जांच करते हैं और डाउनलोड करते हैं.
बस NVIDIA GeForce अनुभव एप्लिकेशन खोलें, AMD का Radeon सॉफ़्टवेयर क्रिमसन संस्करण, या इंटेल का ग्राफिक्स कंट्रोल पैनल-जो भी आपके कंप्यूटर पर है। ये अक्सर आपके सिस्टम ट्रे में दिखाई देते हैं, और आप आमतौर पर उन्हें एक त्वरित प्रारंभ मेनू खोज के साथ पा सकते हैं.
आप यहां सीधे स्रोत पर जा सकते हैं। अपने हार्डवेयर के लिए नवीनतम ग्राफिक्स ड्राइवर पैकेज डाउनलोड करने और इसे स्थापित करने के लिए NVIDIA, AMD या Intel की वेबसाइट पर जाएं.
यहां तक कि अगर आप विंडोज 10 का उपयोग कर रहे हैं, तो आप शायद ऐसा करना चाहते हैं - कम से कम, अगर आप गेमर हैं। हर बार NVIDIA या AMD एक नया संस्करण जारी करने पर विंडोज 10 स्वचालित रूप से ग्राफिक्स ड्राइवरों को अपडेट नहीं करेगा। ये अपडेट वास्तव में केवल पीसी गेम खेलने वाले लोगों के लिए आवश्यक हैं, आखिरकार.
निर्माता की वेबसाइट का उपयोग करें
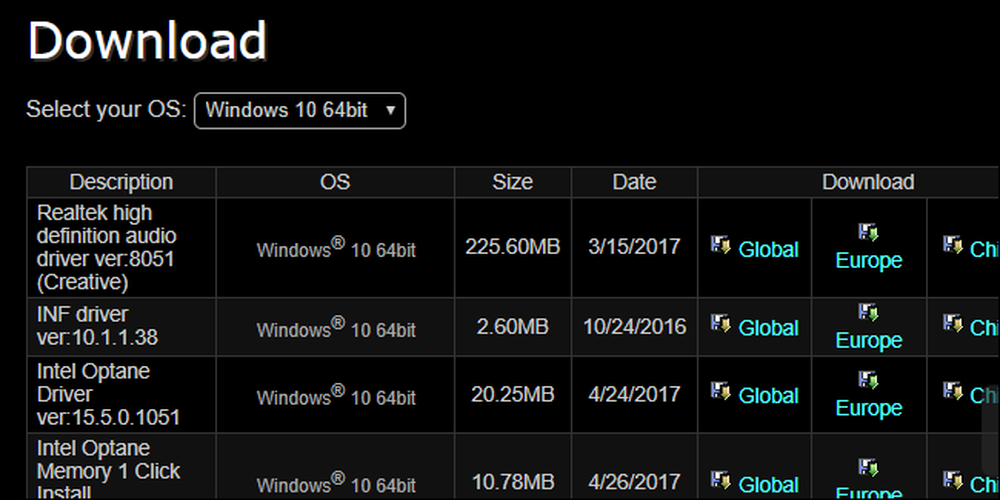
अन्य ड्राइवरों के लिए, सीधे अपने हार्डवेयर निर्माता की वेबसाइट पर जाएं। यदि आपके पास एक लैपटॉप या एक पूर्वनिर्मित डेस्कटॉप पीसी है, तो इसके निर्माता की वेबसाइट पर जाएं और अपने कंप्यूटर के विशिष्ट मॉडल के लिए ड्राइवर-डाउनलोड पृष्ठ देखें। आप आमतौर पर ड्राइवरों की एक लंबी सूची के साथ एक एकल वेब पेज पा सकते हैं जिसे आप डाउनलोड कर सकते हैं। उपलब्ध होने पर इन ड्राइवरों के नए संस्करण इस वेब पेज पर पोस्ट किए जाते हैं, और जब आप अपलोड किए गए थे, तो आप अक्सर तारीखें देखेंगे, ताकि आप जान सकें कि कौन सी नई.
यह वह जगह भी है जहां आपको आमतौर पर BIOS और UEFI फर्मवेयर अपडेट मिलेंगे, लेकिन हम इन्हें स्थापित करने की अनुशंसा नहीं करते हैं जब तक कि आपके पास ऐसा करने का वास्तव में अच्छा कारण न हो.
यदि आपने अपना स्वयं का डेस्कटॉप पीसी बनाया है, तो आपको प्रत्येक व्यक्तिगत घटक के निर्माता से ड्राइवरों को डाउनलोड करना होगा। उदाहरण के लिए, अपने मदरबोर्ड निर्माता की वेबसाइट पर जाएं और अपने मदरबोर्ड ड्राइवरों को खोजने के लिए मदरबोर्ड के विशिष्ट मॉडल को देखें। प्रत्येक व्यक्तिगत हार्डवेयर घटक के लिए इस प्रक्रिया को दोहराएं.
अच्छी खबर यह है कि आपको इसमें से अधिकांश नहीं करना है। विंडोज-विशेष रूप से विंडोज 10 स्वचालित रूप से आपके ड्राइवरों को आपके लिए उचित रूप से अद्यतित रखता है.
यदि आप गेमर हैं, तो आप नवीनतम ग्राफिक्स ड्राइवर चाहेंगे। लेकिन, जब आप उन्हें एक बार डाउनलोड और इंस्टॉल कर लेंगे, तो आपको नए ड्राइवर उपलब्ध होने पर सूचित किया जाएगा ताकि आप उन्हें डाउनलोड और इंस्टॉल कर सकें.
अन्य ड्राइवर अपडेट के लिए, आप बस निर्माता की वेबसाइट को नए संस्करणों के लिए देख सकते हैं। यह आमतौर पर आवश्यक नहीं है, और आपको ऐसा करने की आवश्यकता नहीं है जब तक कि आपके पास ऐसा करने का कोई विशिष्ट कारण न हो। विंडोज़ आपके हार्डवेयर ड्राइवरों को पर्याप्त रूप से अद्यतित रखता है.
छवि क्रेडिट: फ़्लिकर पर क्वासिक