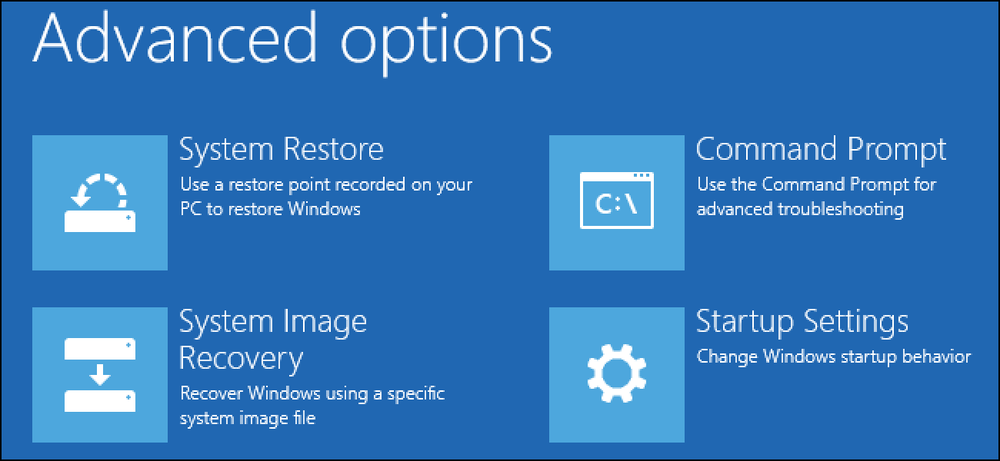MacOS Sierra में तीन नए, कम-ज्ञात विंडो प्रबंधन सुविधाएँ

इस बिंदु पर, आप शायद सोचते हैं कि आपको macOS Sierra में नई सुविधाओं के बारे में सब पता है। तो मैंने किया था, लेकिन यह पता चला है कि कुछ नई चीजें हैं जो विशेष रूप से आपके सभी विंडोज़ को प्रबंधित करने की बात आती है, विशेष रूप से प्रेस नहीं हुई.
यहां चार नई विशेषताएं हैं जो विंडो प्रबंधन को आसान बनाती हैं, जिनमें से सभी बिना किसी तीसरे पक्ष के सॉफ़्टवेयर के काम करती हैं। हम शर्त लगाने को तैयार हैं कि आपने अभी तक इन सभी पर ध्यान नहीं दिया है, भले ही आप लगातार macOS के बारे में पढ़ते हों.
उस दिशा में अधिकतम करने के लिए खिड़की के किनारों पर डबल-क्लिक करें
मैन्युअल रूप से अनुप्रयोग विंडो का आकार बदलना दशकों से समान है। कर्सर को खिड़की के किनारे के पास रखें और यह दो तरफा तीर में बदल जाता है, फिर आकार बदलने के लिए क्लिक करें और खींचें। बुनियादी कंप्यूटिंग सामान.
सिएरा यहां एक नया मोड़ प्रदान करता है। जब भी आप दो तरफा तीर को देखते हैं, तो आप विंडो के उस हिस्से को तुरंत अपने प्रदर्शन के किनारे तक विस्तारित करने के लिए डबल-क्लिक कर सकते हैं। यहाँ है कि कैसे दिखता है:

यह सभी किनारों पर काम करता है। आप किसी भी कोने को दो दिशाओं में बढ़ाने के लिए डबल-क्लिक कर सकते हैं, जैसे:

यह एक सूक्ष्म बात है, और शायद किसी के लिए अपनी खोज करना असंभव है.
विंडोज अब स्टिकी हैं
सिएरा पहली बार विंडोज़ को "चिपचिपा" भी बनाता है। इसका क्या मतलब है? मूल रूप से, जब आप एक खिड़की को हिलाते हैं, तो यह चुंबक की तरह अन्य खिड़कियों के किनारों पर चिपक जाएगा.

जैसा कि आप देख सकते हैं, वहाँ सिर्फ एक सा प्रतिरोध है क्योंकि मैं एक खिड़की को दूसरे के साथ आगे बढ़ाता हूं, जिससे मेरे लिए एक दूसरे के साथ दो खिड़कियां पूरी तरह से रखना आसान हो जाता है। खिड़कियों के क्षैतिज रूप से संरेखित होने पर प्रतिरोध भी होता है। यह एक बहुत आसान खिड़कियों की ओर से व्यवस्था करने के लिए आसान बनाता है.
विंडोज आपके डिस्प्ले के किनारों पर, स्क्रीन के शीर्ष पर मेनू बार, और आपकी डॉक पर "छड़ी" करेगा। यह एक सूक्ष्म बात है, और लंबे समय तक अतिदेय है, लेकिन कभी भी देर से बेहतर.
यह आकार बदलने पर भी लागू होता है। इसका मतलब यह है कि, यदि आपके पास दो खिड़कियां हैं, तो साइड-बाय-साइड हैं, चीजों को संरेखित करने पर "छड़ी" का आकार बदल देगा। यहाँ ऐसा है जो दिखता है:

जैसा कि आप देख सकते हैं, उस बिंदु पर थोड़ा विलंब होता है जहां दो खिड़कियां क्षैतिज रूप से संरेखित होती हैं। इससे विंडोज़ को पूरी तरह से संरेखित करना बहुत आसान हो जाता है, यदि आप यही चाहते हैं.
यदि आप किसी भी चीज से चिपके बिना खिड़की को स्थानांतरित करना चाहते हैं, तो बस खींचते समय "विकल्प" कुंजी दबाए रखें.
डिफ़ॉल्ट रूप से आपके सभी एप्लिकेशन टैब का उपयोग करें
आप पहले से ही जानते होंगे कि macOS लगभग किसी भी एप्लिकेशन में टैब का समर्थन करता है, लेकिन क्या आप जानते हैं कि आप टैब को डिफ़ॉल्ट भी बना सकते हैं? इसका मतलब यह है कि कभी भी आप एक नया दस्तावेज़ खोलते हैं, या एक नया दस्तावेज़ भी बनाते हैं, नई विंडो के बजाय एक नया टैब बनाया जाएगा। सेटिंग सिस्टम वरीयताएँ> डॉक में पाई जा सकती है.

आपके पास तीन विकल्प हैं। "हमेशा" अनुप्रयोगों को टैब का उपयोग करने के लिए मजबूर करेगा, चाहे कोई भी हो। "फ़ुल स्क्रीन ओनली" में जब आप फ़ुल-स्क्रीन विंडो का उपयोग कर रहे हैं तो टैब का उपयोग करने के लिए अनुप्रयोगों को बाध्य करेगा। "मैन्युअल रूप से" तब भी टैब का उपयोग नहीं किया जाएगा, जिसका अर्थ है कि आप केवल "विंडो" पर क्लिक करके टैब का उपयोग कर सकते हैं, इसके बाद "सभी विंडोज़ को मर्ज करें।"
यह छिपी हुई विशेषता डिफ़ॉल्ट रूप से अव्यवस्था से बचना आसान बनाती है; "हमेशा" एक मौका दें और देखें कि आप इसे कैसे पसंद करते हैं.