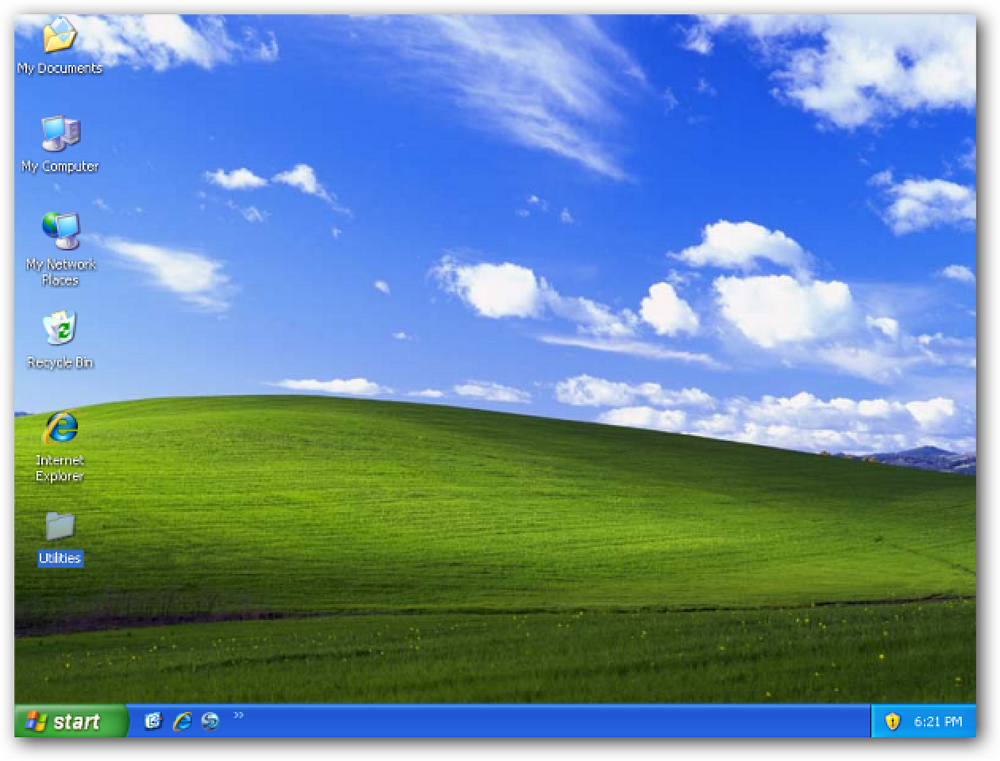अपने Microsoft Office कस्टम शब्दकोश को स्थानांतरित या स्थानांतरित करें
हमारे एक महान पाठक ने कल लिखा था कि कैसे कस्टम ऑफिस डिक्शनरी को एक कंप्यूटर से दूसरे कंप्यूटर पर माइग्रेट किया जाए, और यह सब के लाभ के लिए लिखने के लिए पर्याप्त योग्य लगता है. धन्यवाद जोश!
यदि आपने कभी किसी शब्द के तहत स्क्वीगली लाल रेखा देखी है और "ऐड टू डिक्शनरी" विकल्प चुना है, तो आपको एहसास होगा कि मैं किस बारे में बात कर रहा हूं ... उन सभी शब्दों को एक कस्टम शब्दकोश फ़ाइल में संग्रहीत किया जाता है, और वास्तव में हो सकता है एक नए कंप्यूटर पर फिर से प्रवेश करने के लिए कष्टप्रद.
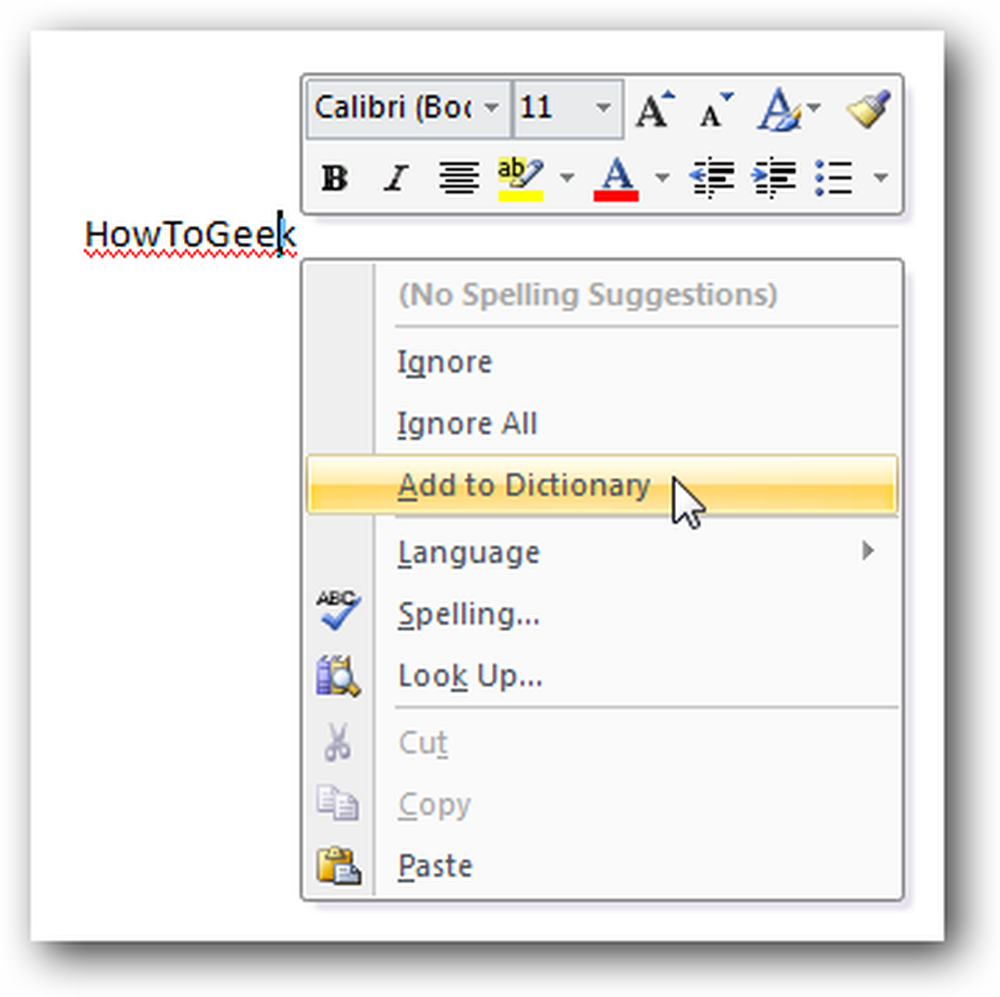
आपकी शब्दकोश फ़ाइल का पता लगाना
Word 2003 में, आपको Tools \ Options में जाना होगा, फिर वर्तनी और व्याकरण टैब पर क्लिक करें, और उस डायलॉग में कस्टम शब्दकोश का चयन करें.
Word 2007 या अन्य Office 2007 अनुप्रयोगों के लिए, ऊपरी बाएँ हाथ के कोने में स्थित बड़े Office बटन पर क्लिक करें, फिर Word विकल्प, और फिर प्रूफ़िंग अनुभाग में आप "कस्टम शब्दकोश" देखेंगे।
नोट: आउटलुक 2007 आपको ऑफिस बटन देखने से पहले एक नया ईमेल खोलने की आवश्यकता है.
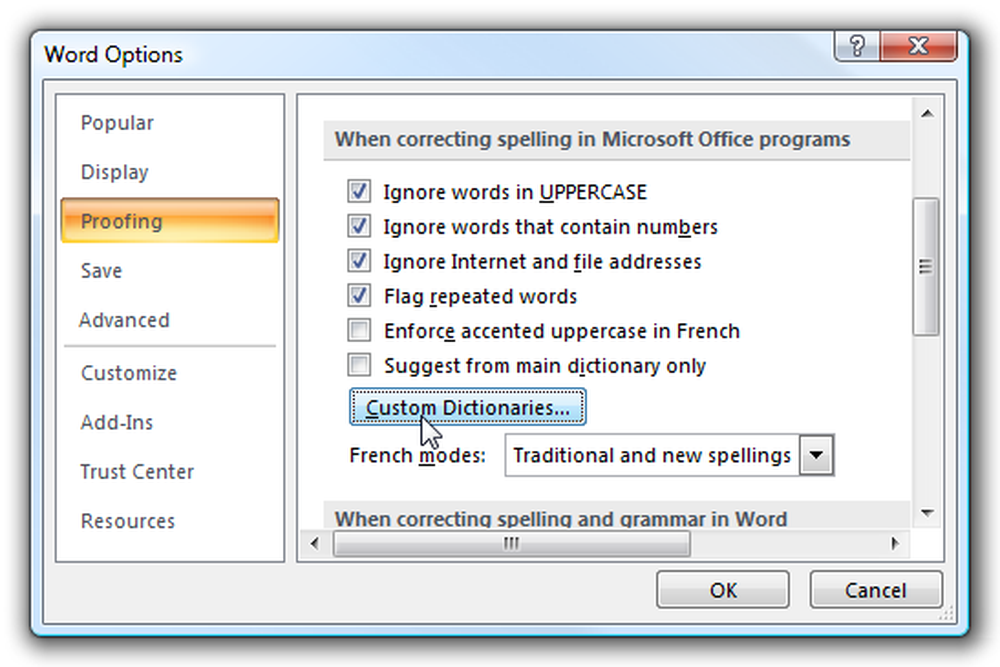
यह स्क्रीन को लाएगा जहां आप कस्टम शब्दकोश असाइन कर सकते हैं, साथ ही साथ वर्तमान शब्दकोश फ़ाइल का पूरा मार्ग देख सकते हैं। पुराने कंप्यूटर से फ़ाइल को नए में स्थानांतरित करने के बाद, आपको शब्दकोश जोड़ने के लिए यहां Add बटन का उपयोग करना होगा, यदि यह स्वचालित रूप से नहीं जुड़ा है.
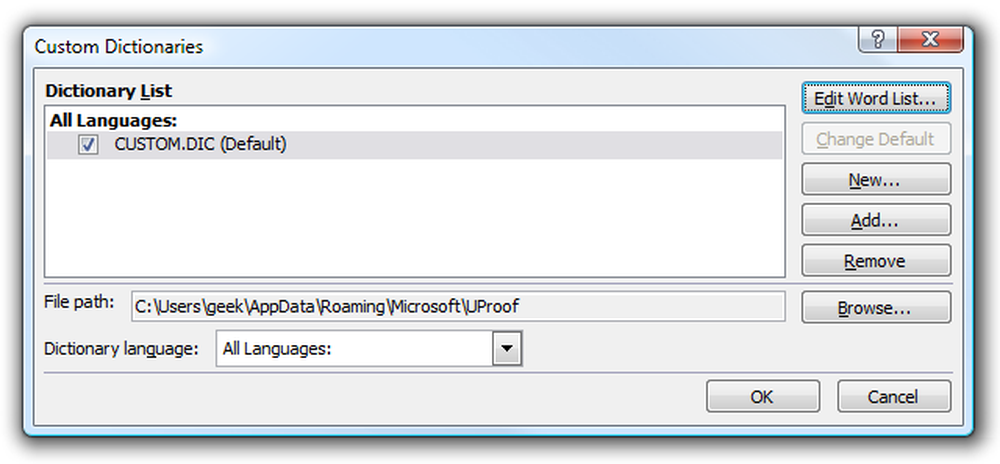
ध्यान दें कि आपको कोई भी परिवर्तन करने के लिए यहाँ संपादित करें शब्द सूची संवाद का उपयोग करना चाहिए (स्वयं फ़ाइल में परिवर्तन करने का प्रयास न करें, मैंने उन लोगों के बारे में पढ़ा है जब ऐसा करने में समस्या होती है)
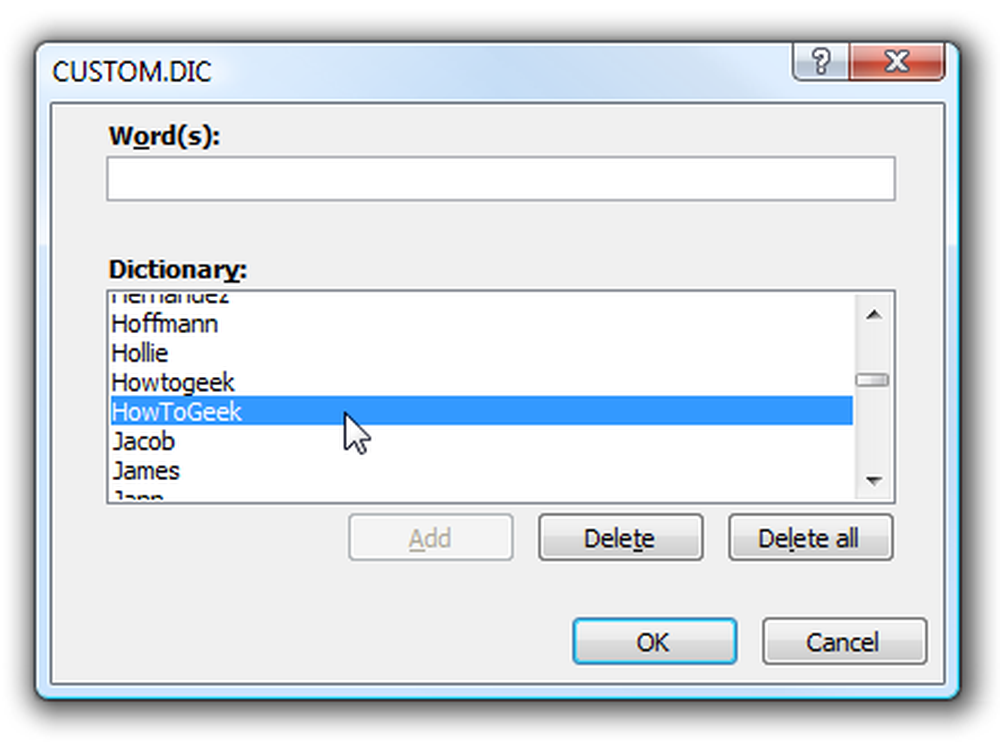
समर्थन या स्थानांतरण
अपनी डिक्शनरी फ़ाइल का बैकअप लेने के लिए, ऊपर दिखाए गए पथ पर नीचे जाएँ, या एक्सप्लोरर में स्थान बार में निम्न दर्ज करें:
% AppData% \ Microsoft
आपको दो निर्देशिकाओं में से एक दिखाई देगी, Office 2007 संस्करणों के लिए, जो आमतौर पर UProof फ़ोल्डर में स्थित होती है, लेकिन पुराने संस्करणों में यह प्रूफ फ़ोल्डर में थी। किसी भी तरह से ऊपर का संवाद आपको पूरा रास्ता बताना चाहिए.
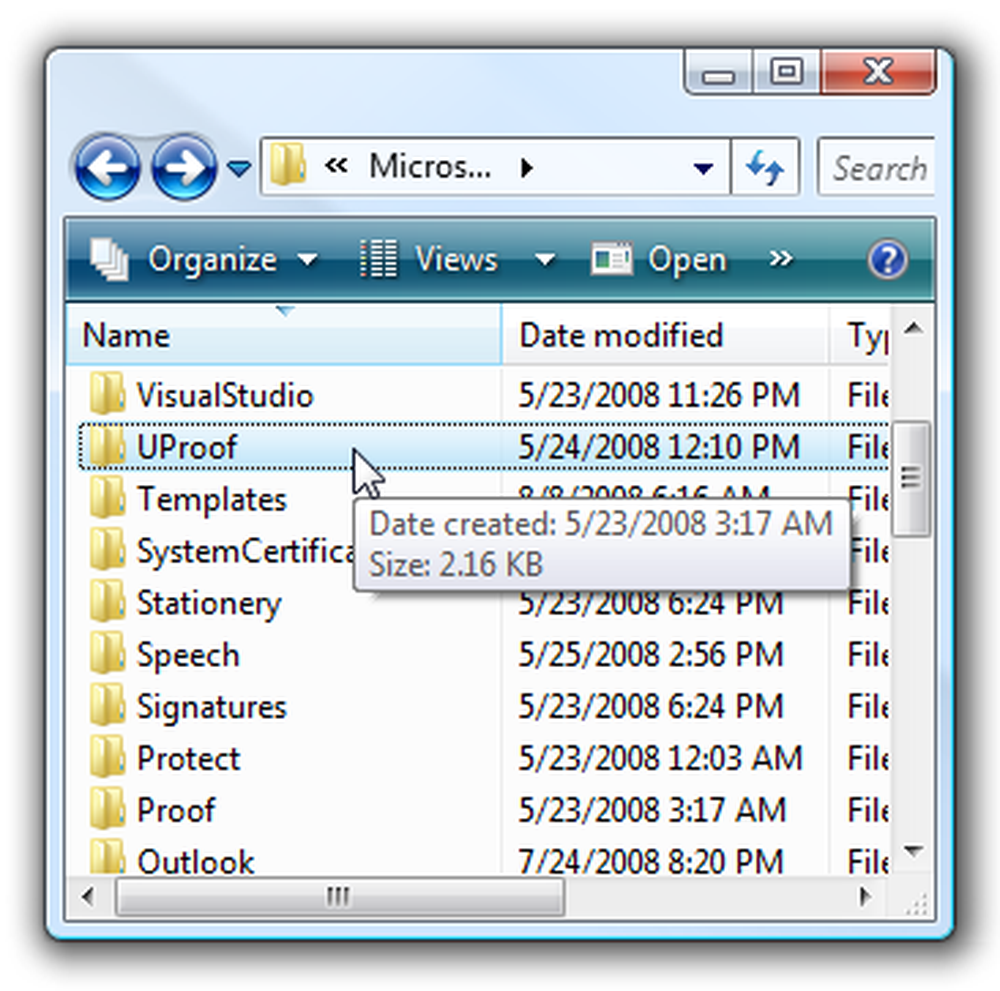
एक बार जब आप उस निर्देशिका में जाते हैं, तो आपको CUSTOM.dic फ़ाइल को देखना चाहिए, जो कि आप वही करना चाहते हैं जो अन्य सिस्टम पर उसी स्थान पर स्थानांतरित करना है ... या यदि आप चाहें, तो आप इसे कहीं और रख सकते हैं। आपके दस्तावेज़ फ़ोल्डर में उदाहरण.
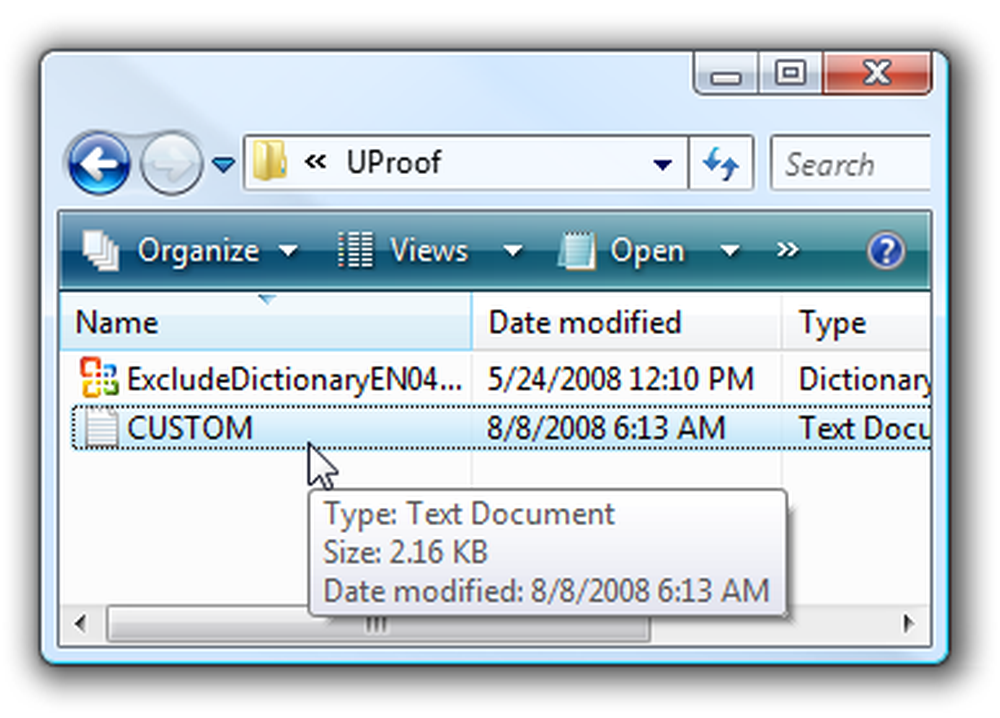
ध्यान दें कि यदि आप फ़ाइल खोलते हैं तो आपको अपने सभी कस्टम शब्द देखने में सक्षम होना चाहिए। यदि संभव हो तो बस यहाँ से संपादन न करें.
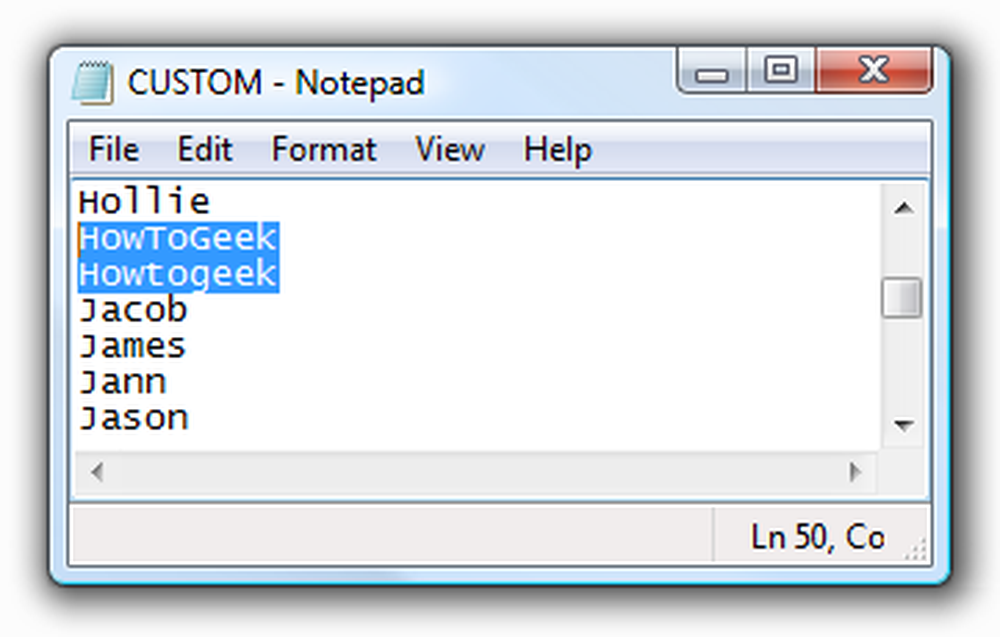
एक बार जब आप फ़ाइल को दूसरे कंप्यूटर पर उसी स्थान पर कॉपी कर लेते हैं (सुनिश्चित करें कि ऐसा करने से पहले आप सभी Office ऐप्स बंद कर दें), तो आपको ऊपर बताए गए संवादों का उपयोग करके नए कंप्यूटर में कस्टम शब्दकोश जोड़ने में सक्षम होना चाहिए, यदि यह है स्वचालित रूप से पता नहीं लगाया गया या आपने इसे अपने दस्तावेज़ फ़ोल्डर में डालने का निर्णय लिया.
यदि यह एक ऐसी सुविधा है जिसका उपयोग आप हर समय करते हैं, तो आप फ़ाइल को अपने दस्तावेज़ों में स्थानांतरित करने पर विचार कर सकते हैं और फिर उस स्थान पर कस्टम शब्दकोश को फिर से असाइन कर सकते हैं। यह बैकअप को बहुत सरल बना देगा, क्योंकि आपको इसे खोजने के लिए चारों ओर खुदाई नहीं करनी होगी.