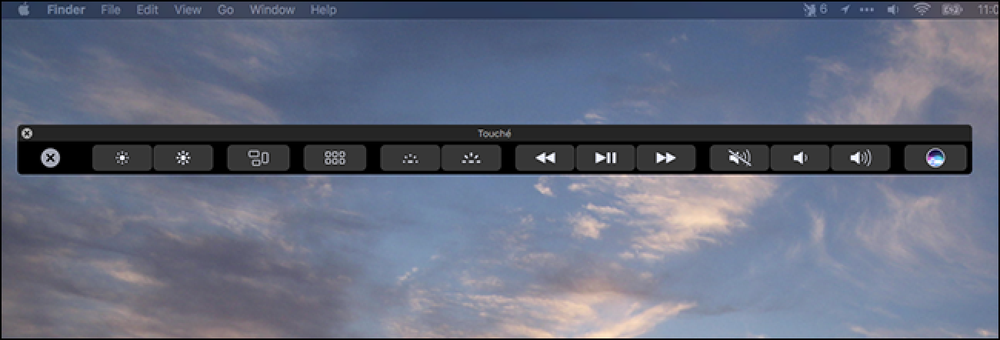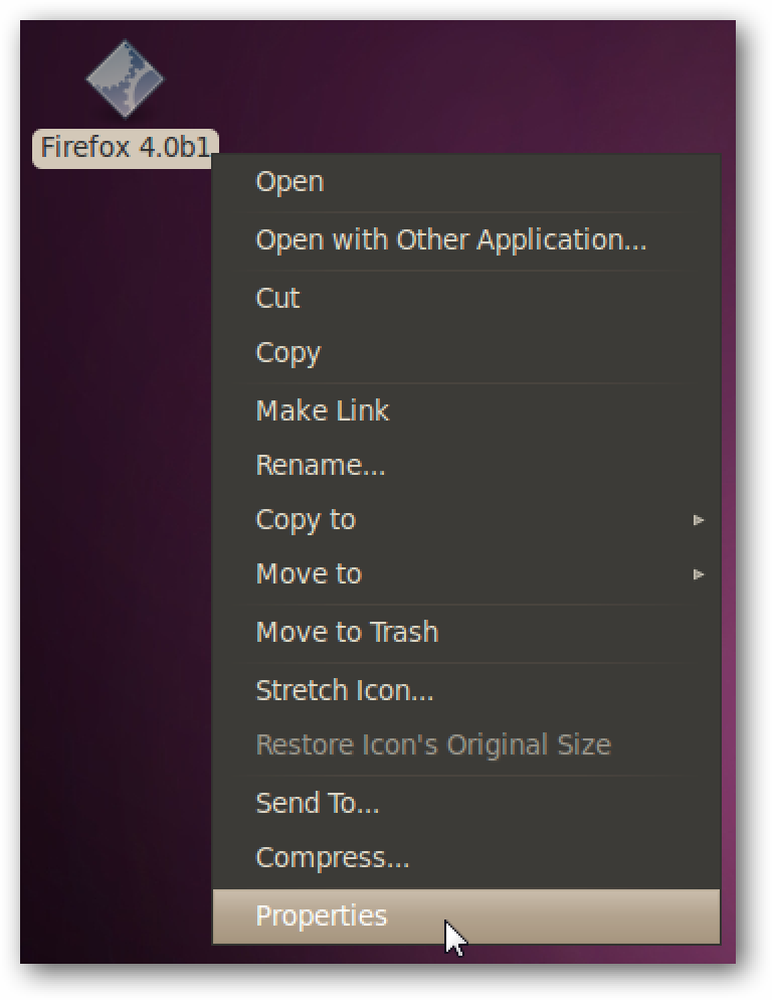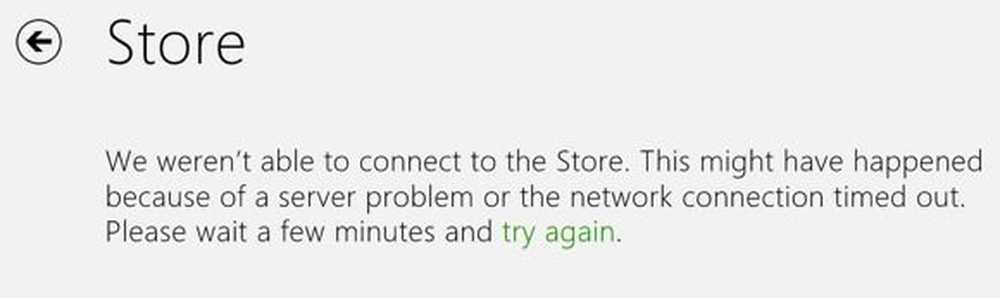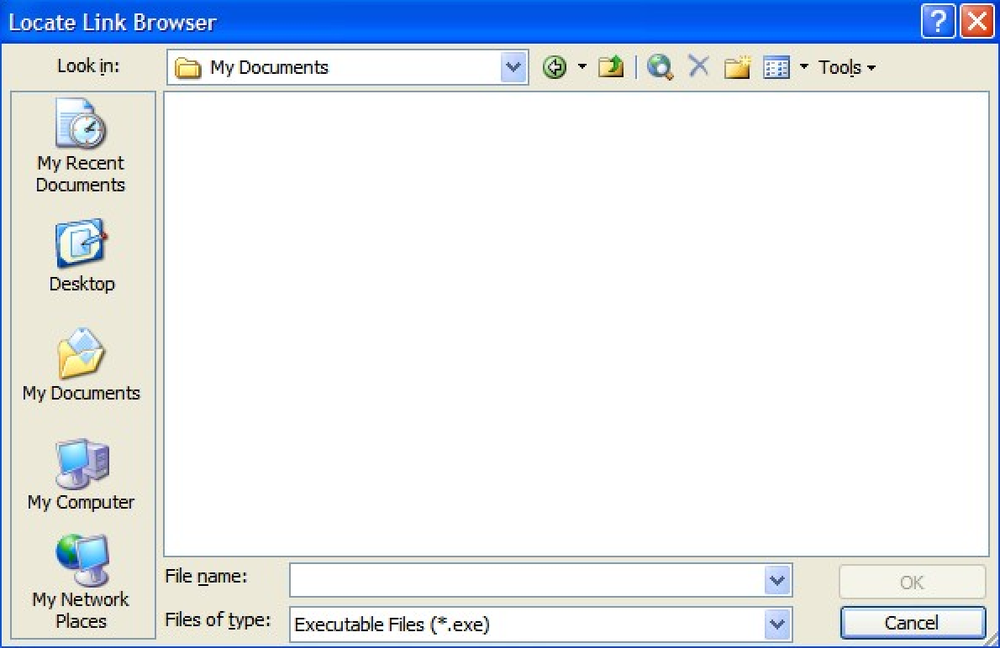फ़ायरफ़ॉक्स 3 क्रैशिंग या हैंगिंग के साथ समस्या निवारण
फ़ायरफ़ॉक्स 3 की रिलीज़ के आसपास के सभी धूमधाम और डाउनलोड के लिए एक नया विश्व रिकॉर्ड स्थापित करने के साथ, यह तथ्य कि फ़ायरफ़ॉक्स अस्थिरता के साथ कई लोगों को समस्या हो रही है, फेरबदल में खो जाने के लिए लग रहा था ... इसलिए मैंने समस्या निवारण की एक सूची लिखने का फैसला किया ऐसे तरीके जो आपकी समस्याओं को हल करने में मदद कर सकते हैं.
फ़ायरफ़ॉक्स 3 के दुर्घटनाग्रस्त होने के कई कारण हैं, जिनमें इनमें से कोई भी शामिल हो सकता है, या कुछ और हो सकता है:
- असंगत या छोटी गाड़ी एक्सटेंशन
- बग्गी प्लगइन्स
- 3.0 में एक पुरानी 2.x प्रोफ़ाइल अपग्रेड करना (एक ताज़ा प्रोफ़ाइल का उपयोग करना सबसे अच्छा है)
- स्पाइवेयर / वायरस
- XP के साथ संगतता समस्याएं
- वीडियो कार्ड ड्राइवर (सुनिश्चित करें कि आप पुराने ड्राइवरों का उपयोग नहीं कर रहे हैं)
- टैबलेट पीसी असंगति
- जोर से छींकना
आपको लेख के माध्यम से पढ़ना होगा और उन चरणों से गुजरना होगा जो आपके लिए लागू हो सकते हैं ... अंतिम, और संभवतः सबसे अच्छा विकल्प, फ़ायरफ़ॉक्स को पूरी तरह से अनइंस्टॉल करना और अपने सभी प्रोफ़ाइल फ़ोल्डरों को हटा देना है, और फिर इसे फिर से इंस्टॉल करना है, जो हमारे पास है। नीचे कवर किया गया.
सुरक्षित मोड में चलाएं
फ़ायरफ़ॉक्स को सुरक्षित मोड में चलाने के लिए आपके द्वारा किए जाने वाले पहले समस्या निवारण चरणों में से एक है, जो ऐड-ऑन या एक्सटेंशन के बिना चलेगा। बस अपने प्रारंभ मेनू में देखें, और आपको इसके लिए एक आइटम दिखाई देगा:
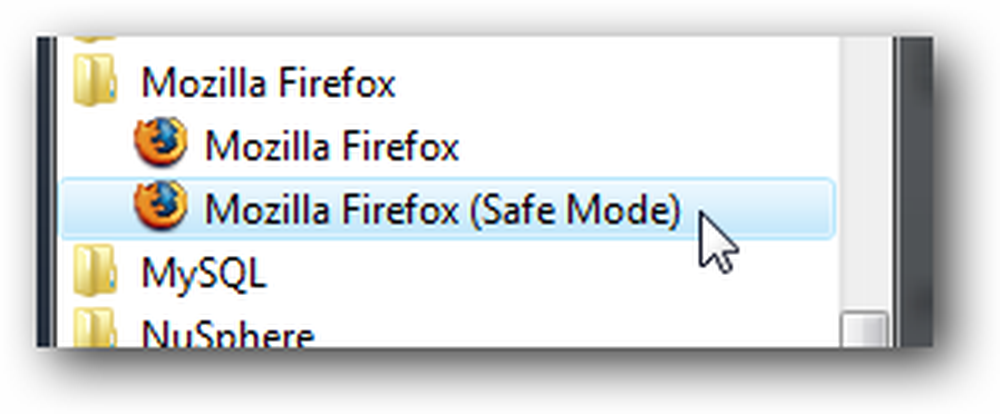
या वैकल्पिक रूप से, कमांड लाइन से:
firefox.exe -safe-mode
यदि फ़ायरफ़ॉक्स सुरक्षित मोड में चलते समय दुर्घटनाग्रस्त नहीं होता है, तो आप जानते हैं कि आपके पास निम्न में से कोई एक समस्या है:
- प्लगइन्स
- एक्सटेंशन
- सेटिंग्स
- प्रोफाइल
यदि सुरक्षित मोड आपकी समस्या को हल नहीं करता है, तो आपको संगतता मोड (नीचे वर्णित) का उपयोग करने की कोशिश करनी चाहिए, और पूरी तरह से अनइंस्टॉल करें और विधि को पुनर्स्थापित करें। आपको नीचे दिए गए "अन्य ज्ञात मुद्दे" अनुभाग को भी देखना चाहिए.
एक नया प्रोफ़ाइल बनाएं (यदि सुरक्षित मोड आपकी समस्या ठीक करता है)
कमांड प्रॉम्प्ट खोलें, या बस फ़ायरफ़ॉक्स.exe के लिए पूरे रास्ते में टाइप करें, और फ़ायरफ़ॉक्स "यूजर प्रोफाइल चुनें" स्क्रीन को लॉन्च करने के लिए अंत में -profilemanager स्विच जोड़ें, जहां आप एक नया प्रोफ़ाइल बना सकते हैं या एक पर स्विच कर सकते हैं दूसरा वाला.
firefox.exe -profilemanager
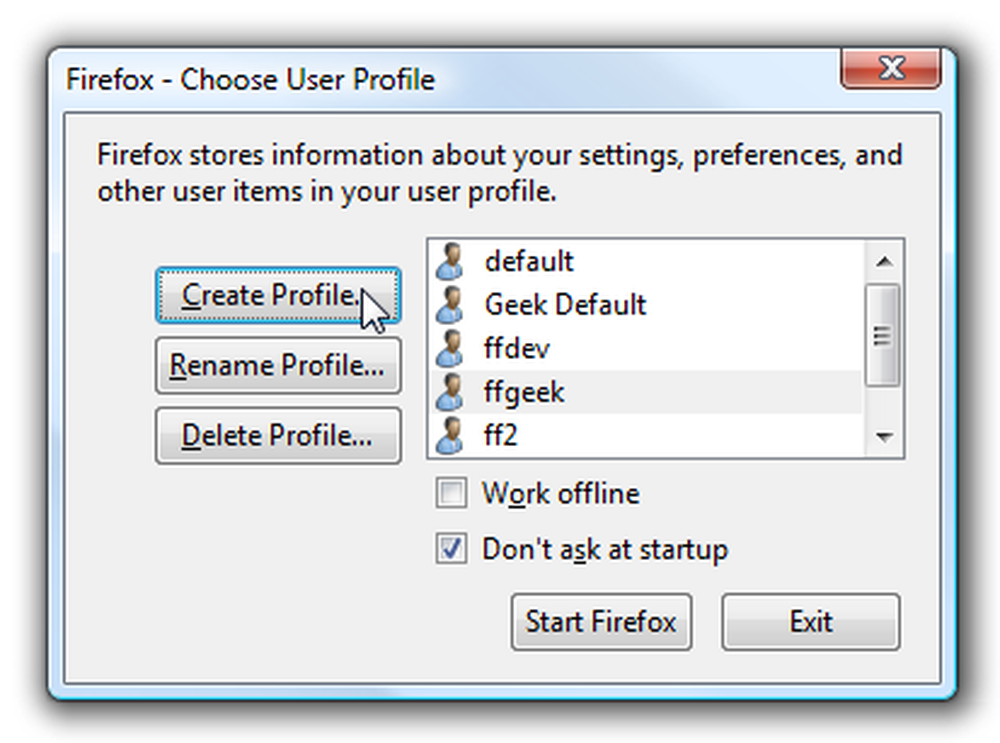
एक नई प्रोफ़ाइल बनाने से आपको "खाली स्लेट" मिलेगा, जहाँ आपके पास कम समस्याएँ हो सकती हैं। आप अपने प्रोफ़ाइल को वर्तमान प्रोफ़ाइल से निर्यात कर सकते हैं और फिर उन्हें नई प्रोफ़ाइल (नीचे कवर) में आयात कर सकते हैं.
नोट: यह विधि आमतौर पर एक पुरानी प्रोफ़ाइल को नए में अपग्रेड करने के कारण होने वाली किसी भी समस्या का हल करती है.
अनावश्यक प्लग-इन अक्षम करें
फ़ायरफ़ॉक्स (या किसी भी ब्राउज़र) को क्रैश करने के सबसे तेज़ तरीकों में से एक प्लगइन है जो समस्याओं का कारण बन रहा है। टूल \ एड-ऑन खोलें, और फिर प्लगइन्स टैब पर जाएं, और कुछ भी अक्षम करें जो आप वास्तव में उपयोग नहीं करते हैं.
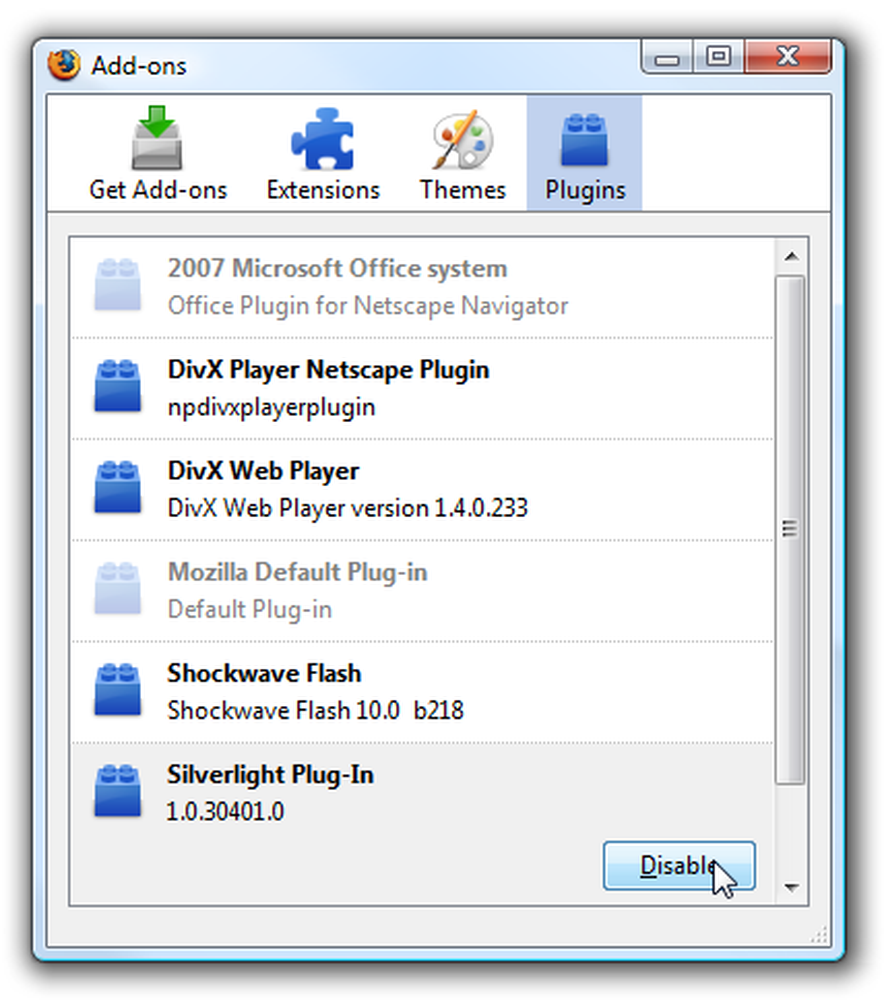
समस्या निवारण उद्देश्यों के लिए, आप उनमें से सभी को अक्षम कर सकते हैं ... यह विशेष रूप से तब उपयोगी होता है जब सुरक्षित मोड समस्या को हल करता है। यदि सभी प्लगइन्स को अक्षम करने के बाद फ़ायरफ़ॉक्स ठीक काम करता है, तो आप उन्हें एक-एक करके तब तक सक्षम कर सकते हैं जब तक आप यह पता नहीं लगा लेते हैं कि त्रुटियों का कारण क्या है.
नोट: मेरे लिए, सिल्वरलाइट को अक्षम करना बहुत सारे दुर्घटनाग्रस्त मुद्दों को निर्धारित करता है.
अनावश्यक एक्सटेंशन अक्षम करें
ऊपर के समान स्क्रीन में, आप एक्सटेंशन को अक्षम भी कर सकते हैं। यदि सेफ मोड में चलने से आप दुर्घटनाग्रस्त हो जाते हैं, तो आपको अपने सभी एक्सटेंशनों को निष्क्रिय करना चाहिए, और तब तक उन्हें सक्षम करना चाहिए जब तक आप समस्या का कारण नहीं ढूंढ लेते।.
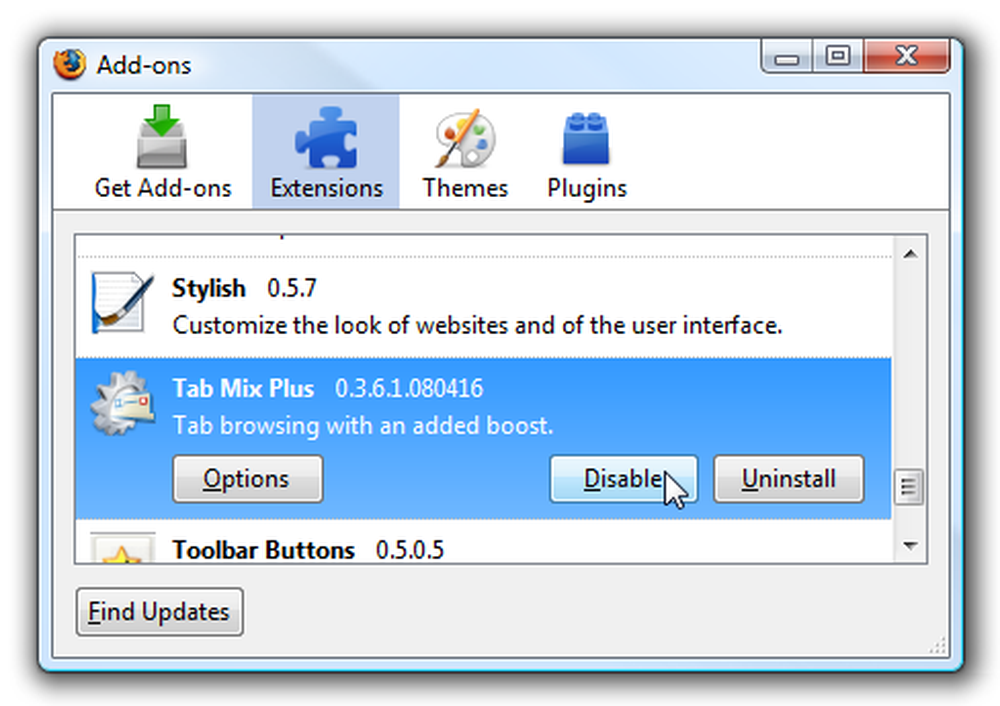
कैश बाहर साफ़ करें
डाउनलोड इतिहास दूषित होने और फ़ाइलों को डाउनलोड करने का प्रयास करते समय क्रैश होने के कारण एक ज्ञात समस्या है। आप उपकरण मेनू से केवल निजी डेटा को साफ़ कर सकते हैं, और एक ही बार में सभी को साफ़ कर सकते हैं.
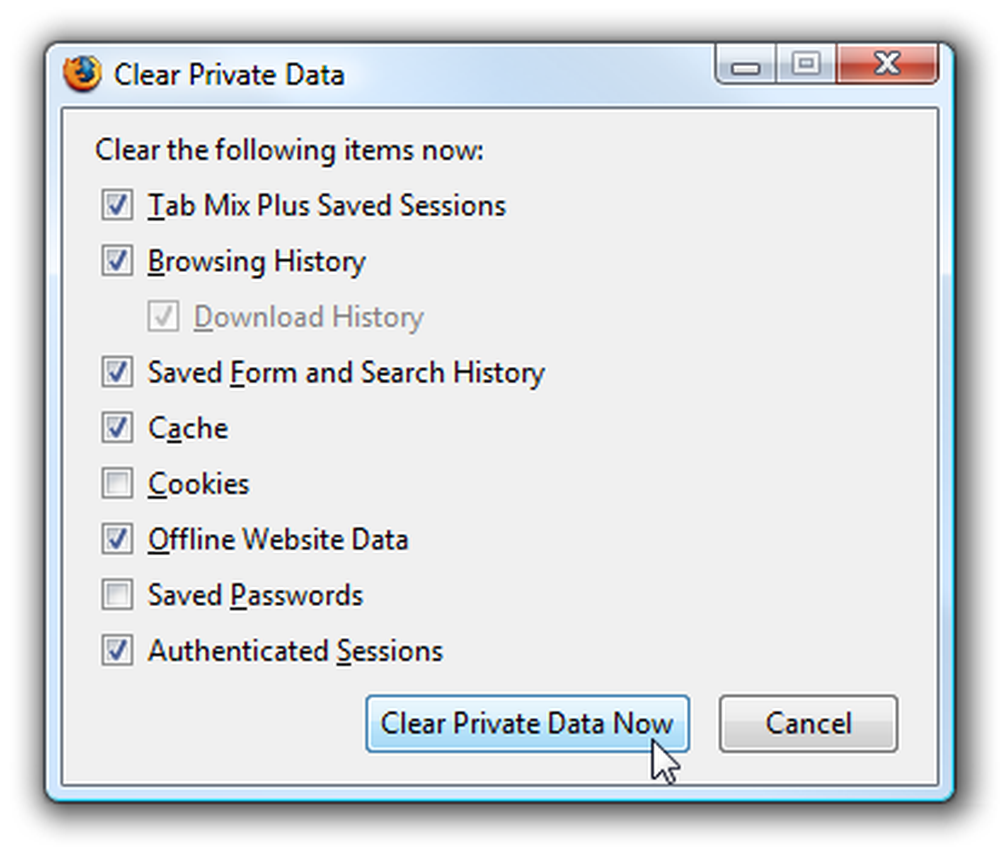
यह वैसे भी हर बार करने के लिए एक अच्छा विचार है, और यह चोट नहीं पहुंचा सकता है.
XP उपयोगकर्ता: संगतता मोड में फ़ायरफ़ॉक्स चलाएं
कुछ Windows XP उपयोगकर्ता क्रैश करने की समस्या का अनुभव कर सकते हैं जिन्हें संगतता मोड का उपयोग करके हल किया जा सकता है। शॉर्टकट पर बस राइट-क्लिक करें और गुण चुनें, फिर संगतता टैब.
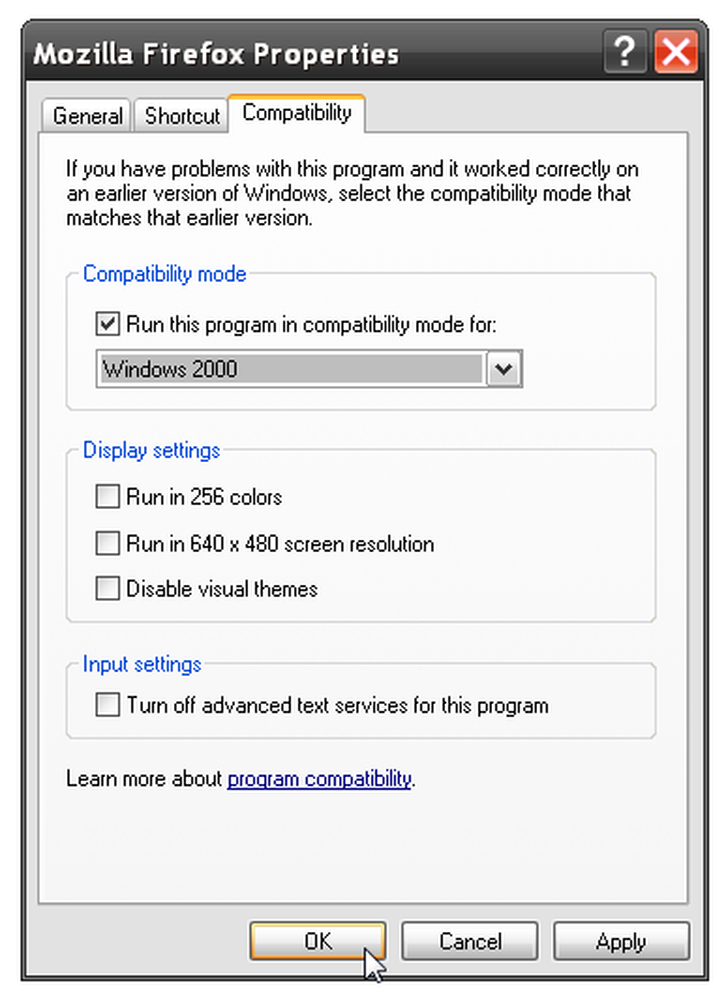
Windows 2000 में संगतता सेट करें, और यह आपके लिए क्रैशिंग समस्याओं को हल कर सकता है. ध्यान दें कि विस्टा में संगतता स्थापित करने से मेरे परीक्षण में उतनी मदद नहीं मिलती है ... लेकिन आपका माइलेज अलग-अलग हो सकता है.
टैबलेट पीसी इनपुट पैनल (या ऑनस्क्रीन कीबोर्ड) का उपयोग न करें
मैं पिछले कुछ महीनों से समस्याओं का सामना कर रहा हूं, बीटा 2 से शुरू होकर रिलीज के माध्यम से सभी तरह से जारी है। इस बात को अनसुना कर दिया गया कि मैं प्रोफ़ाइल को किसी अन्य मशीन में कॉपी कर सकता हूं, और यह ठीक काम करेगा। मैं एक रिक्त प्रोफ़ाइल बनाऊंगा, सुरक्षित मोड में चलाऊंगा ... और फ़ायरफ़ॉक्स हर 2 मिनट में मुझ पर दुर्घटनाग्रस्त हो जाएगा.
मैं अंत में इस समस्या का पता लगा लिया है ... मुझे एक Wacom Intuos3 टैबलेट मिला है, जो मेरे कंप्यूटर को मिला है, जो विस्टा में टेबलेट पीसी इनपुट पैनल को सक्षम करता है, जो पृष्ठभूमि में डॉक होने पर भी समस्या का कारण बना।.
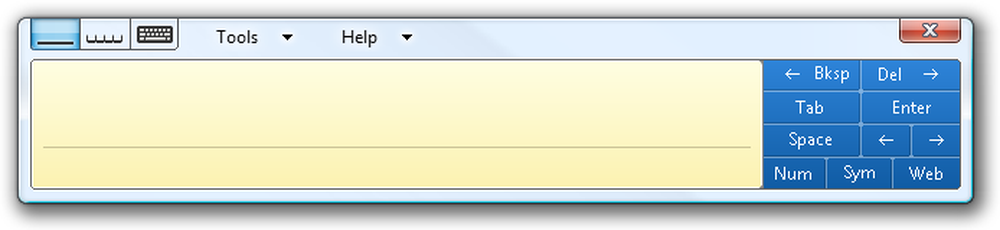
दूसरा मैंने उस पैनल को निष्क्रिय कर दिया, फ़ायरफ़ॉक्स दुर्घटनाग्रस्त हो गया। यदि आपके पास एक ही मुद्दा है, तो आप सेवाओं को खोलकर और उस सेवा को अक्षम करने के लिए सेट करके परीक्षण कर सकते हैं:
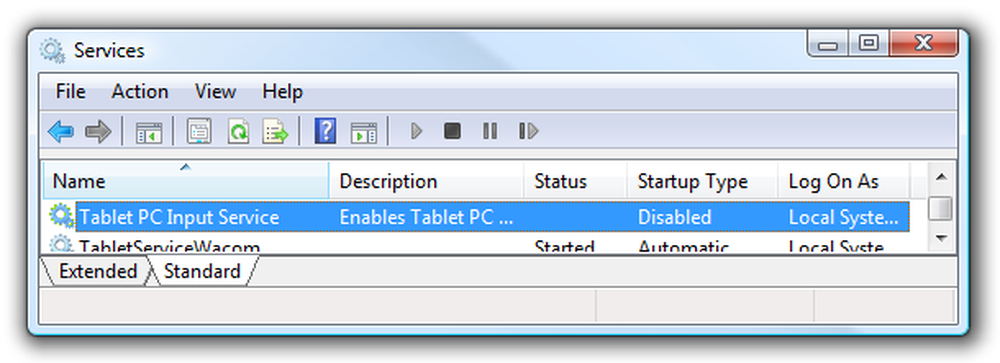
आप नियंत्रण कक्ष में जोड़ें / निकालें विंडोज घटकों से टेबलेट पीसी घटकों को भी हटा सकते हैं। मैंने मानक ऑन-स्क्रीन कीबोर्ड के साथ समस्याओं के बारे में भी सुना है, लेकिन मैंने उन लोगों की पुष्टि नहीं की है.
नोट: मैंने इसे दो मशीनों पर परीक्षण किया ... एक ही सटीक मुद्दा। यह बहुत निराशाजनक है, क्योंकि मुझे वास्तव में टैबलेट के घटक पसंद हैं.
अन्य ज्ञात मुद्दे
कुछ ज्ञात मुद्दे हैं जो पहले से ही मोज़िला में अच्छे लोगों द्वारा हल किए गए हैं, इनमें शामिल हैं:
- सिस्टम क्लॉक ऑफ है
- विशेष प्लगइन्स या एक्सटेंशन जिन्हें असंगत माना जाता है.
- Google डेस्कटॉप के पुराने संस्करण
- दूषित डाउनलोड कैश (ऊपर हल)
- याहू देखने में कमी! मेल (समाधान)
अधिक जानकारी के लिए, आप हमेशा दुर्घटनाग्रस्त मुद्दों को कवर करने वाले mozillaZine पृष्ठ और फ़ायरफ़ॉक्स समर्थन पृष्ठ की जांच कर सकते हैं.
पूरी तरह से स्थापना रद्द करें, फिर फ़ायरफ़ॉक्स को पुनर्स्थापित करें
यह अंतिम, लेकिन सबसे अच्छा विकल्प है। हम जो करेंगे वह फ़ायरफ़ॉक्स को पूरी तरह से अनइंस्टॉल कर देगा, और फिर प्रोफाइल फोल्डर को भी साफ कर देगा यह सुनिश्चित करने के लिए कि किसी पुराने या टूटे हुए इंस्टॉलेशन के निशान नहीं हैं, और फिर हम फिर से इंस्टॉल करेंगे.
पहली बात, आप करना चाहते हैं, निश्चित रूप से, सुनिश्चित करें कि आपके पास सब कुछ का बैकअप है ... इसलिए पढ़ते रहें.
मैन्युअल रूप से बैकअप अपने बुकमार्क और सहेजे गए पासवर्ड
मुझे हमेशा उन दो चीज़ों का मैन्युअल रूप से बैकअप लेना पसंद है जिनके बारे में मैं चिंतित हूं: मेरे सहेजे गए पासवर्ड और मेरे बुकमार्क। हम फ़ायरफ़ॉक्स से सीधे बुकमार्क का बैकअप आसानी से ले सकते हैं, लेकिन पासवर्ड का बैकअप लेने के लिए हमें पहले पासवर्ड एक्सपोर्टर एक्सटेंशन को इंस्टॉल करना होगा (बशर्ते फ़ायरफ़ॉक्स बहुत जल्द क्रैश न हो)
इसे स्थापित करने के बाद, ऐड-ऑन विंडो खोलें और एक्सटेंशन पर विकल्प बटन पर क्लिक करें.
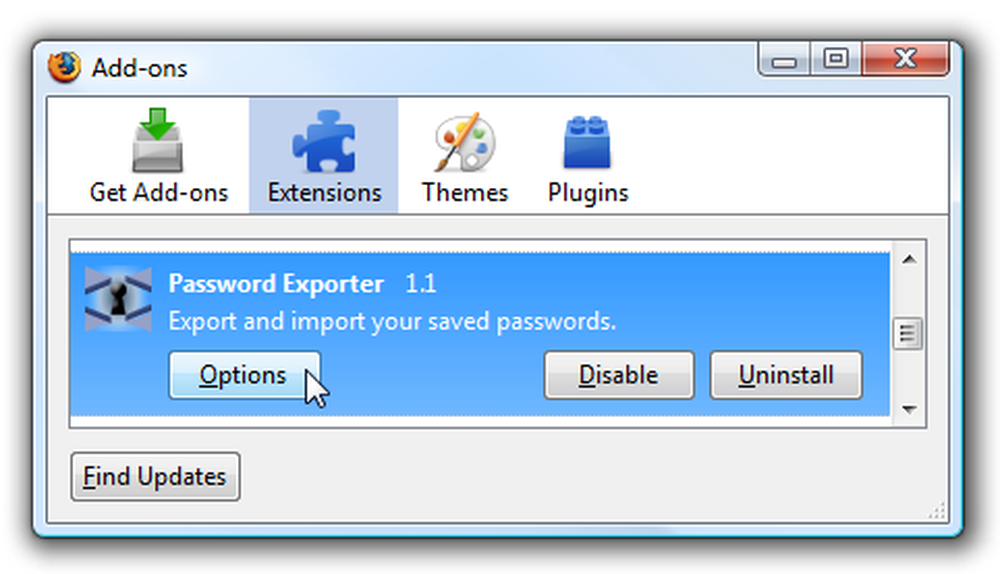
अब आप बस बटन का उपयोग करके पासवर्ड निर्यात कर सकते हैं (और यदि आप चुनते हैं तो एन्क्रिप्ट करें).
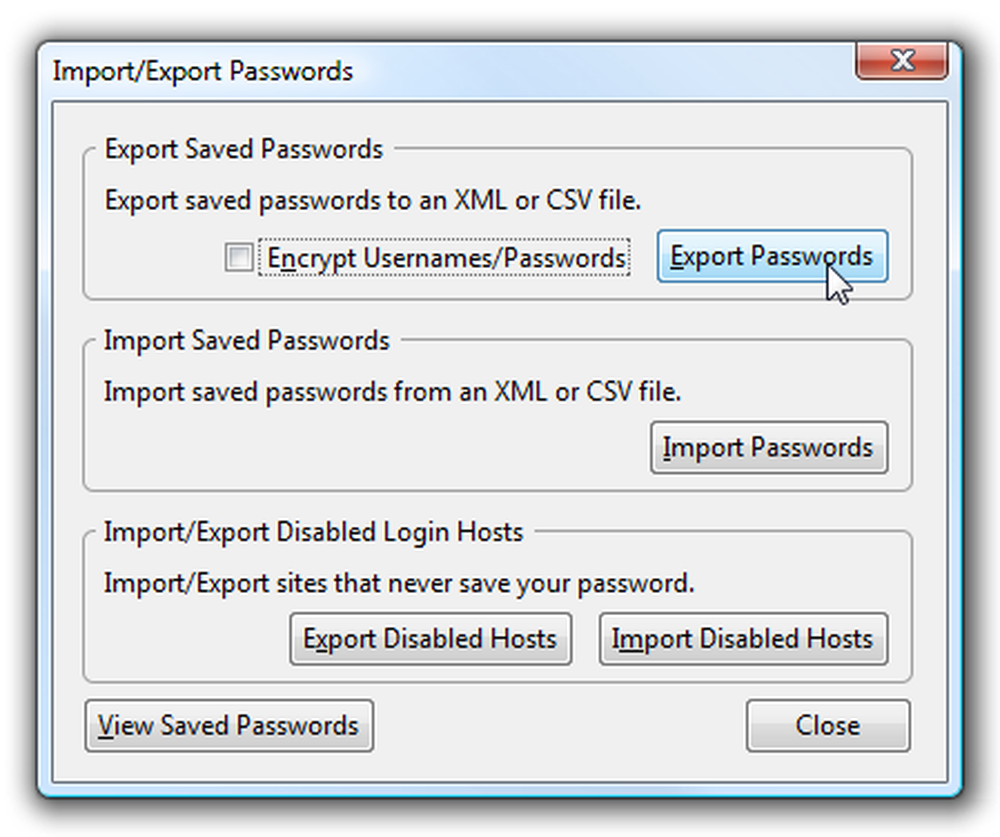
बुकमार्क का बैकअप लेने के लिए, मेनू पर व्यवस्थित बुकमार्क आइटम खोलें, और "आयात और बैकअप" बटन / मेनू से बैकअप चुनें।.
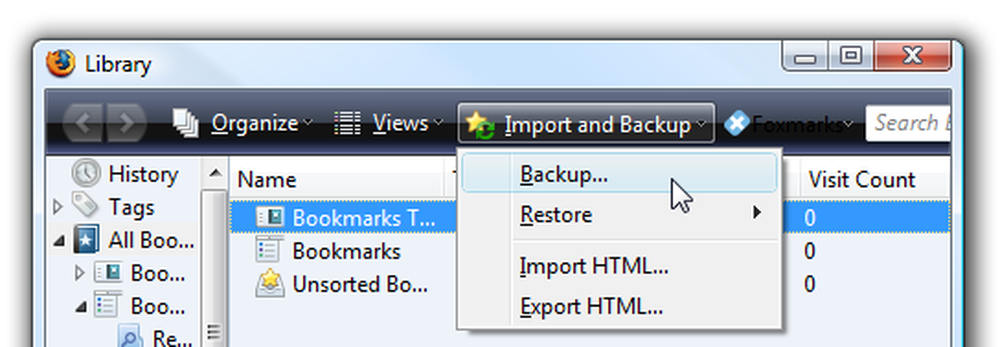
जारी रखने से पहले दोनों फ़ाइलों को सुरक्षित स्थान पर सहेजना सुनिश्चित करें.
मोजैकअप के साथ बैकअप
आप MozBackup उपयोगिता का उपयोग करके अपनी पूरी प्रोफ़ाइल का बैकअप भी ले सकते हैं, जिसकी मैं अत्यधिक अनुशंसा करता हूं, क्योंकि आप यह सुनिश्चित कर सकते हैं कि आपके पास अपनी प्रोफ़ाइल की सभी चीज़ों का कुल बैकअप हो। पहली स्क्रीन में फ़ायरफ़ॉक्स चुनने का एक साधारण मामला है ...
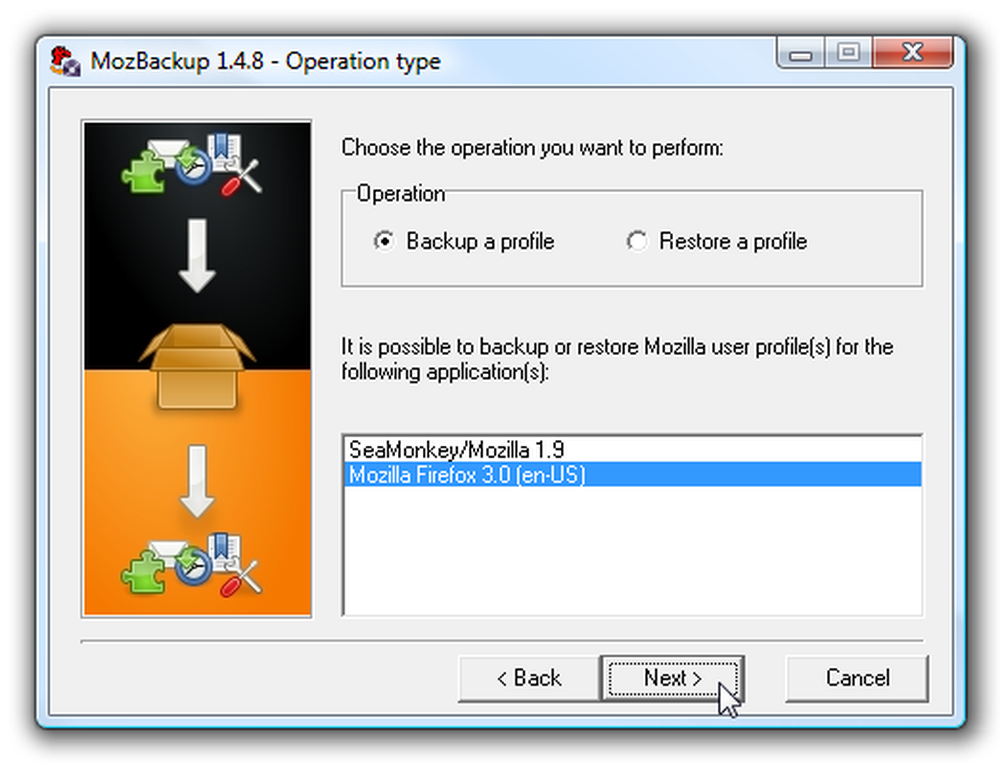
फिर बैकअप के लिए कौन सी प्रोफ़ाइल चुनें, यदि आपके पास एक से अधिक ... ध्यान दें कि डिफ़ॉल्ट सहेजें स्थान "दस्तावेज़" के तहत प्रतीत होता है
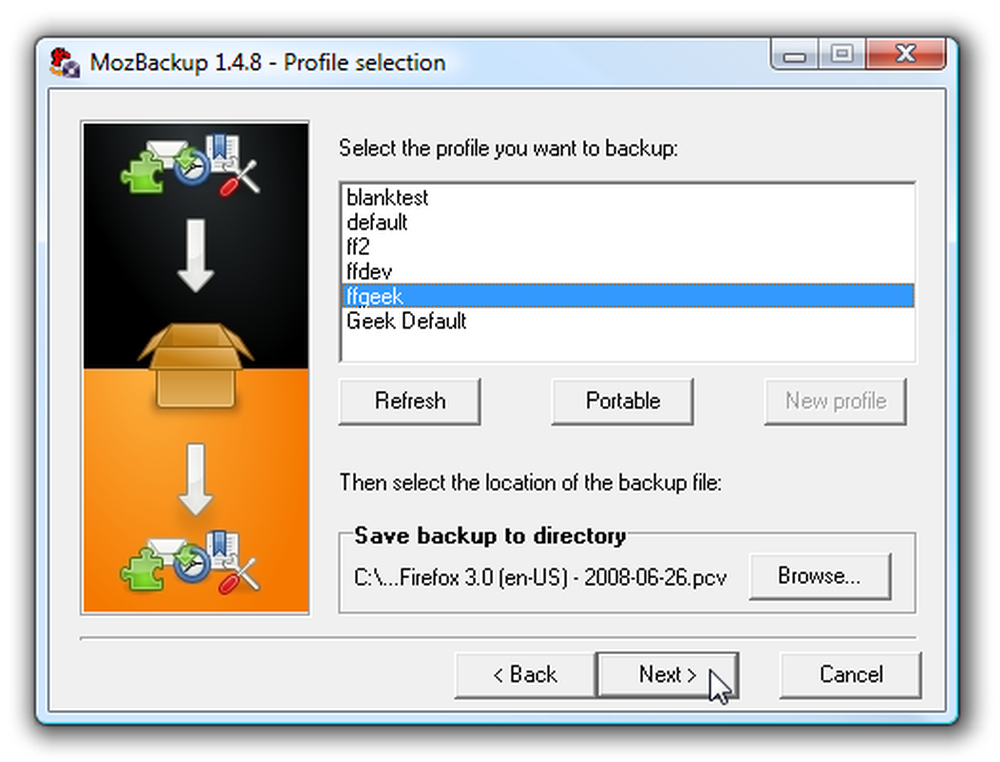
फिर चुनें कि आप वास्तव में क्या बैकअप चाहते हैं ... मैं सिर्फ सब कुछ का समर्थन करने की सलाह दूंगा.
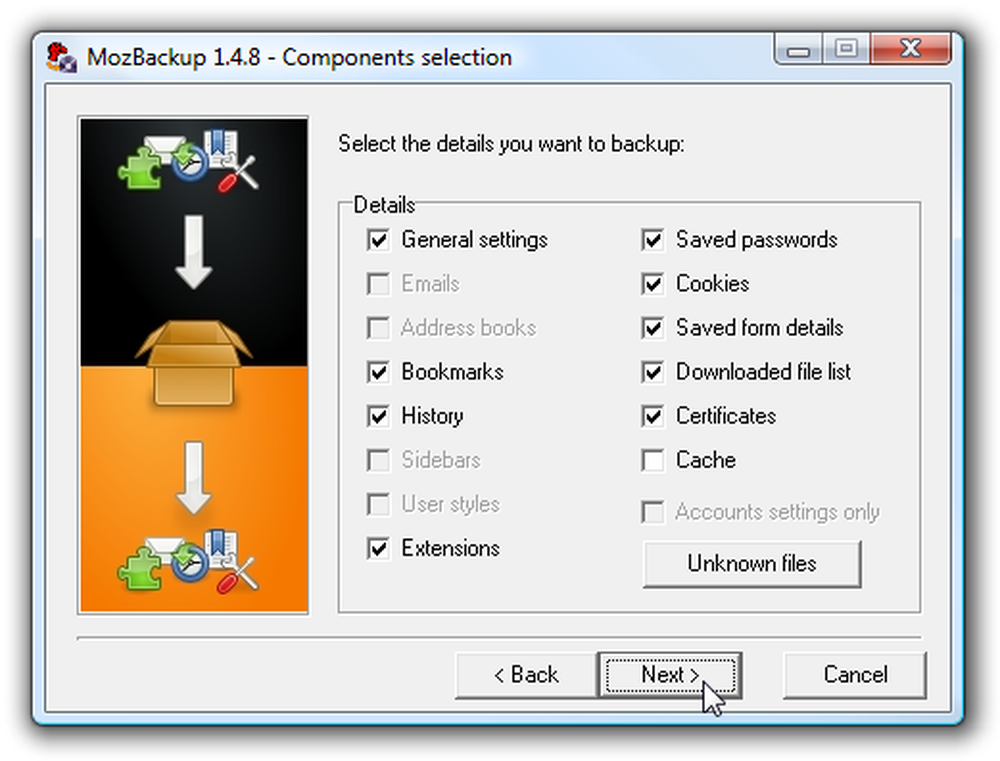
ध्यान दें कि यदि आप इसे बाद में पुनर्स्थापित करने के लिए उपयोग करते हैं, तो कुछ मौका है कि समस्या फिर से दिखाई देगी क्योंकि समस्या एक सेटिंग में है। शुक्र है कि हम फ़ाइल से पुनर्स्थापित करने के लिए वास्तव में कौन सी सेटिंग्स चुन सकते हैं, इसलिए सब कुछ वापस करने में कोई बुराई नहीं है.
फ़ायरफ़ॉक्स की स्थापना रद्द करें
आपके ऑपरेटिंग सिस्टम के आधार पर, आपको या तो प्रोग्राम जोड़ें / निकालें या "अनइंस्टॉल प्रोग्राम्स" में जाना होगा, फिर सूची में मोज़िला फ़ायरफ़ॉक्स ढूंढें, और अनइंस्टॉल चुनें।.
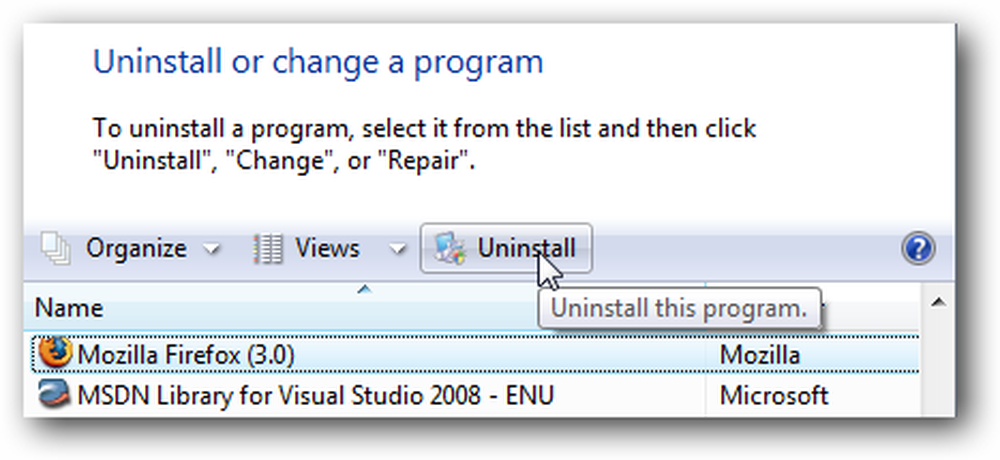
अब आप किसी भी सहेजे गए प्रोफाइल से छुटकारा पाना चाहेंगे, क्योंकि समस्या की संभावना हो सकती है। XP या Vista में, आप निम्न स्थान बार में टाइप करके अपना प्रोफ़ाइल फ़ोल्डर पा सकते हैं (अन्य ऑपरेटिंग सिस्टम यहां देख सकते हैं)
% APPDATA% \ मोज़िला \
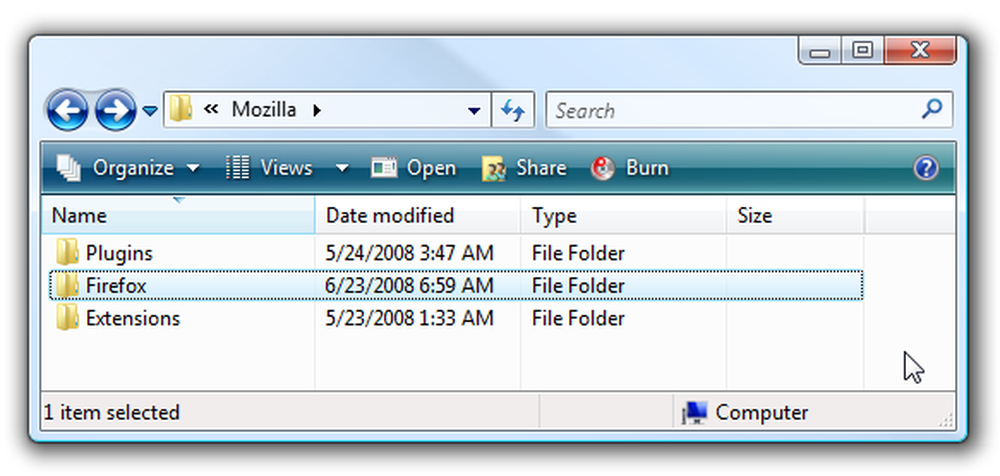
अब आप क्या करना चाहते हैं या तो बस उस फ़ोल्डर को कहीं और स्थानांतरित करें, या यदि आप बहुत बोल्ड थे, तो आप इसे एकमुश्त हटा सकते हैं। मैं इसे फिर से कहीं और स्थानांतरित करना पसंद करता हूं अगर मुझे फाइलों की फिर से आवश्यकता होती है.
फिर से फ़ायरफ़ॉक्स स्थापित करें
अब आप बस फिर से फ़ायरफ़ॉक्स स्थापित कर सकते हैं, और पूरी तरह से साफ स्लेट के साथ शुरू कर सकते हैं। अपने पासवर्ड या बुकमार्क आयात करने के लिए, बस उसी मेनू का उपयोग करें जिसे आपने बैकअप के लिए उपयोग किया था, लेकिन इसके बजाय पुनर्स्थापना विकल्प चुनें.
उम्मीद है कि इनमें से एक आपकी समस्या को हल करता है ... यदि आपके पास एक और समाधान है, तो इसे दूसरों की मदद करने के लिए टिप्पणियों में छोड़ना सुनिश्चित करें जो आपके द्वारा हल किए गए अनुभव हो सकते हैं।.