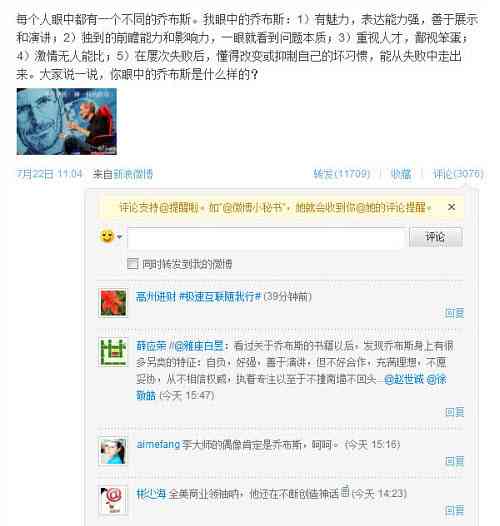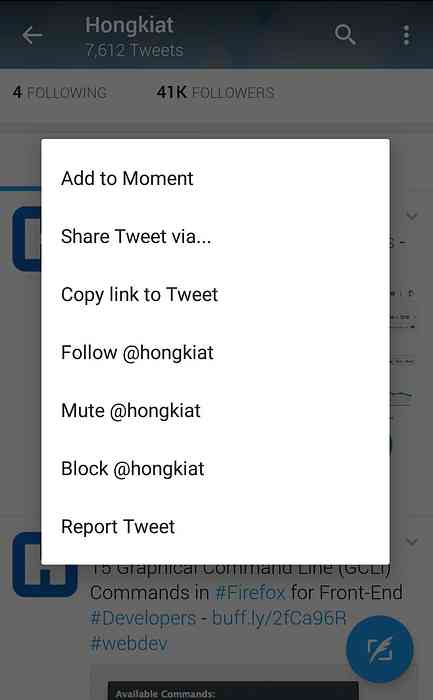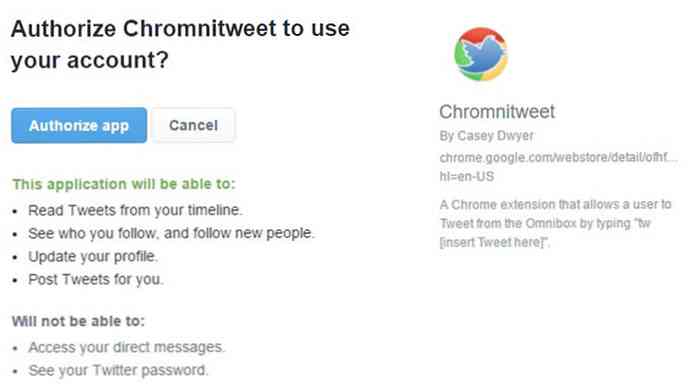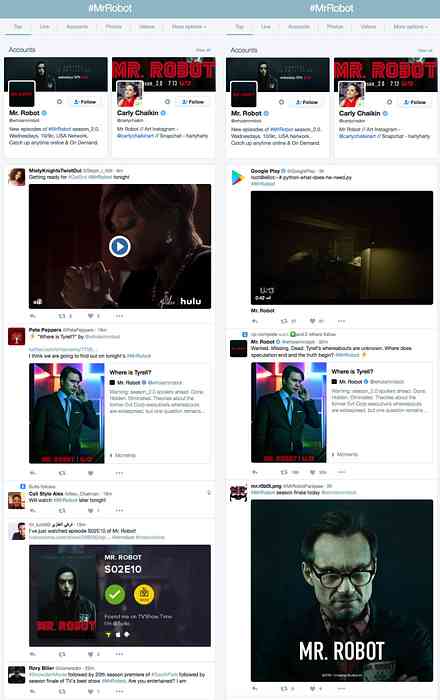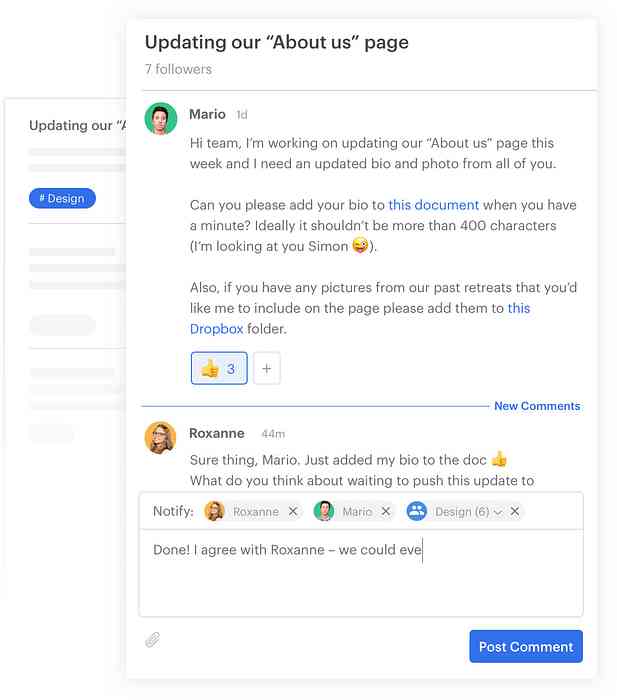ट्विटर पर कीबोर्ड शॉर्टकट हैं, और आपको उनका उपयोग करना चाहिए

क्या आप अपने माउस से ट्विटर ब्राउज़ करते हैं? इसे रोक! ट्विटर के कीबोर्ड शॉर्टकट उस वेबसाइट को तेजी से उपयोग करने के बारे में सब कुछ बनाते हैं, और वे आसानी से उठा सकते हैं.
बहुत से लोगों को इसका एहसास नहीं है, लेकिन वेब ऐप में कीबोर्ड शॉर्टकट भी हो सकते हैं, जिसमें फेसबुक और ट्विटर भी शामिल हैं। ट्विटर के कीबोर्ड शॉर्टकट सीखना कठिन नहीं है: वास्तव में त्वरित तरीका है जिससे आप उन्हें सीख सकते हैं। बस "दबाएं?" और आप इस पॉप-अप को देखेंगे:

यदि आप वेब-आधारित कीबोर्ड शॉर्टकट के लिए उपयोग किए जाते हैं, तो यह बहुत अधिक सहज ज्ञान युक्त प्रतीत होगा, लेकिन यदि यहाँ इन सभी क्रिप्टो-साउंडिंग कार्यों के लिए एक त्वरित डिकोडर नहीं है। चिंता न करें: यह वास्तव में बहुत सीधा है!
ट्वीट के साथ नेविगेट और इंटरैक्ट करना
पहली चीजें पहली: आपको ट्वीट से ट्वीट से कूदना सीखना होगा। ट्विटर पर जाएं, फिर अपने कीबोर्ड पर "j" अक्षर दबाएं। फिर आपको शीर्ष ट्वीट के चारों ओर एक नीला बॉक्स दिखाई देगा:

अब आप अपने टाइमलाइन को ब्राउज़ कर सकते हैं, एक नीचे जाने के लिए "j" और एक ऊपर जाने के लिए "k" का उपयोग कर सकते हैं। ब्लू बॉक्स हिल जाएगा, और ब्राउज़र ऊपर रखने के लिए नीचे स्क्रॉल करेगा.
विभिन्न कीबोर्ड शॉर्टकट आपको नीले बॉक्स से घिरे वर्तमान में जो भी ट्वीट करते हैं, उसके साथ बातचीत करने देते हैं। हिट "r" वर्तमान में हाइलाइट किए गए ट्वीट का जवाब देने के लिए, इसे पसंद करने के लिए "l", या इसे रीट्वीट करने के लिए "t"। आप उपयोगकर्ताओं को क्रमशः "यू" और "बी" के साथ त्वरित रूप से म्यूट और ब्लॉक कर सकते हैं.
किसी विशेष ट्वीट के बारे में अधिक विवरण देखना चाहते हैं? मारो "दर्ज"

अब आप देख सकते हैं कि पोस्ट में कितने लाइक और रीट्वीट हैं, और “j” और “k” का उपयोग करके उत्तर ब्राउज़ करें। किसी भी समय "एस्केप" को अपनी टाइमलाइन पर वापस जाएं.
यदि किसी ट्वीट में छवियां संलग्न हैं, तो आप उन छवियों का विस्तार करने के लिए "ओ" दबा सकते हैं.

पहली छवि दिखाई देगी, और आप एक छवि से दूसरी छवि पर जाने के लिए बाएँ और दाएँ तीर कुंजियों का उपयोग कर सकते हैं। फिर से, अपने समय पर वापस जाने के लिए "एस्केप" दबाएं.
यदि आप ब्राउज़ कर रहे हैं, तो आप ध्यान दें कि ऐसे नए ट्वीट हैं जिन्हें आप देखना चाहते हैं, बस "।", या अवधि, कुंजी दबाएं। आपके समय के शीर्ष पर नए ट्वीट खुलेंगे, और ट्विटर शीर्ष पर स्क्रॉल करेगा और आपके लिए पहला ट्वीट का चयन करेगा.
अपने माउस को छूने के बिना एक ट्वीट लिखें
आपके दिमाग में कुछ चल रहा है? इसे दुनिया के लिए बेहतर ट्वीट करें। अपने गंदे माउस को छूने के बिना ऐसा करने के लिए, बस "एन" कुंजी मारो। एक रचना विंडो पॉप अप होगी:

अपना ट्वीट टाइप करें जैसा कि आप आमतौर पर करते हैं। जब आप काम पूरा कर लें, तो ट्वीट भेजने के लिए कंट्रोल + एंटर दबाएं (macOS पर कमांड + एंटर करें)!
विभिन्न पृष्ठों पर जाएं
आप सोच सकते हैं कि माउस आपके टाइमलाइन से लेकर आपके नोटिफिकेशन, या साइट के किसी अन्य सेक्शन तक पहुंचना आवश्यक है। यह! विशेष रूप से एक पृष्ठ से दूसरे तक कूदने के लिए शॉर्टकट का एक गुच्छा है.
ये शॉर्टकट थोड़े अलग तरीके से काम करते हैं: इनका उपयोग करने के लिए, आपको एक और अक्षर के बाद जल्दी से "g" प्रेस करना होगा। यदि आप Gmail के कीबोर्ड शॉर्टकट के प्रशंसक हैं, तो ये उसी तरह काम करते हैं.
यदि आप अपनी सूचनाएँ देखना चाहते हैं, तो "n" और उसके बाद "n" दबाएँ। यदि आप अपना स्वयं का प्रोफ़ाइल देखना चाहते हैं, तो "g" और उसके बाद "p" दबाएँ। और यदि आप किसी और की प्रोफ़ाइल देखना चाहते हैं, तो "g" दबाएँ। "यू" के बाद। इस स्थिति में, एक विंडो पॉप अप होगी:

उस उपयोगकर्ता को टाइप करना शुरू करें, जिसका प्रोफाइल आप देखना चाहते हैं, और जब आप सही देखें, तो "एंटर" दबाएं। आपको प्रोफ़ाइल पर ले जाया जाएगा। जब आप उस उपयोगकर्ता के ट्वीट को ब्राउज़ कर रहे हों, तो "g" और उसके बाद "h" दबाकर अपनी टाइमलाइन पर वापस जाएं.
(आप "जी" को "ओ" के बाद "मोमेंट्स" प्राप्त करने के लिए दबा सकते हैं ... लेकिन कौन मोमेंट्स का उपयोग करता है?)
और यह वह चीज है जो आपको जानना जरूरी है। फिर से, आप अपने कीबोर्ड पर “?” दबाकर किसी भी समय कीबोर्ड शॉर्टकट की पूरी सूची देख सकते हैं। जब भी आप कीबोर्ड शॉर्टकट भूल जाते हैं, तो इसकी समीक्षा करें और अंततः आपको आश्चर्य होगा कि आपने कभी अपने माउस से ट्विटर का उपयोग करने की जहमत क्यों उठाई। का आनंद लें!