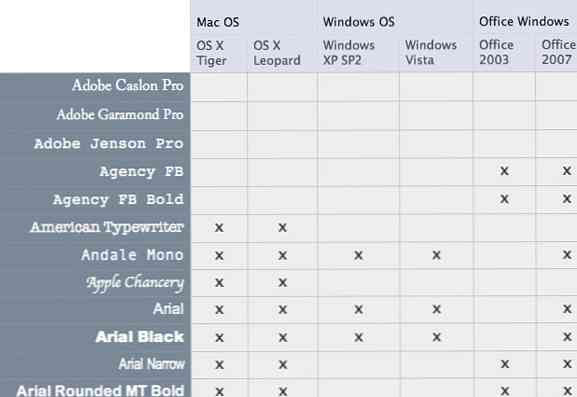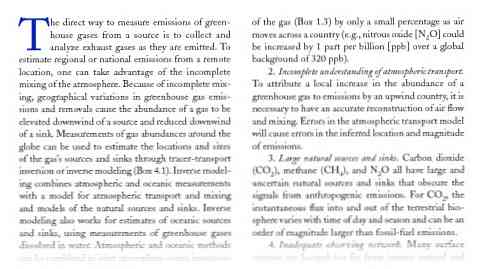विंडोज 7 में यूजर अकाउंट कंट्रोल को समझना
उपयोगकर्ता खाता नियंत्रण, जिसे अन्यथा UAC के रूप में जाना जाता है, नियमित रूप से विस्टा की समस्याओं में से एक के रूप में उद्धृत किया गया था और यहां तक कि एक Apple विज्ञापन का विषय भी था। हालाँकि, इस सुविधा ने विस्टा कंप्यूटरों की सुरक्षा को बहुत बढ़ा दिया है, और आज हम देखेंगे कि यह विंडोज 7 में कैसे सुधार किया गया है.
UAC क्या है?
UAC Windows Vista और 7 की एक विशेषता है जो आपके कंप्यूटर में अनधिकृत परिवर्तनों को रोकने के लिए डिज़ाइन किया गया है। लिनक्स के हाल के संस्करणों और मैक ओएस एक्स में सेटिंग्स बदलने या प्रोग्राम स्थापित करने के दौरान समान संकेत हैं। यह एक महत्वपूर्ण विशेषता है जो आपके कंप्यूटर को अधिक सुरक्षित बनाता है.
डिफ़ॉल्ट रूप से, यहां तक कि विंडोज के आधुनिक संस्करणों में एक व्यवस्थापक खाते में सिस्टम सेटिंग्स को संशोधित करने और प्रोग्राम स्थापित करने के लिए पूर्ण पहुंच नहीं है। इस प्रकार, यदि आप किसी प्रोग्राम को स्थापित करने या महत्वपूर्ण सेटिंग्स को बदलने का प्रयास करते हैं, तो आप अपने डेस्कटॉप को फीका देख सकते हैं और केवल एक त्वरित विंडो दिखा सकते हैं यदि आप सुनिश्चित करें कि आप ऐसा करना चाहते हैं। यह एक सुरक्षित डेस्कटॉप है, जिसे किसी प्रोग्राम को स्वचालित रूप से स्वयं को अनुमोदित करने से रोकने के लिए डिज़ाइन किया गया है.

जबकि यह बस एक उपद्रव की तरह लग सकता है, यह वास्तव में आपके सिस्टम को दुर्भावनापूर्ण कार्यक्रमों से बचाता है। उदाहरण के लिए, यदि आपने एक फ्लैश ड्राइव डाला है जिसमें आपके कंप्यूटर में कीड़ा वायरस था, तो यह आपके कंप्यूटर पर बिना किसी ज्ञान के स्वचालित रूप से चलाने और स्थापित करने का प्रयास करेगा। यूएसी, हालांकि, इसे पकड़ लेगा, और आपसे पूछेगा कि आप प्रोग्राम को स्थापित करना चाहते थे या नहीं। आप आसानी से जान सकते हैं कि आप इसे नहीं चाहते थे क्योंकि आपने इंस्टॉल शुरू नहीं किया था, और इस प्रकार आप अपने कंप्यूटर और डेटा की सुरक्षा करेंगे.
मैं किस प्रकार के यूएसी संकेत दे सकता हूं?
आपके द्वारा इंस्टॉल किए जा रहे प्रोग्राम के आधार पर आपके द्वारा देखा जाने वाला UAC संकेत भिन्न हो सकता है। यदि आप किसी ऐसे प्रोग्राम को स्थापित या कॉन्फ़िगर कर रहे हैं जिसे सुरक्षा प्रमाणपत्र के साथ हस्ताक्षरित किया गया है, तो प्रॉम्प्ट कुछ इस तरह दिख सकता है। ध्यान दें कि यह कार्यक्रम का नाम, प्रकाशक और मूल दिखाता है.

यदि आप विवरण दिखाएँ पर क्लिक करते हैं, तो आप देख सकते हैं कि फ़ाइल कहाँ संग्रहीत है और इसका सुरक्षा प्रमाणपत्र देख सकते हैं.

अहस्ताक्षरित अनुप्रयोग एक अलग UAC संकेत दिखा सकते हैं। यह बताता है कि प्रकाशक अज्ञात है, और चूंकि यह अहस्ताक्षरित है इसलिए देखने के लिए कोई प्रमाण पत्र नहीं है। इसके अतिरिक्त, इस प्रॉम्प्ट में एक पीला बैनर है जो अलर्ट करता है कि प्रोग्राम किसी अज्ञात प्रकाशक का है.

यदि आप विंडोज में एक मानक खाते का उपयोग कर रहे हैं, तो आपको यूएसी प्रॉम्प्ट को स्वीकार करने के लिए प्रशासनिक पासवर्ड दर्ज करना होगा.

मुझे UAC प्रॉम्प्ट कब दिखाई देगा?
आमतौर पर यह बताना काफी आसान है कि आपको यूएसी प्रॉम्प्ट कब दिखाई देगा। सबसे पहले, किसी भी एप्लिकेशन में परिवर्तन स्थापित करना या करना, या उस मामले के लिए किसी भी फ़ाइल को बदलना जो आपके उपयोगकर्ता फ़ोल्डर के बाहर है, आपको परिवर्तनों को प्रमाणित करने की आवश्यकता होगी। कुछ पुराने कार्यक्रमों को वास्तव में UAC प्रॉम्प्ट की आवश्यकता हो सकती है हर बार वे दौड़ते हैं; यह तभी होगा जब वे महत्वपूर्ण सेटिंग्स को बदल दें या हर बार सुरक्षित फ़ोल्डर में फ़ाइलों को संग्रहीत करें। आप प्रोग्राम या इंस्टॉलर पर एक शील्ड आइकन देख सकते हैं जो चलने से पहले UAC प्रॉम्प्ट लॉन्च करेगा.

जब भी कोई विंडोज सेटिंग्स बदली गई तो विंडोज विस्टा ने हमेशा यूएसी प्रॉम्प्ट बनाया। विंडोज 7 में, डिफ़ॉल्ट विंडोज के परिवर्तन होने पर आपको संकेत नहीं देता है। हालाँकि, कुछ महत्वपूर्ण सेटिंग्स, जैसे कि UAC सेटिंग्स को बदलना, एक त्वरित कारण होगा। आप यह बता सकते हैं कि ओके बटन के ऊपर ढाल लोगो द्वारा कोई एक्शन यूएसी प्रांप्ट बनाएगा या उसके नाम के बगल में.

अंत में, आप किसी भी प्रोग्राम को प्रशासनिक मोड में चलाने का विकल्प चुन सकते हैं। यह सहायक है यदि, उदाहरण के लिए, आपको कमांड प्रॉम्प्ट के माध्यम से एक सेटिंग को बदलने और प्रशासनिक विशेषाधिकारों की आवश्यकता है। प्रशासनिक मोड में एक कार्यक्रम शुरू करने के लिए, बस आइकन पर राइट-क्लिक करें और "व्यवस्थापक के रूप में चलाएं" का चयन करें। ऐसा करने के लिए हमेशा यूएसी प्रॉम्प्ट को स्वीकार करना होगा।.

मैं UAC की सेटिंग कैसे बदल सकता हूं?
विंडोज विस्टा में, यूएसी की दो सेटिंग्स थीं: ऑन और ऑफ। विंडोज 7 यूएसी के लिए अधिक दानेदार नियंत्रण प्रदान करता है। अपने प्रारंभ मेनू खोज में बस "UAC" टाइप करें, और यह बदलने के लिए "उपयोगकर्ता खाता नियंत्रण सेटिंग्स बदलें" का चयन करें कि UAC आपके कंप्यूटर पर कैसे काम करता है.

यह पैनल आपको सीधे नियंत्रण देता है कि UAC आपके कंप्यूटर पर कैसे काम करेगा। यदि प्रोग्राम आपके कंप्यूटर में परिवर्तन करने का प्रयास करते हैं, लेकिन यदि आप Windows सेटिंग्स बदलते हैं, तो डिफ़ॉल्ट सेटिंग्स आपको सूचित करेगी। जैसा कि पहले उल्लेख किया गया है, इन यूएसी सेटिंग्स जैसे कुछ विंडोज सेटिंग्स को बदलना अभी भी यूएसी प्रॉम्प्ट को मंजूरी देने की आवश्यकता होगी.

शीर्ष सेटिंग बिल्कुल सुरक्षित है, और यूएसी ने विंडोज विस्टा में कैसे काम किया है। जब भी आपके कंप्यूटर में कोई भी Windows सेटिंग्स बदलना शामिल है, तो यह आपको सूचित करेगा.

विंडोज 7 डिफ़ॉल्ट सेटिंग्स से नीचे कदम विंडोज 7 में डिफ़ॉल्ट सेटिंग्स के समान है, लेकिन UAC प्रॉम्प्ट आने पर डेस्कटॉप को मंद नहीं करेगा। यह आपके सिस्टम को कम सुरक्षित बना सकता है, क्योंकि इस मोड में होने पर कुछ दुर्भावनापूर्ण प्रोग्राम UAC प्रॉम्प्ट को स्वचालित रूप से अनुमोदित कर सकते हैं.

या, यदि आप UAC प्रॉम्प्ट कभी नहीं देखना चाहते हैं, तो आप सबसे कम सेटिंग का चयन कर सकते हैं। यह आपके सिस्टम सेटिंग्स को विंडोज एक्सपी के समान छोड़ देता है, जो कभी भी बदलाव या प्रोग्राम स्थापित होने पर संकेत नहीं देता है। हम इस सेटिंग की अनुशंसा नहीं करते हैं, लेकिन यदि आप चाहें तो यह उपलब्ध है। यदि आप UAC को बंद करने का विकल्प चुनते हैं, तो आपके कंप्यूटर को पुनरारंभ करने तक परिवर्तन नहीं होंगे.

निष्कर्ष
हमारी राय में, यूएसी विंडोज विस्टा और 7 में सबसे अच्छी विशेषताओं में से एक है क्योंकि यह आपके कंप्यूटर को विंडोज एक्सपी और पुराने संस्करणों की तुलना में अधिक सुरक्षित रख सकता है। विंडोज 7 में यूएसी बहुत कम कष्टप्रद है, और आप इसे अपनी सुरक्षा के स्तर के अनुरूप समायोजित कर सकते हैं.
आगे की पढाई:
Windows Vista में UAC अक्षम करें
इंजीनियरिंग विंडोज 7 ब्लॉग से यूएसी के बारे में जानकारी