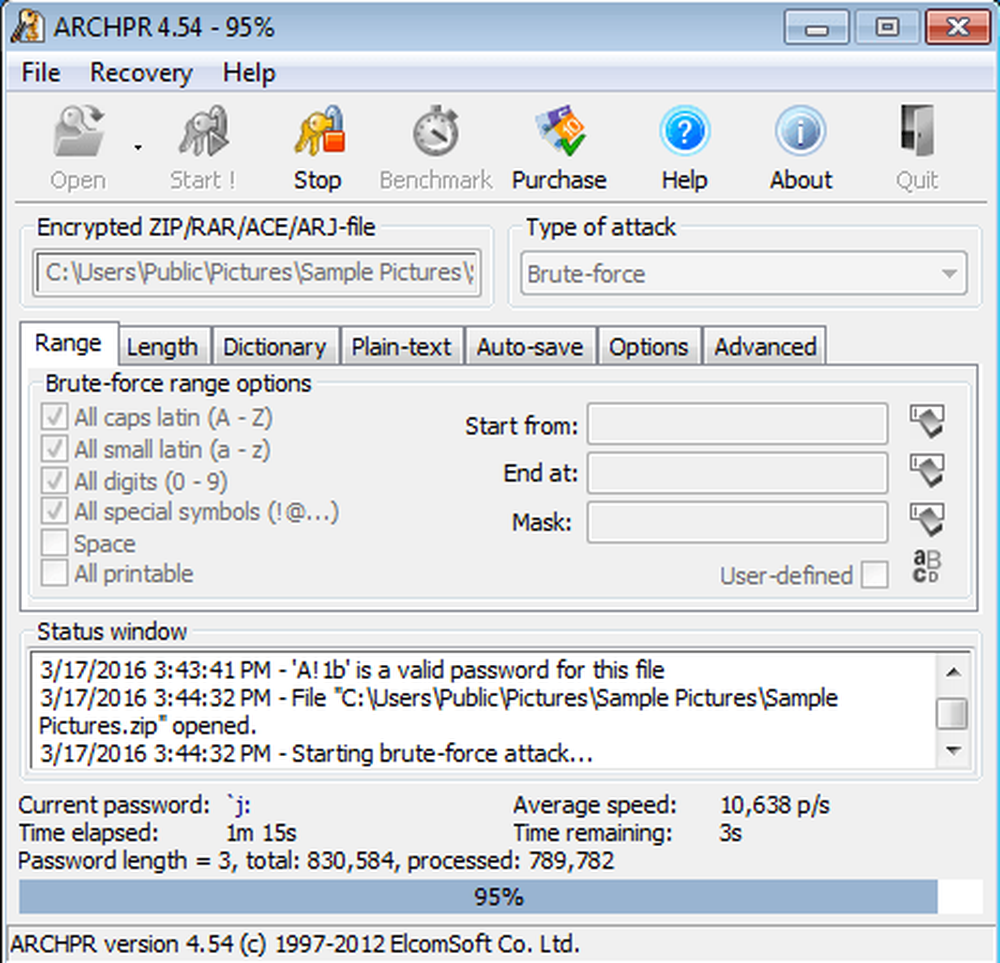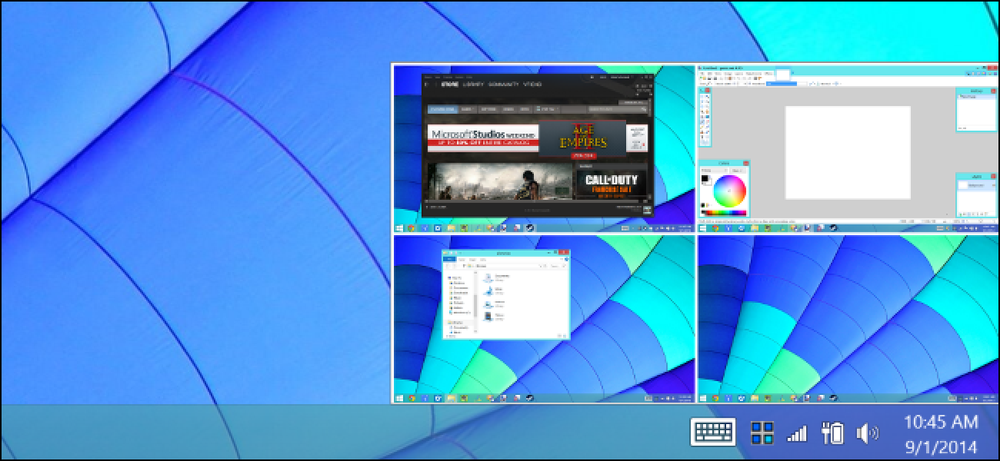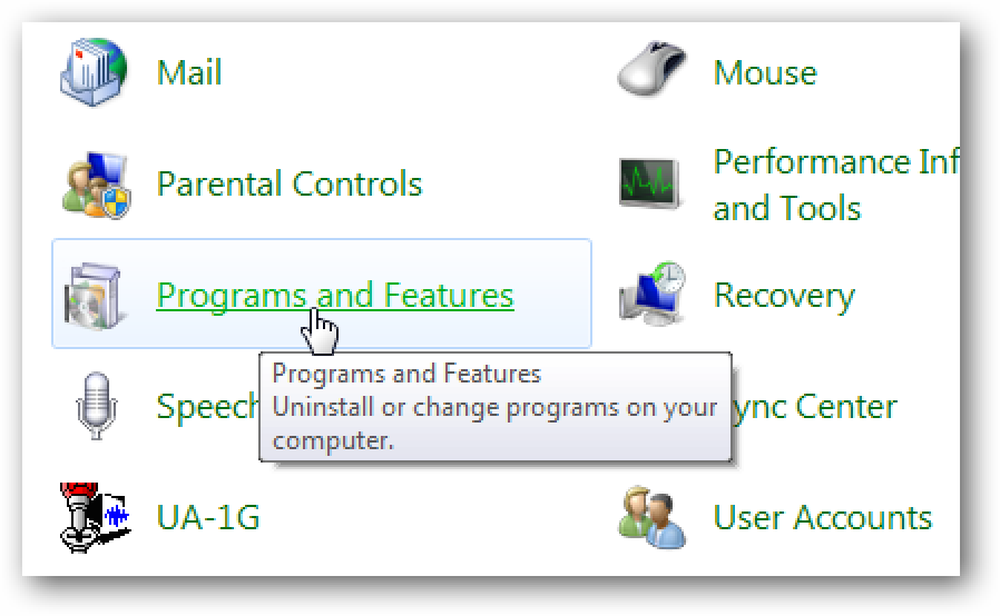फ़ॉन्ट को अनइंस्टॉल करना संभवतः आपके पीसी या मैक को गति नहीं देगा

आपने इसे बहुत सी पीसी सहायता साइटों पर देखा है। "अपने कंप्यूटर को गति देने के लिए फोंट की स्थापना रद्द करें!" इस सलाह का पालन न करें-यह एक मिथक है। फ़ॉन्ट को अनइंस्टॉल करना एक विशिष्ट समस्या को ठीक करने के लिए एक समस्या निवारण टिप है, न कि आपके कंप्यूटर को गति देने के लिए एक सामान्य प्रदर्शन टिप.
ज़रूर, हजारों फ़ॉन्ट्स स्थापित करना एक बुरा विचार है
कई मिथकों के साथ, यहाँ सत्य की एक गिरी है। आप स्थापित नहीं करना चाहते हैं बहुत आपके कंप्यूटर पर कई फोंट, जैसे कि चीजों को धीमा कर सकते हैं। विंडोज, मैक या लिनक्स पीसी पर हजारों अतिरिक्त फोंट स्थापित करना शुरू करें और आप ध्यान देने योग्य मंदी देख सकते हैं.
फोंट सामान्य रूप से आपके पीसी को धीमा नहीं करेगा, हालांकि। बहुत से फोंट होने से बूट प्रक्रिया थोड़ी धीमी हो सकती है क्योंकि उन फोंट को मेमोरी में लोड किया जाता है, निश्चित। लेकिन आप अन्य स्थितियों में बहुत सारे फोंट देखेंगे। उदाहरण के लिए, वर्ड प्रोसेसर जैसे एप्लिकेशन शुरू होने में असामान्य रूप से लंबा समय ले सकते हैं। अनुप्रयोगों में "फ़ॉन्ट" मेनू प्रकट होने और आम तौर पर धीमा होने में लंबा समय लग सकता है.
आप संभवतः 1000 से अधिक फोंट में उस मंदी को देखना शुरू कर देंगे। डिफ़ॉल्ट फोंट और यहां तक कि कुछ अतिरिक्त फोंट स्थापित करने से निश्चित रूप से कुछ भी धीमा नहीं होगा। एक नए विंडोज 10 सिस्टम पर, हम 78 फोंट देखते हैं-फोंट कंट्रोल पैनल के नीचे नंबर प्रदर्शित होता है। इनमें से कुछ फोंट को अनइंस्टॉल करने से आपके पीसी की गति नहीं बढ़ेगी। अगर हमने सैकड़ों फोंट देखे, तो भी ठीक रहेगा.

बस यादृच्छिक फ़ॉन्ट्स हटाना शुरू न करें!
यहां तक कि अगर आपने बहुत सारे फोंट स्थापित किए हैं और वे आपके कंप्यूटर को धीमा कर रहे हैं, तो आपको एक-एक करके फोंट हटाने की आवश्यकता नहीं है। किसी भी सलाह को अनदेखा करें जो आपको अपने फ़ॉन्ट्स फ़ोल्डर में जाने के लिए कहती है और बस फोंट हटाना शुरू कर देती है। बेशक, यदि आपने विशिष्ट फोंट स्थापित किए हैं और आपको याद है कि आपने कौन से इंस्टॉलेशन किए हैं, तो आप एक-एक करके उन्हें हटा सकते हैं। लेकिन केवल फोंट को हटाने की कोशिश न करें.
यदि आप बहुत सारे फोंट के कारण मंदी का सामना कर रहे हैं, तो आपको बस अपने विंडोज या मैक सिस्टम को अपनी डिफ़ॉल्ट स्थिति में रीसेट करना चाहिए। यह आपके कंप्यूटर पर स्थापित किसी भी तृतीय-पक्ष फ़ॉन्ट को हटा देगा और डिफ़ॉल्ट सिस्टम फ़ॉन्ट को पुनर्स्थापित करेगा। फिर, आपको ज्यादातर स्थितियों में ऐसा नहीं करना चाहिए, खासकर अगर आपका कंप्यूटर ठीक से काम कर रहा है। तृतीय-पक्ष प्रोग्राम अपने स्वयं के फोंट स्थापित कर सकते हैं जिन्हें वे उपयोग करना चाहते हैं, और डिफ़ॉल्ट सेट को पुनर्स्थापित करना उन्हें हटा देगा.
हालाँकि, यदि आपने अतीत में इस बुरी सलाह का पालन किया है तो यह आपके द्वारा डिलीट किए गए किसी भी डिफ़ॉल्ट सिस्टम फोंट को बहाल कर देगा, इसलिए यह एक उपयोगी टिप है।.
विंडोज के डिफॉल्ट फ़ॉन्ट्स को कैसे रिस्टोर करें
अपने फोंट को वापस विंडोज पर डिफ़ॉल्ट स्थिति में रीसेट करने के लिए, फोंट कंट्रोल पैनल का उपयोग करें। यह प्रक्रिया विंडोज 7, 8, 8.1 और 10 पर काम करती है.
एक नियंत्रण कक्ष विंडो खोलें और उपस्थिति और वैयक्तिकरण> फ़ॉन्ट्स पर जाएं.

विंडो के बाईं ओर "फ़ॉन्ट सेटिंग्स" पर क्लिक करें और फिर "डिफ़ॉल्ट फ़ॉन्ट सेटिंग्स पुनर्स्थापित करें" बटन पर क्लिक करें। आपके फोंट विंडोज के साथ आए डिफ़ॉल्ट लोगों के लिए रीसेट हो जाएंगे.

कैसे अपने मैक के डिफ़ॉल्ट फ़ॉन्ट्स को पुनर्स्थापित करने के लिए
मैक पर अपने डिफ़ॉल्ट फोंट को पुनर्स्थापित करने के लिए, फॉन्ट बुक एप्लिकेशन का उपयोग करें। एक स्पॉटलाइट खोज संवाद खोलने के लिए कमांड + स्पेस दबाएं, "फ़ॉन्ट बुक" टाइप करें, और इसे खोलने के लिए एंटर दबाएं.

फ़ॉन्ट बुक में "फ़ाइल" मेनू पर क्लिक करें और "मानक फ़ॉन्ट्स पुनर्स्थापित करें" चुनें। आपके फोंट MacOS में शामिल डिफ़ॉल्ट लोगों पर रीसेट हो जाएंगे.