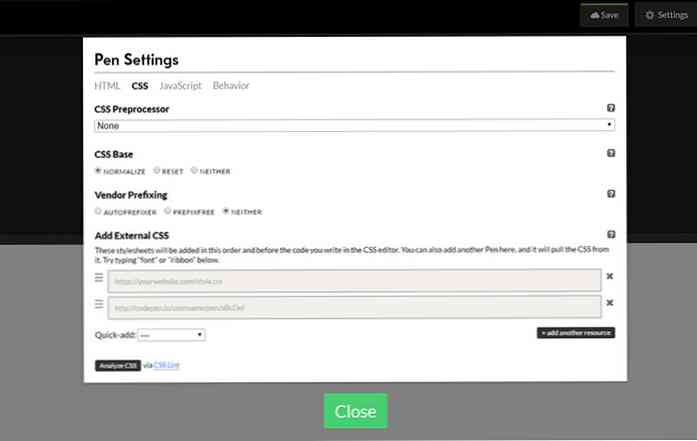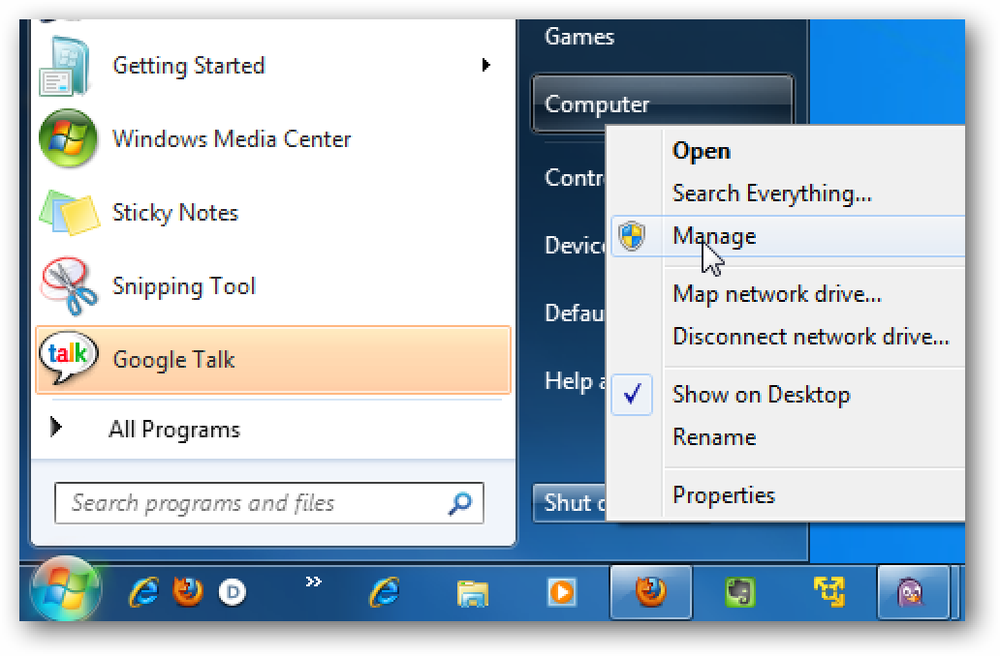दूरस्थ डेस्कटॉप कनेक्शन में स्थानीय ड्राइव का उपयोग करना
रिमोट डेस्कटॉप कनेक्शन विंडोज में एक उपयोगी सुविधा है जो आपको अपने कंप्यूटर से अपने इंटरनेट कनेक्शन के माध्यम से दूसरे कंप्यूटर के डेस्कटॉप को लॉग ऑन करने और देखने की अनुमति देता है। यह आलेख समझाएगा कि दूरस्थ डेस्कटॉप सत्र के दौरान अपने स्थानीय ड्राइव का उपयोग कैसे करें.
स्थानीय ड्राइव का उपयोग करना
'नए' कंप्यूटर के भीतर सब कुछ वैसा ही होगा जैसा आप स्कूल / काम के दौरान लॉग इन करते हैं। इसलिए, मेरा कंप्यूटर में, ड्राइव सभी समान होगी जैसा कि आप सामान्य रूप से पाएंगे। हालाँकि, यह केवल दूरस्थ कंप्यूटर पर डिफ़ॉल्ट के रूप में ड्राइव दिखाता है, लेकिन आप इसे अपने कंप्यूटर पर अपनी ड्राइव के लिए चाहते हैं - स्थानीय ड्राइव.
यह काफी सरल प्रक्रिया है, लेकिन किसी कारण से इसे दूरस्थ डेस्कटॉप विकल्पों के भीतर छिपा दिया जाता है, लेकिन यहां आप इसे कैसे करते हैं:
1: दूरस्थ डेस्कटॉप कनेक्शन खोलें: प्रारंभ - सभी कार्यक्रम - सहायक उपकरण - दूरस्थ डेस्कटॉप कनेक्शन

2: जब विंडो पॉप अप हो जाए, तो विकल्प पर क्लिक करें

3: स्थानीय संसाधन टैब पर क्लिक करें

4: लोकल डिवाइसेस एंड रिसोर्सेज सेक्शन में, बॉक्स को चेक करें या अनचेक करें (अपनी पसंद के अनुसार) और फिर अधिक क्लिक करें.

5: एक नई विंडो अब चेक बॉक्स की एक और श्रृंखला के साथ पॉप अप होगी। यहां वह जगह है जहां आप चुनते हैं कि आपके स्थानीय ड्राइव को दिखाना है या नहीं। बॉक्स में एक ड्राइव अनुभाग है, और यह वह जगह है जहां आप उन्हें दिखाना चाहते हैं या नहीं - यदि आप इसे विस्तारित करते हैं तो यह आपके सभी वर्तमान में कनेक्ट किए गए ड्राइव दिखाएगा, और आप यह चुन सकते हैं कि इनको दिखाना है या नहीं, और एक उपयोगी विशेषता ; 'वह ड्राइव जो मैं बाद में कनेक्ट करता हूं।' यह भी जाँच के लायक है.
अन्य विकल्पों के संबंध में, 'सपोर्टेड प्लग एंड प्ले डिवाइसेस' कहते हुए बॉक्स को चेक करें क्योंकि इससे कोई भी नया डिवाइस जिसे आप प्लग इन करते हैं (प्लग एंड प्ले का उपयोग करते हैं, जैसे वस्तुतः सभी नए यूएसबी डिवाइस करते हैं)
अंत में, स्मार्ट कार्ड शायद पहले से ही जांचे जाएंगे, और आप चुन सकते हैं कि क्या आप इन और सीरियल पोर्ट को अपने दूरस्थ सत्र में उपयोग करना चाहते हैं.
व्यक्तिगत रूप से मेरे पास सब कुछ है, लेकिन यह आपके ऊपर है!

6: ठीक है, तो अब जब आप सभी ड्राइव को सक्षम कर चुके हैं, तो आपको अपने रिमोट डेस्कटॉप कनेक्शन को लोड करना होगा और फिर आपको सामान्य रूप से लॉग इन करना होगा.
7: माय कंप्यूटर पर क्लिक करें और अब आप देख सकते हैं कि यह बदल गया है.
इससे पहले इसमें 1 और संभवतः 2 खंड होंगे: नेटवर्क स्थान (नेटवर्क कंप्यूटर पर ड्राइव / एस दिखा रहा है) और फिर संभवतः रिमूवेबल स्टोरेज वाले डिवाइस (जैसा कि यह कहता है, केवल दूरस्थ कंप्यूटर पर है, इसलिए ये वास्तव में आपके लिए हटाने योग्य नहीं हैं घर पर!)
अब एक तीसरा खंड है - अन्य
यहां सूचीबद्ध ड्राइव आपके कंप्यूटर पर सभी ड्राइव हैं। दुर्भाग्य से ड्राइव नामों को पार नहीं किया जाता है, इसलिए जब तक आप वास्तविक ड्राइव नामों को नहीं जानते हैं तब तक आपको काम करना पड़ सकता है जो परीक्षण और त्रुटि के द्वारा होता है (टिप: सी ड्राइव लगभग हमेशा आपके सिस्टम ड्राइव है)
जब आप ड्राइव को खोलते हैं तो यह सामान्य की तरह होता है - सब कुछ एक ही जगह पर होगा, और निश्चित रूप से, यदि आप कुछ खोलने की कोशिश करते हैं तो यह रिमोट कंप्यूटर पर खुल जाएगा!
यह अंत में होना चाहिए 'मेरा कंप्यूटर, लेकिन नीचे अपनी ड्राइव के साथ
उन्हें कहा जाएगा - (कंप्यूटर का नाम) और फिर ड्राइव लेटर
इस प्रक्रिया को काम करना चाहिए, लेकिन किसी भी समस्या सिर्फ एक मंच पोस्ट छोड़ दें.
सौभाग्य!