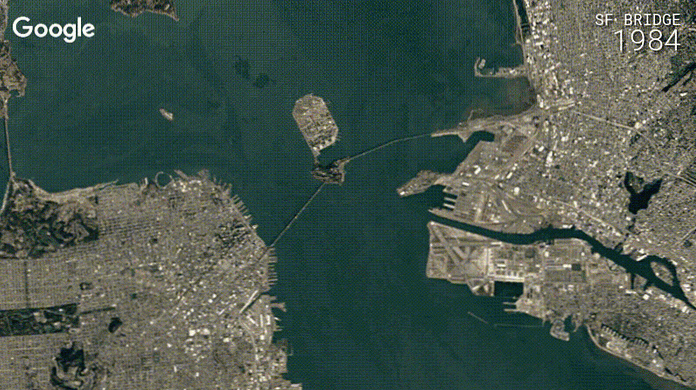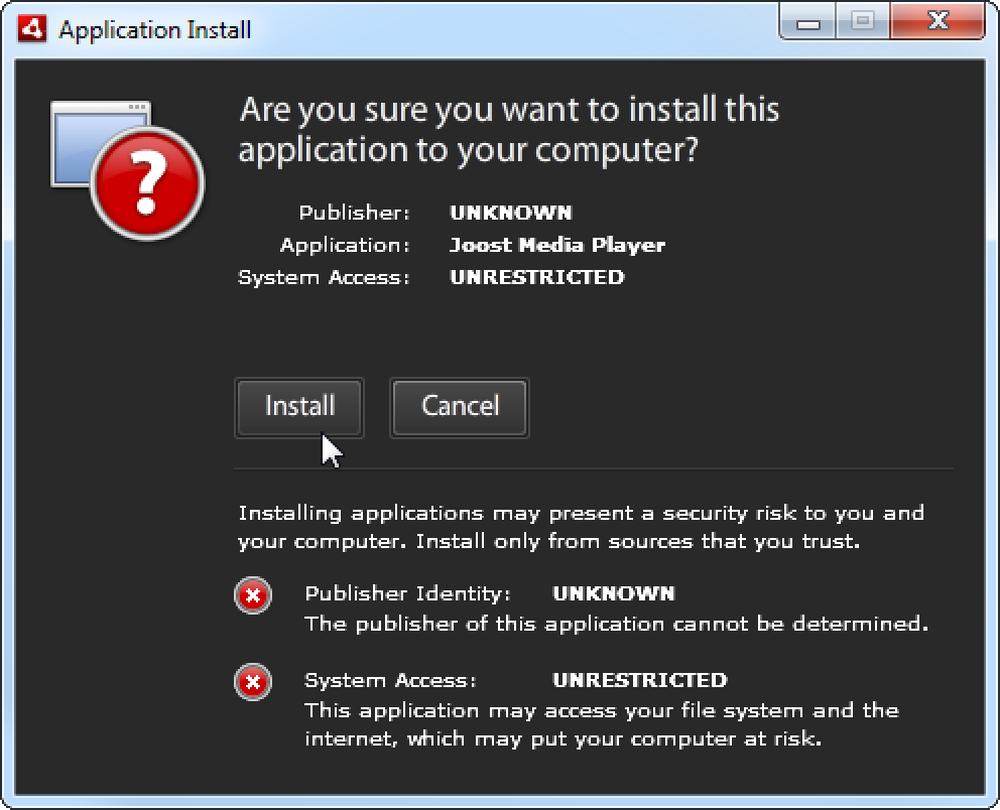जिंक टीवी के साथ इंटरनेट टीवी, सिनेमा और स्थानीय सामग्री देखें
निश्चित रूप से वेब पर वीडियो मनोरंजन की कोई कमी नहीं है, लेकिन यह हमेशा आसान नहीं है कि आप जो चयन करना चाहते हैं। आज, हम जिंक टीवी के साथ अपने पसंदीदा इंटरनेट टीवी, सिनेमा और स्थानीय सामग्री को संयोजित करने का तरीका देखेंगे.
जिंक टीवी विंडोज और मैक दोनों पर चलता है और इसे फ़ायरफ़ॉक्स एक्सटेंशन के माध्यम से आसानी से लॉन्च किया जा सकता है। दुर्भाग्य से, वर्तमान में इसमें लिनक्स समर्थन का अभाव है और सामग्री तक पहुंच भौगोलिक स्थान तक सीमित हो सकती है.
शुरू करना
आरंभ करने से पहले, जिंक को पंजीकरण करने और उपयोगकर्ता खाता बनाने की आवश्यकता होती है। (नीचे जिंक टीवी वेबसाइट का लिंक देखें)
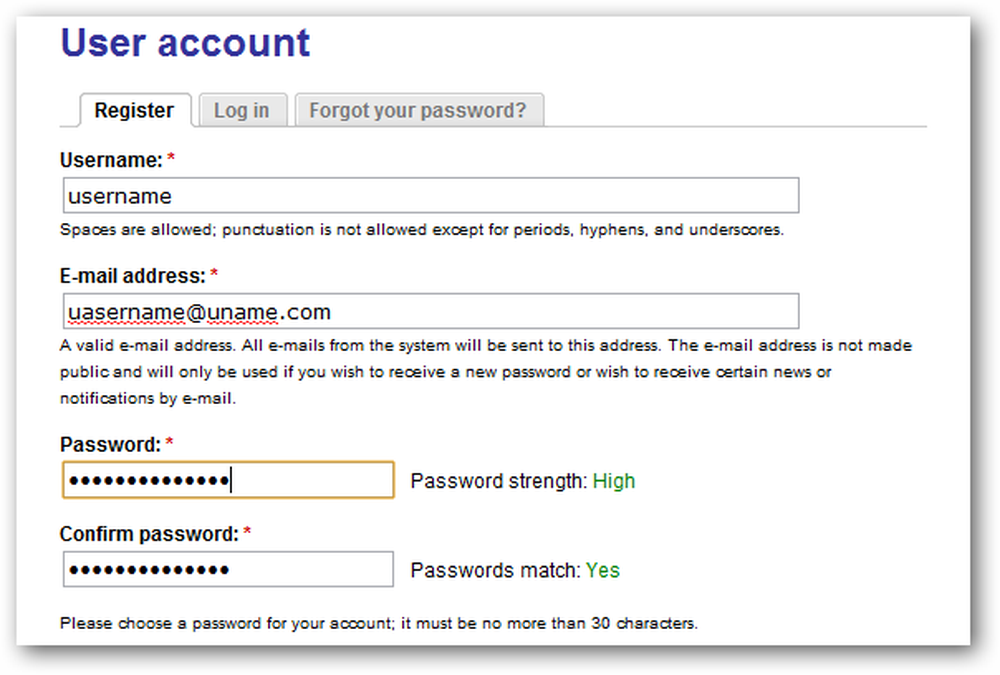
ईमेल के माध्यम से आपको भेजे गए निर्देशों के बाद आपको अपने खाते को मान्य करना होगा.
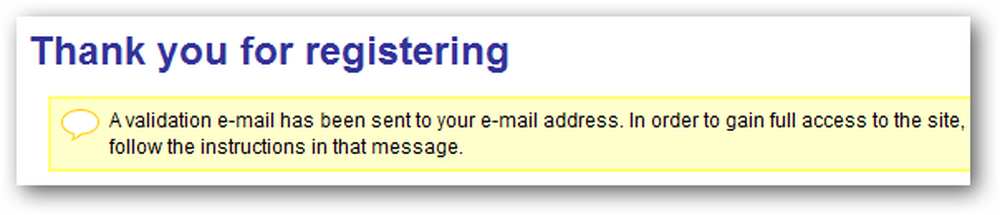
आगे आपको जिंक टीवी डाउनलोड और इंस्टॉल करना होगा.

यह एक बुनियादी स्थापना है और आप चूक को स्वीकार कर सकते हैं.

मुख्य मेनू और नेविगेशन
जिंक टीवी के मुख्य मेनू से, आपको फीचर्ड कंटेंट, श्रेणियां, हाल ही में जोड़े गए और फ़ॉक्स, एबीसी, एनबीसी, हुलु, नेटफ्लिक्स, ईएसपीएन, आदि जैसी साइटें मिलेंगी। आप जिंक टीवी के माध्यम से मीडिया सेंटर के साथ रिमोट या एक से नेविगेट कर सकते हैं कीबोर्ड और माउस। आपको बैक, होम, पसंदीदा, कतार, मदद, खोज और मेनू के लिए बाईं ओर आइकन मिलेंगे.
आप इसे अपने फ़ोन के लिए रिमोट ऐप के साथ आज़माना चाह सकते हैं, जैसे एंड्रॉइड के लिए GMote ऐप.

वीडियो या प्रोग्राम देखने के लिए, चैनल या वेबसाइट का चयन करें.

एक शो चुनें जिसे आप देखना चाहते हैं.
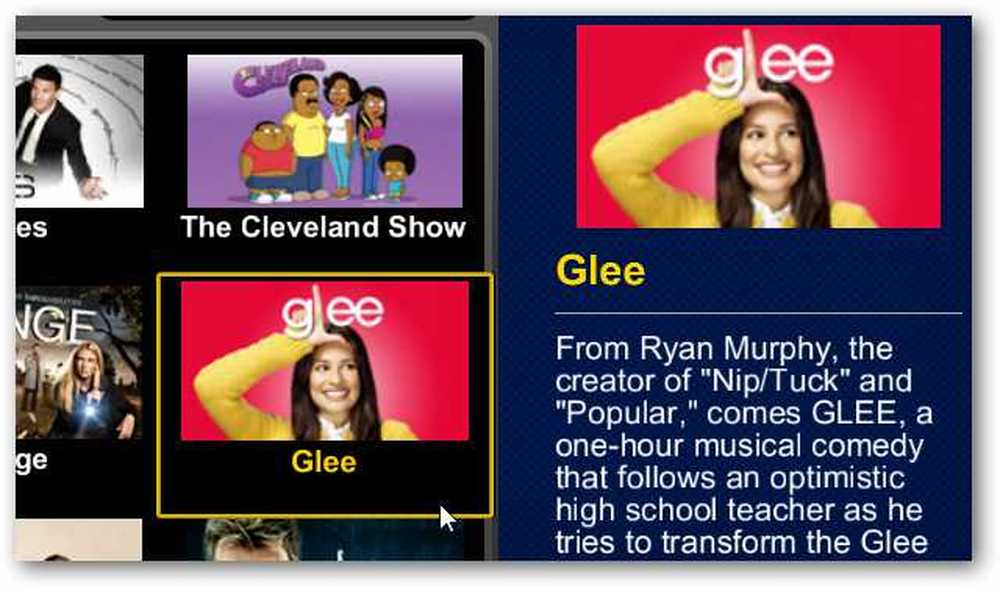
फिर आपको वर्तमान में उपलब्ध एपिसोड के साथ प्रस्तुत किया जाएगा.

Play का चयन करें, या अपने पसंदीदा या कतार में जोड़ें.

जिंक टीवी वेबसाइट को खोलता है और तुरंत प्लेबैक शुरू करता है। यदि उपलब्ध हो तो डिफ़ॉल्ट रूप से, वीडियो पूर्ण स्क्रीन मोड में चलाया जाएगा.

कतार और पसंदीदा
आप बाद में देखने के लिए कतार में शो जोड़ सकते हैं…

… और फिर से देखने के लिए अपने पसंदीदा को बचाएं.
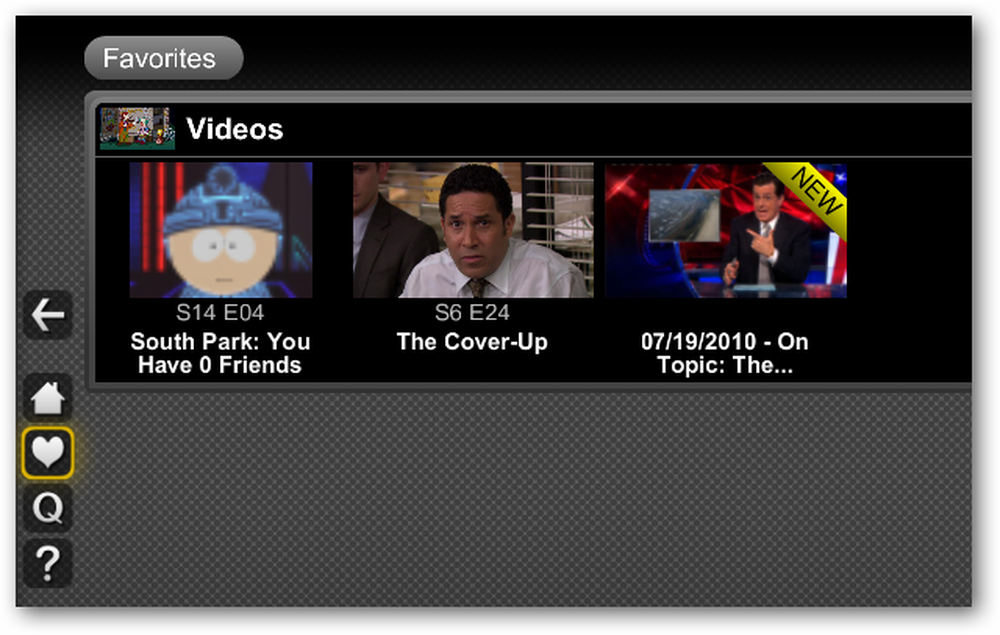
स्थानीय मीडिया फ़ोल्डर जोड़ें
जस्ता में अपने स्थानीय मीडिया को जोड़ना आसान है। साइड में मेनू बटन का चयन करें और सेटिंग्स का चयन करें.

मीडिया फ़ोल्डर चुनें ...

फ़ोल्डर जोड़ें का चयन करें और अपनी मीडिया निर्देशिका के लिए ब्राउज़ करें। आप स्थानीय, नेटवर्क या USB संलग्न भंडारण से कई फ़ोल्डर्स जोड़ सकते हैं.

जिंक टीवी को अपने मीडिया फ़ोल्डरों को तुरंत स्कैन करने के लिए स्टार्ट स्कैन नाउ का चयन करें, या अगली बार जब आप आवेदन शुरू करते हैं, तब तक आप प्रतीक्षा कर सकते हैं.
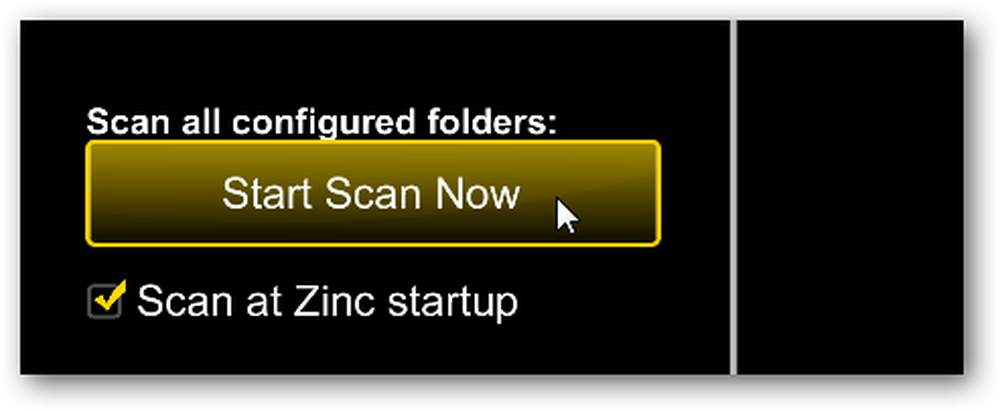
स्थानीय मीडिया फ़ाइलों को चलाने के लिए, मेनू आइकन और फिर स्थानीय सामग्री का चयन करें.

फिर अपनी मीडिया फाइल को चुनें.

जब आप अपने माउस कर्सर को स्क्रीन पर ले जाते हैं तो प्लेबैक नियंत्रण दिखाई देगा.
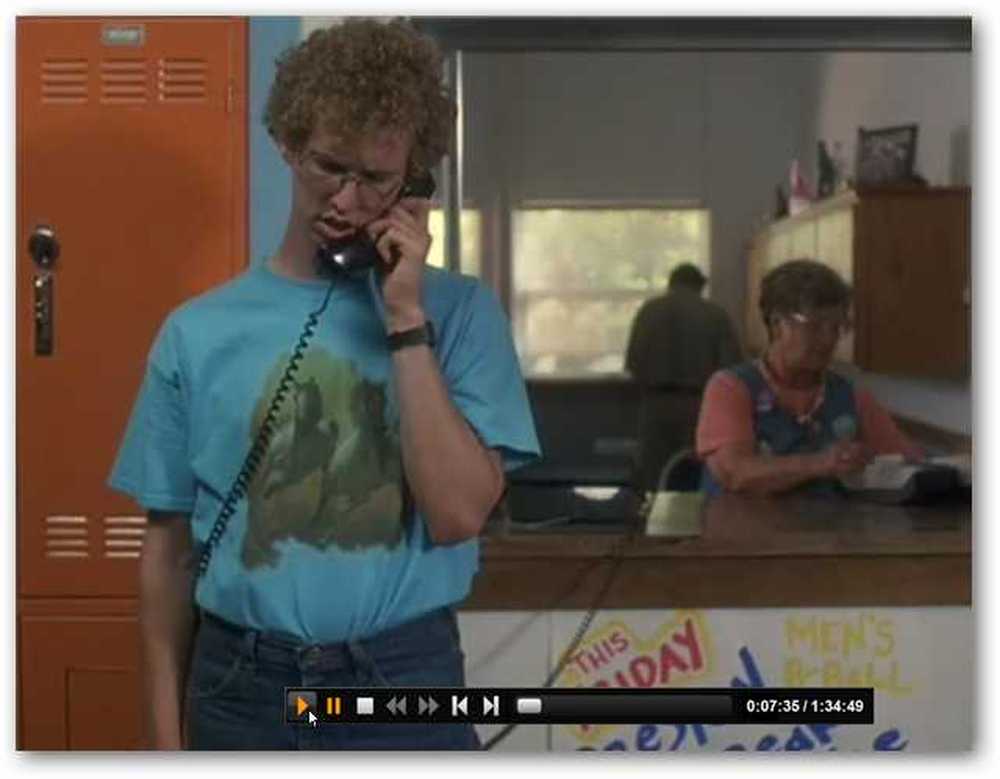
अन्य एप्लिकेशन लॉन्च करना
आप जस्ता टीवी से अन्य मीडिया एप्लिकेशन जैसे वीएलसी, आईट्यून्स और विंडोज मीडिया सेंटर भी लॉन्च कर सकते हैं। सेटिंग्स स्क्रीन से एप्लिकेशन का चयन करें.
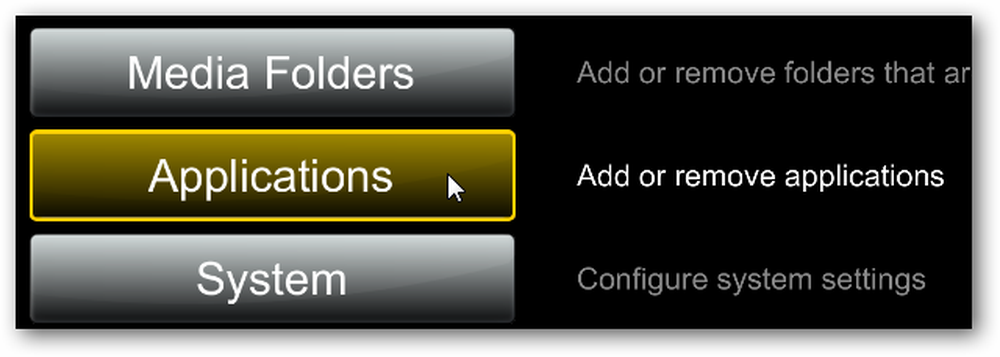
फिर Add application चुनें और प्रोग्राम के लिए ब्राउज़ करें.
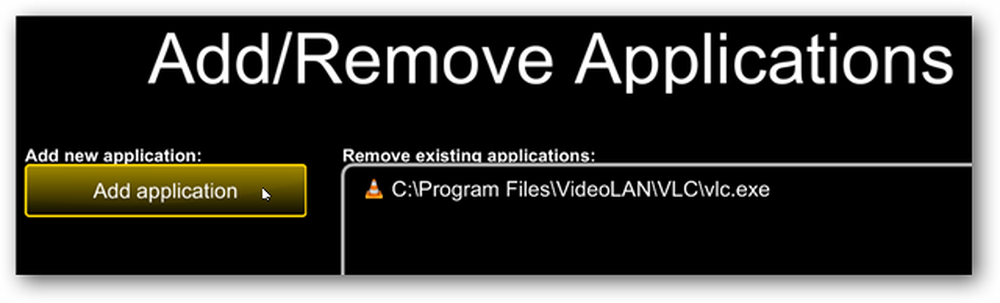
एप्लिकेशन लॉन्च करने के लिए, मेनू से एप्लिकेशन चुनें ...

लॉन्च करने के लिए एप्लिकेशन चुनें ...

… और फिर Run को चुनें। जब आप एप्लिकेशन से बाहर निकल जाते हैं तो आपको जिंक टीवी इंटरफ़ेस में वापस कर दिया जाएगा.

फ़ायरफ़ॉक्स एक्सटेंशन
यदि आप एक फ़ायरफ़ॉक्स उपयोगकर्ता हैं तो आप फ़ायरफ़ॉक्स जिंक टीवी एक्सटेंशन को डाउनलोड और इंस्टॉल कर सकते हैं और अपने फ़ायरफ़ॉक्स ब्राउज़र से जिंक टीवी को जल्दी से लॉन्च कर सकते हैं। बस ऊपर दाईं ओर आइकन का चयन करें.

फिर अपनी सभी सामग्री तक पहुंच प्राप्त करने के लिए लॉग इन करें.
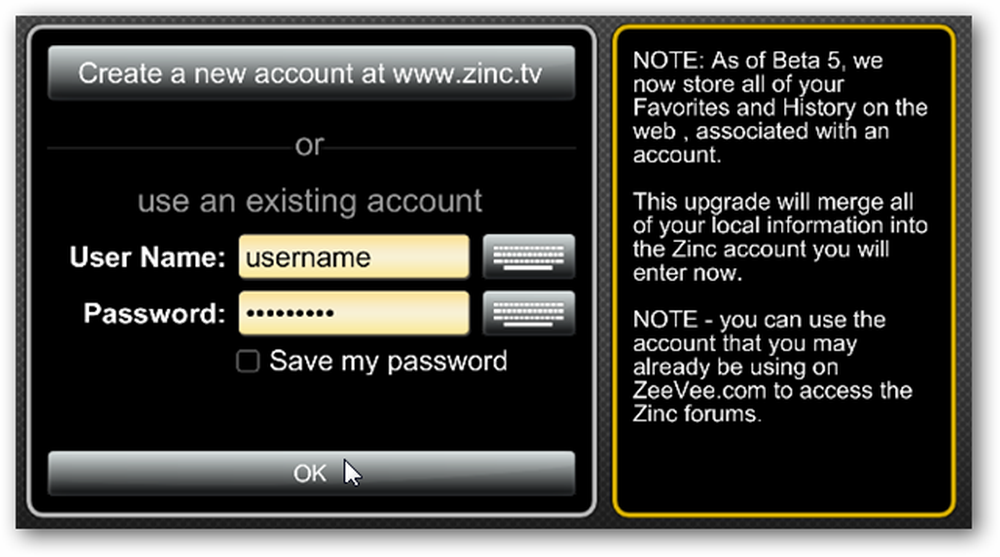
निष्कर्ष
हमने पाया कि जिंक टीवी एक सहज और आसान इंटरफ़ेस के साथ आश्चर्यजनक रूप से स्लीक एप्लिकेशन है। यह स्थानीय रूप से और हुलु, नेटफ्लिक्स, यूट्यूब जैसे सामान्य स्रोतों से खींचने की क्षमता है, इसे संयुक्त रूप से अमेज़ॅन, ईएसपीएन और स्पाइक टीवी जैसी साइटों से सामग्री एकत्र करने की क्षमता है, इसे बॉक्सी की पसंद के लिए एक वास्तविक प्रतिस्पर्धी विकल्प बनाते हैं। Clicker.tv.
रजिस्टर और डाउनलोड Zinc.tv [बंद]