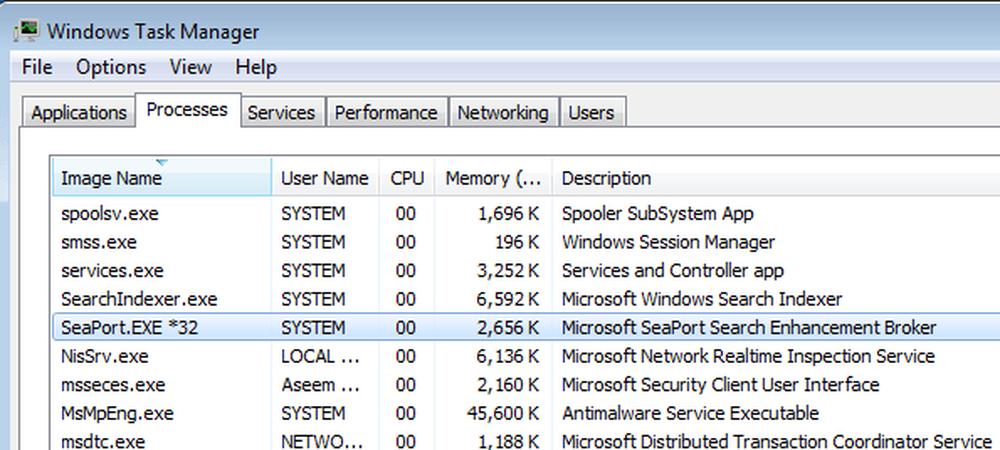SearchIndexer.exe क्या है और यह क्यों चल रहा है?
आपको इस लेख को पढ़ने में कोई संदेह नहीं है क्योंकि आप सोच रहे हैं कि SearchIndexer.exe प्रक्रिया क्या है, इसके बारे में सब कुछ है, और यह बहुत सारे रैम या सीपीयू को क्यों चबा रहा है। यहां वह स्पष्टीकरण दिया गया है जिसकी आप तलाश कर रहे हैं, और इससे कैसे निपटें.
तो यह प्रक्रिया क्या है?
SearchIndexer.exe Windows सेवा है जो Windows खोज के लिए आपकी फ़ाइलों के अनुक्रमण को संभालती है, जो कि Windows में निर्मित फ़ाइल खोज इंजन को ईंधन देती है जो स्टार्ट मेनू के सभी चीजों को Windows एक्सप्लोरर और यहां तक कि पुस्तकालयों की सुविधा प्रदान करती है।.
आप टास्क मैनेजर सूची में प्रक्रिया के नाम पर राइट-क्लिक करके अपने लिए इसे देख सकते हैं, और फिर मेनू से सेवा पर जाएं चुनें.

यह आपको सेवा टैब पर ले जाएगा, जहां आप सूची में चयनित विंडोज खोज आइटम को स्पष्ट रूप से देख सकते हैं.

यदि आप फ़ाइल गुणों पर एक नज़र डालते हैं, तो आप स्पष्ट रूप से देख सकते हैं कि यह विशेष निष्पादन योग्य विंडोज खोज के लिए अनुक्रमणिका घटक है-हालांकि नाम संभवतः पहले से ही दूर था।.

आप इस प्रक्रिया को कैसे रोकेंगे?
यदि आप सेवा को चलने से रोकना चाहते हैं, तो आप नियंत्रण कक्ष के माध्यम से सेवाएँ खोल सकते हैं, या अंदर टाइप कर सकते हैं services.msc प्रारंभ मेनू खोज बॉक्स में। एक बार जब आप वहां पहुंच जाते हैं, तो आप सूची में विंडोज खोज पा सकते हैं और स्टॉप बटन पर क्लिक कर सकते हैं.

हम सेवा को अक्षम करने की अनुशंसा नहीं करेंगे-यदि आप नहीं चाहते हैं तो आप इसे अनइंस्टॉल कर सकते हैं.
आप इस सेवा को अनइंस्टॉल कैसे करते हैं?
हम अनुशंसा नहीं कर रहे हैं कि आप Windows खोज सेवा को अनइंस्टॉल करें, क्योंकि यह विंडोज 7 में पर्दे के सामान के पीछे बहुत कुछ है, लेकिन यदि आप इसे हटाना चाहते हैं तो आप टाइप कर सकते हैं विंडोज़ की विशेषताएं नियंत्रण कक्ष खोज में चालू या बंद स्क्रीन पर विंडोज सुविधाओं को खींचने के लिए। यहां आप बस विंडोज सर्च को अनचेक कर सकते हैं और ओके बटन पर क्लिक करें। ऐसा करने के बाद आपको संभवतः अपने पीसी को रिबूट करना होगा.

मैं SearchIndexer को कम रैम या सीपीयू का उपयोग कैसे कर सकता हूं?
आपका सबसे अच्छा विकल्प उस डेटा की मात्रा में कटौती करना है जिसे आप अनुक्रमित कर रहे हैं-आमतौर पर आपके ड्राइव पर हर एक फ़ाइल को अनुक्रमित करने का कोई कारण नहीं है। आपको परिवर्तन करने के लिए कंट्रोल पैनल या प्रारंभ मेनू खोज बॉक्स के माध्यम से अनुक्रमण विकल्प खोलने की आवश्यकता होगी.
पहली चीज़ जो आपको देखनी चाहिए, वह है इस विंडो पर पॉज़ बटन, जो 15 मिनट तक के लिए अनुक्रमण को रोक सकता है-यदि आप कुछ करने की कोशिश कर रहे हैं और विंडोज सर्च ओवरड्राइव मोड में होना चाहिए, हालांकि यह वास्तव में नहीं होना चाहिए यह केवल तभी चलता है जब आपका पीसी निष्क्रिय हो.

आप संशोधित बटन पर क्लिक करना चाहते हैं और फिर स्थानों की सूची को केवल उन लोगों को ट्रिम करें जिन्हें आपको वास्तव में अनुक्रमित करने की आवश्यकता है-यह आपके प्रारंभ मेनू खोज बॉक्स के प्रदर्शन को भी बेहतर बना सकता है।.

उन्नत युक्ति: केवल खोज के लिए विंडोज सर्च इंडेक्स बनाएं
यदि आप अनुक्रमण विकल्प विकल्प पर उन्नत बटन पर क्लिक करते हैं, तो आप सेटिंग्स का एक और सेट एक्सेस करने में सक्षम होंगे- हम यहां जो खोज रहे हैं वह इस संवाद पर फ़ाइल प्रकार टैब है। एक बार जब आप वहां पहुंच जाते हैं, तो कुछ सामान्य स्वरूपों जैसे कि डॉक्टर, डॉक्स और अन्य फाइलें नीचे स्क्रॉल करें, और आप देखेंगे कि वे डिफ़ॉल्ट रूप से फ़ाइल सामग्री खोजने के लिए कॉन्फ़िगर किए गए हैं.

यदि आप वास्तव में फ़ाइलों के भीतर खोज नहीं करते हैं और केवल फ़ाइल नामों की परवाह करते हैं, तो आप इस सेटिंग को इंडेक्स प्रॉपर्टीज़ में बदलकर इंडेक्स को ट्रिम कर सकते हैं.
निष्कर्ष: इस प्रक्रिया को हटाया नहीं जाना चाहिए
आपको वास्तव में इस प्रक्रिया को नहीं हटाना चाहिए, लेकिन उम्मीद है कि इस लेख के पाठ आपको इसे आकार में ट्रिम करने में मदद करेंगे, और याद रखें कि यदि आप ऐसा महसूस करते हैं तो आप हमेशा सेवा को अस्थायी रूप से रोक सकते हैं.